Menu de l’application
Sélectionnez le menu de l’application à droite de la barre d’outils pour afficher des options supplémentaires qui, pour la plupart, sont liées à l’espace de travail et à la liste de l’historique des changements.
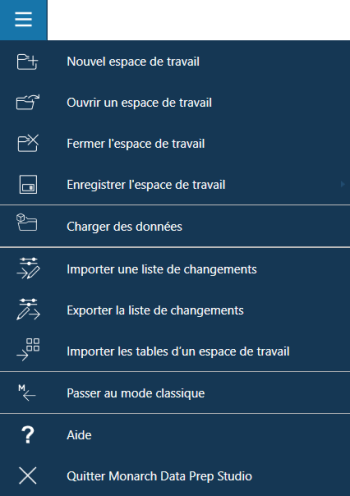
Options
|
Option |
Description |
|
Nouvel espace de travail |
Crée un espace de travail. |
|
Ouvrir un espace de travail |
Ouvre un espace de travail enregistré précédemment.
|
|
Fermer l’espace de travail |
Ferme l’espace de travail actuel. Un message vous invite à enregistrer l’espace de travail s’il y a des changements non enregistrés. |
|
Enregistrer l’espace de travail |
Enregistre l’espace de travail actuel. Les options suivantes sont proposées :
|
|
Ouvrir des données |
Ouvre la boîte de dialogue Sélectionner la source de données à ouvrir, à partir de laquelle vous pouvez ajouter des sources de données à votre espace de travail. |
|
Importer la liste de changements |
Importe un fichier d’historique des changements dans un espace de travail. Une fois importés, les changements sont appliqués à la table active dans la fenêtre Préparer. Reportez-vous à la rubrique Historique des changements. |
|
Exporter la liste de changements |
Exporte l’historique des changements pour vous permettre d’importer les changements et de les appliquer à une table similaire. Reportez-vous à la rubrique Historique des changements. |
|
Importer les tables d’un espace de travail |
Ajoute les tables sélectionnées d’un espace de travail enregistré dans un nouvel espace ou dans l’espace actuel. |
|
Passer au mode classique |
Ouvre l’application Monarch Classic. |
|
Aide |
Ouvre la page d’accueil de la documentation de Data Prep Studio, à partir de laquelle vous pouvez accéder aux leçons du didacticiel, au fichier d’aide et au guide de démarrage rapide. |
|
Quitter Monarch Data Prep Studio |
Quitte puis ferme Monarch Data Prep Studio. Un message vous invite à enregistrer l’espace de travail s’il y a des changements non enregistrés. |
© 2024 Altair Engineering Inc. All Rights Reserved.