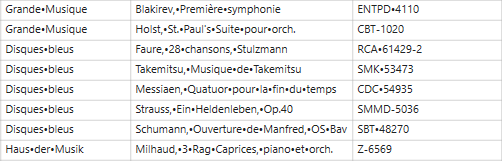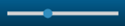Fenêtre Préparer
La fenêtre Préparer permet de transformer les colonnes, à l’aide des opérations de préparation des données, afin de préparer vos données en vue d’une analyse ultérieure.
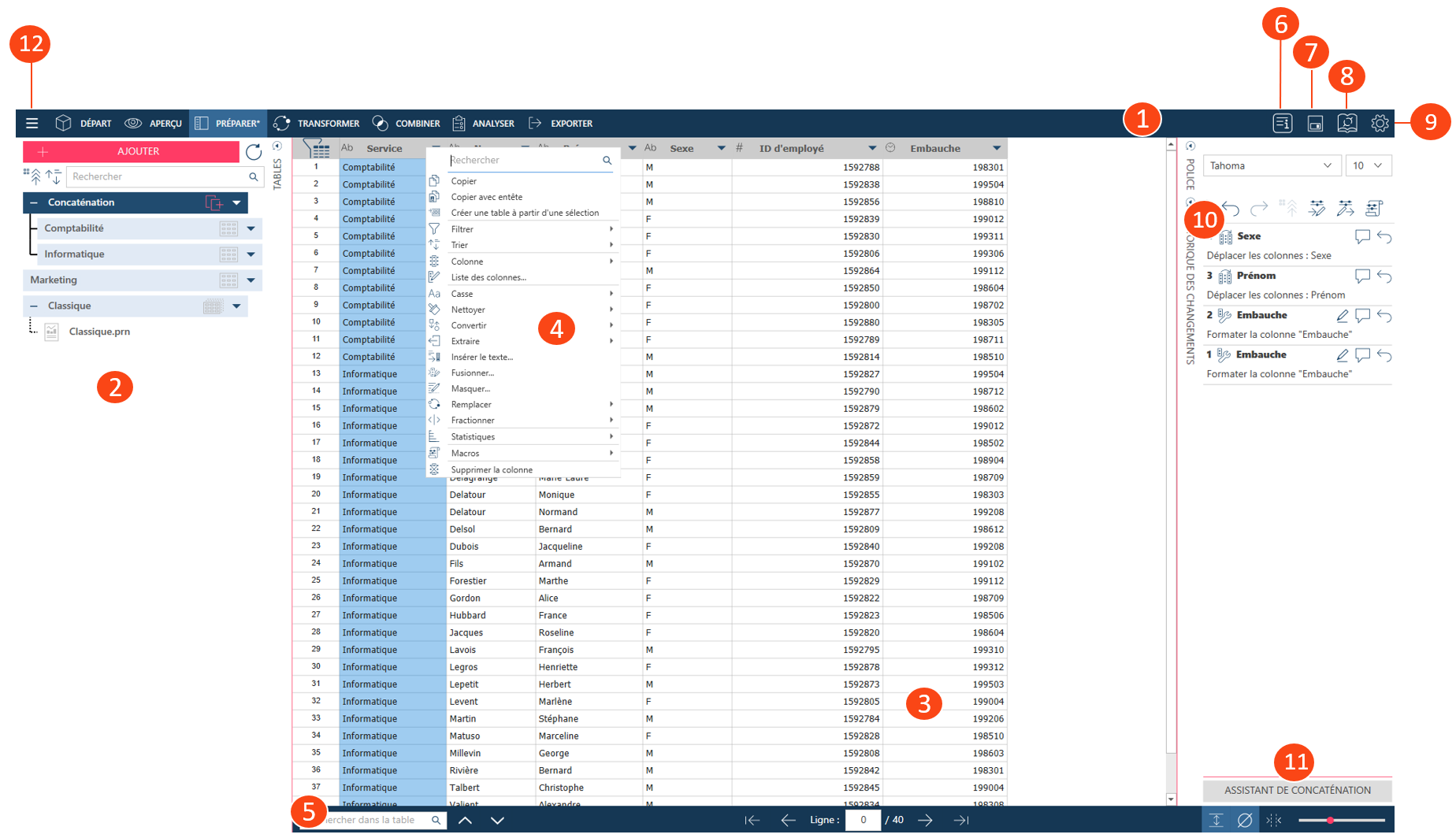
Panneaux de la fenêtre Préparer
|
Panneau |
Description |
|
1 |
Barre d’outils standard de Monarch Data Prep Studio Choisissez un outil pour déplacer la page Départ, la fenêtre Aperçu, le volet Transformer, l’étape Combiner, le menu déroulant Analyser, ou la fenêtre Exporter. |
|
2 |
Sélecteur de table Toutes les tables que vous avez sélectionnées et chargées depuis la fenêtre Aperçu. Vous pouvez alterner l’affichage et le masquage de ce panneau en sélectionnant l’icône Cacher/Afficher les tables :
Vous pouvez aussi simplement cliquer sur la flèche de menu déroulant sur la droite de chaque table pour afficher un menu d’actions. |
|
3 |
Aperçu des données Affiche un échantillon de lignes de la table sélectionnée. Le panneau Aperçu des données permet de confirmer visuellement les données de vos tables. Les icônes de l’en-tête indiquent le type des données d’une colonne :
Vous pouvez facilement modifier le type de données d’une colonne en cliquant sur l’icône du type de données et en sélectionnant un autre type de données dans les options qui s’affichent. Il est possible de modifier la hauteur des lignes d’en-tête de colonne et des lignes de données manuellement à la souris dans la fenêtre Préparer. Les modifications de hauteur de ligne sont enregistrées dans l’espace de travail et n’affectent pas les valeurs indiquées dans Paramètres par défaut de l’application. Ainsi, lorsque vous ouvrez à nouveau l’espace de travail, les hauteurs de ligne définies manuellement sont conservées. |
|
4 |
Opérations de préparation des données Liste déroulante qui s’affiche lorsque vous cliquez avec le bouton droit sur une colonne ou sur un en-tête de colonne. Sélectionnez l’opération dans la liste déroulante. Les opérations qui s’affichent sont spécifiques au type de données de la colonne. |
|
5 |
Barre de navigation Fournit des outils pour :
Placez le pointeur de la souris sur le libellé Colonne pour afficher le nombre de colonnes visibles et masquées.
Faites glisser ce curseur vers la gauche ou vers la droite pour diminuer ou augmenter la taille de la police des valeurs de la colonne. |
|
6 |
Informations sur l’espace de travail Affiche une fenêtre contextuelle contenant des informations détaillées sur votre espace de travail. |
|
7 |
Enregistrer l’espace de travail Enregistre automatiquement votre espace de travail. |
|
8 |
Bibliothèque de sources de données Vous pouvez enregistrer vos espaces de travail et tables dans la Bibliothèque de sources de données. Cette icône donne accès à la boîte de dialogue Bibliothèque. |
|
9 |
Paramètres Cliquez pour définir les paramètres de l’espace de travail actuel ou les paramètres par défaut de l’application. |
|
10 |
Panneau de l’historique des changements Cliquez pour masquer ou non le panneau de l’historique des changements et travailler avec cette fonction. |
|
11 |
Barre d’action Les boutons proposés sur la barre d’action varient selon la table active affichée dans la fenêtre Préparer. Ces boutons permettent l’exécution d’opérations rapides sur la table, comme la modification des chemins de fichier ou l’ajout de colonnes de métadonnées. |
|
12 |
Menu de l’application Cliquez sur ce bouton pour afficher un menu contenant d’autres options de Monarch Data Prep Studio. Vous pouvez :
|
Préparer des données provenant de la Conception de l’état
Les tables de données extraits des fichiers PDF peuvent être préparés de la même manière que les tables obtenues à partir d’autres sources de données, telles que les bases de données, les états textuels, etc. Toutefois, les modifications telles que les révisions de noms de colonnes, les scissions et autres opérations ne sont PAS reflétées dans l’aperçu de la conception d’état lorsque vous revenez à la fenêtre de conception d’état via l’action Modifier dans la conception d’état.
Si vous souhaitez revoir vos opérations de préparation des données, quittez la conception des états et revenez à la fenêtre Préparer. Si vous modifiez un état et supprimez une colonne utilisée dans les opérations de préparation des données, cette colonne, ainsi que toutes les autres opérations effectuées sur elle, ne seront plus visibles lorsque vous reviendrez à la fenêtre de préparation.
Liens associés
© 2024 Altair Engineering Inc. All Rights Reserved.
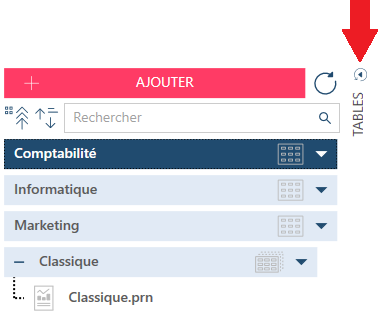
 Date/heure
Date/heure Nombre
Nombre Texte
Texte


 .
.