Ajouter des données
Vous pouvez ajouter autant de tables que vous souhaitez à votre espace de travail. Une fois ajoutées, ces tables peuvent être :
Ajout de données initiales
Sur la page Départ, procédez de l’une des manières suivantes :
-
Sélectionnez Ouvrir les données, puis dans la boîte de dialogue Sélectionner la source de données à ouvrir, ajoutez votre source de données.
-
Accédez à votre fichier, qu’il soit enregistré sur votre bureau ou sur un réseau, puis déposez-le sur la page Départ.
-
Ouvrez une page Web, sélectionnez les données, puis faites-les glisser vers la page Départ.
Lorsque certaines sources de données basées sur des fichiers sont ouvertes, d’autres paramètres doivent être spécifiés via un explorateur pour s’assurer que la table correcte est importée dans l’application. Par exemple, si votre source de données est un fichier Microsoft Access contenant plusieurs tables, vous pouvez sélectionner la ou les tables à ouvrir via l’explorateur Access.
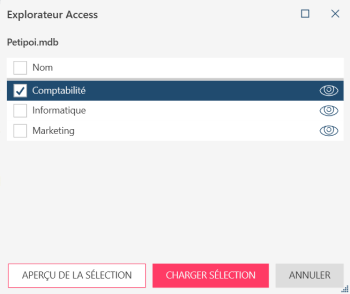
Pour continuer à charger des tables dans l’espace de travail, sélectionnez les tables voulues, puis cliquez sur Charger sélection.
La fenêtre Préparer s’affiche :
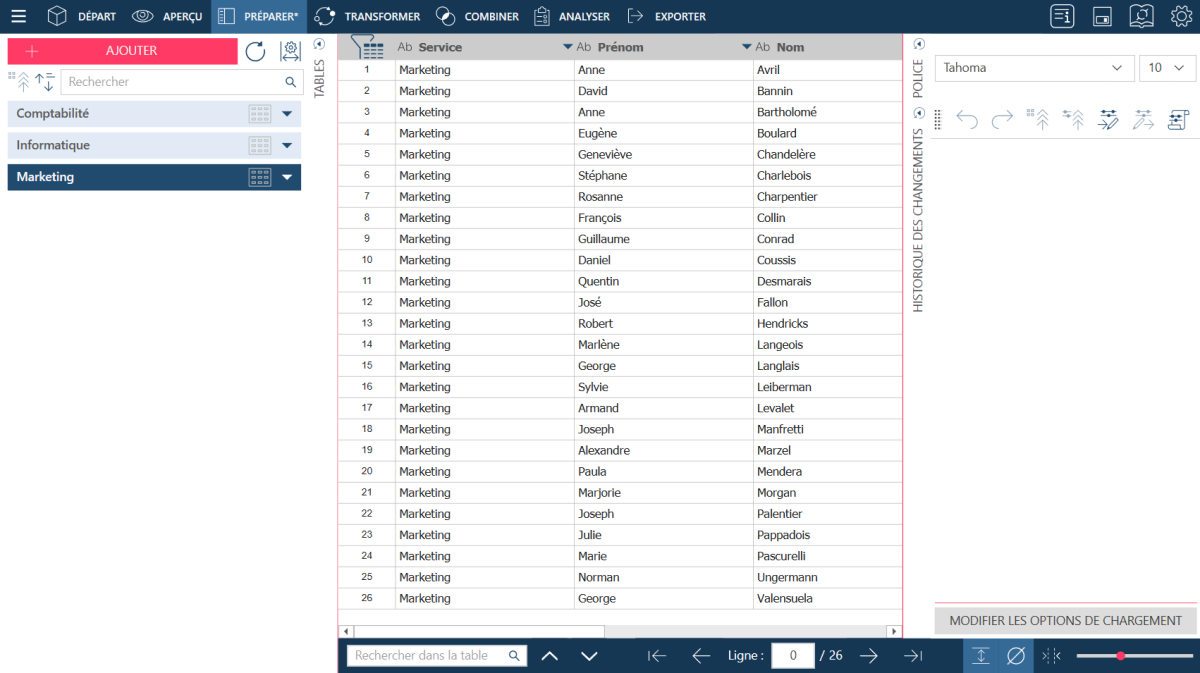
REMARQUE : Les phrases de plus de 64 caractères sont tronquées lorsque vous ouvrez des tables de fichiers Excel dont les noms de colonne dépassent 64 caractères, dans la mesure où le pilote Access utilisé pour lire ces fichiers impose une limite de 64 caractères.
Si, au lieu de charger la source de données directement dans votre espace de travail, vous souhaitez d’abord visualiser son contenu, cliquez plutôt sur Aperçu de la sélection.
Certaines tables, telles que les tables CSV, doivent être prévisualisées avant d’être chargées dans l’espace de travail, afin de s’assurer que les données s’affichent correctement. Lorsque de telles tables sont chargées dans Data Prep Studio, la fenêtre de prévisualisation s’affiche.
D’autres tables, telles que celles provenant de sources de données tierces ou basées sur le Cloud, s’ouvrent directement dans la fenêtre Préparer.
Ajout de données supplémentaires
Si vous souhaitez ajouter plus de tables à l’espace de travail, procédez de l’une des manières suivantes :
-
Cliquez sur Ouvrir les données dans la page Accueil pour ouvrir à nouveau la boîte de dialogue Sélectionner la source de données à ouvrir.
-
Cliquez sur Nouveau dans la fenêtre Aperçu, accédez à l’emplacement de la source de données et ouvrez-la.
-
Cliquez sur Ajouter dans la fenêtre Préparer, accédez à l’emplacement de la source de données et ouvrez-la.
-
Faites glisser un fichier vers la fenêtre Préparer. Cette action charge immédiatement les données dans la fenêtre Préparer.
Ajouter une source des données basée sur le Web
-
Dans la boîte de dialogue Sélectionner la source de données à ouvrir, cliquez sur Ouvrir un fichier Web.

La boîte de dialogue Ouvrir une source de données depuis le Web s’affiche.
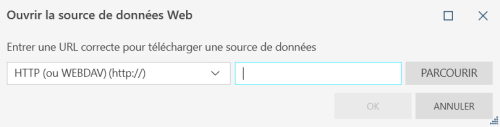
La liste déroulante de gauche vous permet de choisir le système de stockage dans lequel résident vos données :
- HTTP (http://)
- HTTPS (https://)
- WEBDAV (http://)
- SECURED WEBDAV (https://)
- FTP (ftp://)
- SFTP (sftp://)
- Amazon S3 (awss3://)
- Azure Data Lake Storage Gen2 (adl://)
- Azure Blob Storage (abs://)
- Oracle Cloud Infrastructure (oci://)
- Google Cloud Storage (gcs://)
- Altair Monarch Server Library (dor://)
Remarque : Les informations d’identification pour les systèmes de stockage sur le Cloud peuvent être spécifiées dans la section « Serveur » des Paramètres par défaut de l’application.
-
Dans le champ de droite, saisissez l’URL contenant votre source de données, puis cliquez sur OK. Vous pouvez également cliquer sur le bouton Parcourir, puis utiliser le navigateur qui s’affiche pour accéder à la source de données que vous souhaitez ouvrir.
Vous pouvez importer des sources de données de l’un des types de fichiers suivants :
- Microsoft Access (.mdb, .accdb)
- État (.dat, .prn, .rpt, .txt, .log, .pdf, .xps, .htm)
- Texte avec séparateurs (.csv, .tab, .txt, .dat, .tsv, .scsv)
- Microsoft Excel (.xls, .xlsx, .xlsm, .xlsb, .csv)
- HTML (.htm, .html)
- JSON (.json)
- SAS Transport V5 Format (.xpt, .stx)
- XML (.xml)
- Monarch (.dprj, .xprj, .dmod, .xmod)
- Data Prep Workspace (.dpwx)
- Lorsque vous avez terminé, cliquez sur OK.
Ajout de fichiers de source de données par glisser-déplacer
Vous pouvez glisser et déplacer un fichier depuis votre poste de travail ou votre réseau.
-
Accédez à l’emplacement du fichier que vous souhaitez ouvrir.
-
Glissez-déplacez le fichier vers la page Départ, la fenêtre Aperçu ou la fenêtre Préparer.
-
Si vous ouvrez une base de données, la fenêtre Aperçu s’affiche. Monarch Data Prep Studio affiche automatiquement toutes les tables (ou toutes les feuilles de calcul) de votre base de données.
-
Si vous ouvez un état, la fenêtre Conception de l’état, qui permet de définir les champs à utiliser, s’affiche.
-
Ajout de sources de données à partir d’autres espaces de travail
Vous pouvez ajouter des tables enregistrées dans des espaces de travail à votre espace de travail.
-
Cliquez sur l’icône du menu d’application en haut à gauche de l’écran, puis sélectionnez Importer les tables d’un espace de travail dans les options qui s’affichent.
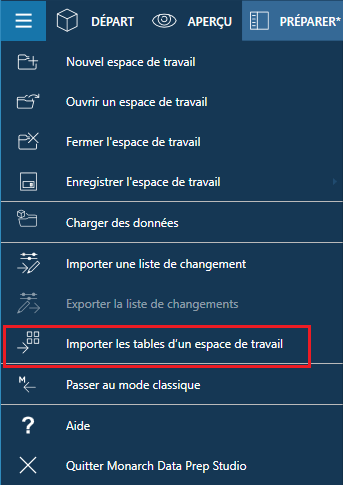
Vous pouvez aussi, sur la page Départ ou dans la fenêtre Aperçu ou Préparer, sélectionner Ouvrir les données (sur la page Départ), Nouveau (dans la fenêtre Aperçu ou Ajouter (dans la fenêtre Préparer) pour ouvrir la boîte de dialogue Sélectionner la source de données à ouvrir. Dans cette boîte de dialogue, sélectionnez Fichier Monarch > Espace de travail Monarch > Obtenir les données.
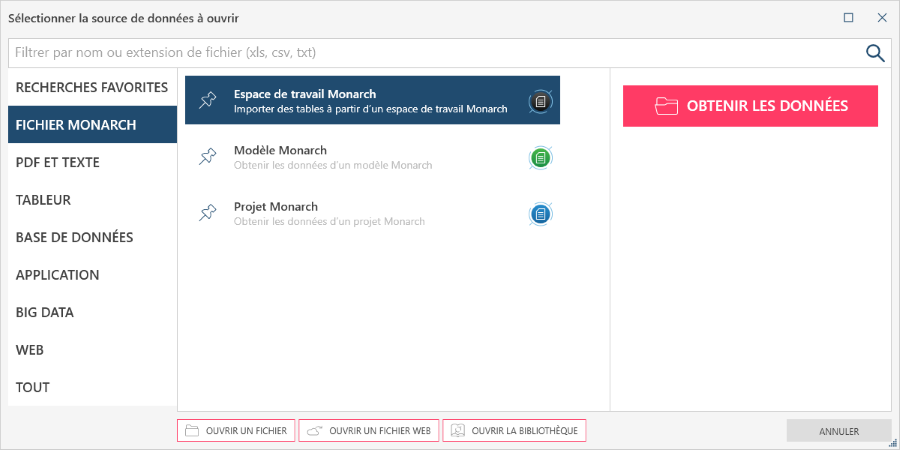
-
La boîte de dialogue Ouvrir s’affiche. Dans cette boîte de dialogue, cherchez et sélectionnez l’espace de travail contenant les tables que vous voulez ajouter à votre table.
-
Si l’espace de travail contient une seule table, elle est ajoutée à l’espace de travail. Sinon, la boîte de dialogue Importer des tables à partir d’un espace de travail s’affiche. Dans cette boîte de dialogue, sélectionnez les tables de l’espace de travail que vous souhaitez ajouter à votre espace de travail actuel.
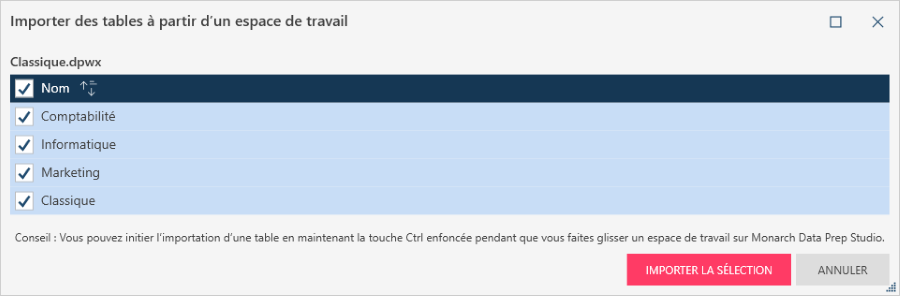
-
Lorsque vous avez terminé, cliquez sur le bouton Importer la sélection.
Les tables que vous avez sélectionnées sont ajoutées à votre espace de travail.
Ajouter des données depuis une page Web
-
Accédez à la page Web souhaitée.
-
Surlignez et sélectionnez les informations à utiliser.
-
Glissez-déplacez la sélection vers la page Départ, la fenêtre Aperçu ou la fenêtre Préparer.
Ajouter des données depuis des produits tiers
Vous pouvez charger d’autres sources de données provenant de produits tiers dans votre espace de travail à l’aide des différents connecteurs de données de Monarch Data Prep Studio. Cette page fournit plus d’informations à ce sujet.
Fermeture des tables
Une fois que vous avez ajouté des tables à votre espace de travail, vous pouvez les fermer de deux manières :
- Dans la fenêtre d’aperçu, sélectionnez les tables que vous souhaitez supprimer, puis cliquez sur Fermer la sélection. Si vous souhaitez fermer toutes les tables que vous avez ajoutées à votre espace de travail, cliquez plutôt sur Fermer tout.
- Dans la fenêtre Préparer, cliquez avec le bouton droit sur la table que vous souhaitez fermer, puis sélectionnez Supprimer dans le menu contextuel.
Liens associés
© 2024 Altair Engineering Inc. All Rights Reserved.