Créer des récapitulatifs dans Data Prep Studio
Un récapitulatif organise les informations de champs sélectionnés sous forme de tableau et affiche le résultat dans une matrice à une ou deux dimensions. Le récapitulatif le plus élémentaire nécessite un seul champ-clé, dans ce cas une ligne (si vous utilisez Monarch Classic, une clé verticale), et une seule mesure. Il est cependant possible de créer des états récapitulatifs à champs-clés et mesures multiples. De nombreuses options d’affichage permettent aussi le tri du récapitulatif, l’ajout de sous-totaux et son formatage pour en faciliter la consultation.
Pour créer un récapitulatif élémentaire, suivez la procédure ci-dessous :
Ces étapes sont décrites ci-dessous.
-
Vérifiez que le tableau à partir duquel vous voulez créer le récapitulatif est sélectionné dans la fenêtre Préparer.
REMARQUE : Lorsque la table que vous souhaitez manipuler comporte des erreurs (par exemple, liste de modifications erronée, fichier source invalide ou manquant), l’application affiche le message suivant : « Cette table comporte une ou des erreurs. Vous devez les résoudre avant de continuer. Veillez à corriger ces erreurs avant de procéder à la transformation de vos données. »
-
Cliquez sur l’onglet Analyser de la barre d’outils de Data Prep Studio pour ouvrir les options de récapitulatif.
-
Sélectionnez
 Ajouter un récapitulatif.
Ajouter un récapitulatif.La boîte de dialogue Ajouter un récapitulatif s’ouvre.
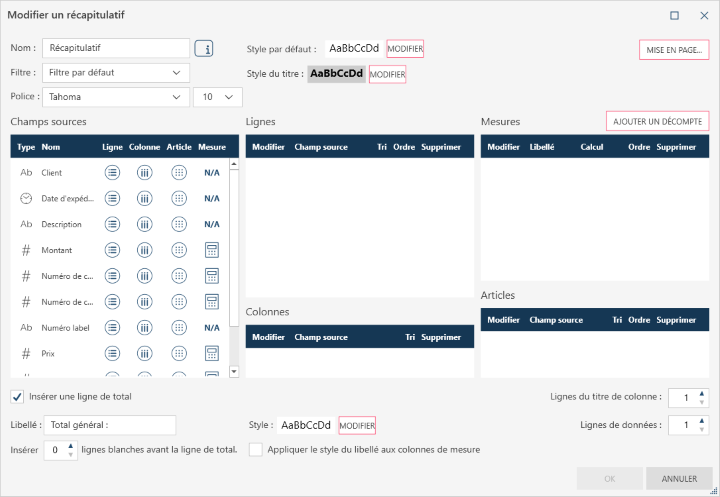
Donner un nom au récapitulatif et ajouter une description
Pour donner un nom pertinent à votre récapitulatif, saisissez un nom dans le champ Nom en haut à gauche de la boîte de dialogue Ajouter un récapitulatif. Dans cet exemple, donnons-lui le nom Ventes par client et par support. Pour ajouter une description, cliquez sur l’icône Description du récapitulatif  sur la droite du champ Nom, puis saisissez le texte de votre choix. Quand vous avez terminé, cliquez sur l’icône Accepter
sur la droite du champ Nom, puis saisissez le texte de votre choix. Quand vous avez terminé, cliquez sur l’icône Accepter  pour enregistrer votre description. Sinon, cliquez sur l’icône Annuler
pour enregistrer votre description. Sinon, cliquez sur l’icône Annuler  .
.
Sélectionner les lignes
Le volet Champs sources de la boîte de dialogue Ajouter un récapitulatif répertorie toutes les colonnes incluses au tableau d’origine que vous avez sélectionné. À côté de chaque nom de champ, vous voyez des icônes pour les lignes, les colonnes et les mesures. Notez que seuls les champs numériques sont admis comme mesures. Cliquez sur l’icône Ligne de chaque champ que vous voulez ajouter comme ligne à votre récapitulatif. Le champ sélectionné est ajouté au volet Lignes sur la droite de la boîte de dialogue Ajouter un récapitulatif.
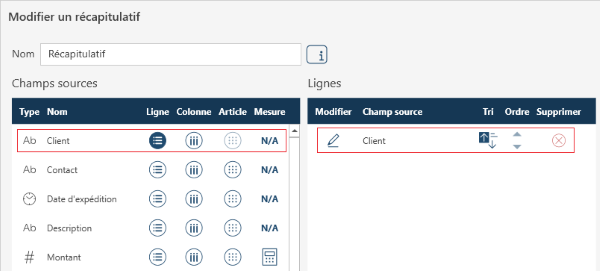
Si vous avez sélectionné plusieurs champs de ligne et souhaitez changer l’ordre d’affichage des lignes dans votre récapitulatif, cliquez sur les icônes Vers le haut ou Vers le bas sous la colonne Ordre pour agencer les lignes dans l’ordre de votre choix.
Si vous changez d’avis et ne voulez plus utiliser le champ sélectionné comme ligne, supprimez-le du volet Lignes en cliquant sur l’icône Supprimer sur sa droite.
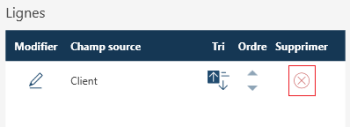
Sélectionner les colonnes
Vous pouvez ajouter un champ à votre récapitulatif dont les valeurs s’affichent sous la forme de colonnes (si vous utilisez Monarch Classic, une clé horizontale). Dans le volet Champs sources de la boîte de dialogue Ajouter un récapitulatif, cliquez sur l’icône Colonne de chaque champ que vous voulez ajouter comme colonne à votre récapitulatif. Le champ sélectionné est ajouté au volet Colonnes sur la droite de la boîte de dialogue Ajouter un récapitulatif. Notez que vous ne pouvez sélectionner qu’un seul champ Colonne par récapitulatif. Si vous sélectionnez une deuxième colonne, elle remplace la première que vous aviez ajoutée au volet Colonnes. De plus, quand un champ Colonne a été défini, vous devez inclure au moins une mesure au récapitulatif. Enfin, si vous ajoutez une colonne à votre récapitulatif, vous ne pouvez plus y ajouter d’éléments.
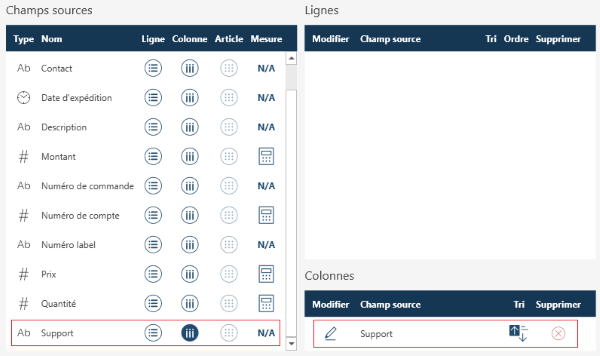
Si vous changez d’avis et ne voulez plus utiliser le champ sélectionné comme colonne, supprimez-le du volet Colonnes en cliquant sur l’icône Supprimer sur sa droite.
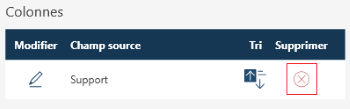
Sélectionner les éléments
Un récapitulatif peut aussi inclure des champs d’article, qui permettent l’affichage de transactions individuelles. Ces champs offrent un avantage par rapport à l’affichage des transactions individuelles dans la fenêtre Table car le récapitulatif permet aussi l’affichage de sous-totaux et de totaux. Enfin, si vous ajoutez des éléments à votre récapitulatif, vous ne pouvez plus y ajouter de colonne.
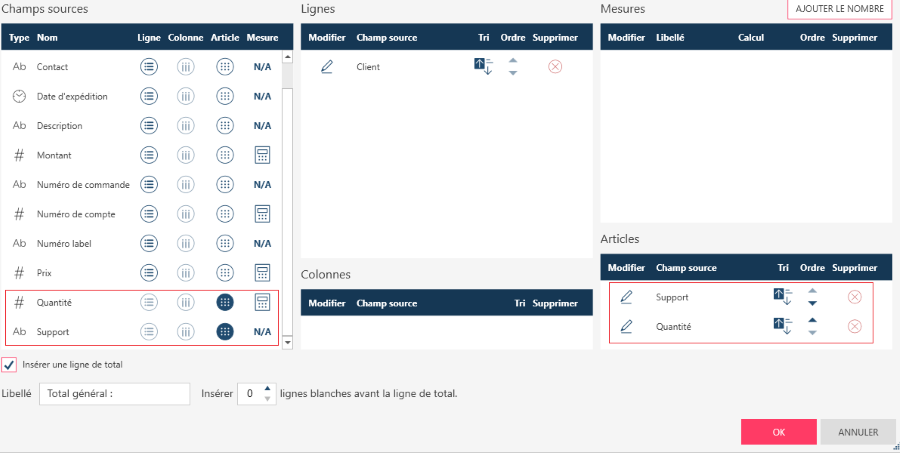
Si vous changez d’avis et ne voulez plus utiliser le champ sélectionné comme colonne, supprimez-le du volet Colonnes en cliquant sur l’icône Supprimer sur sa droite. Si vous voulez simplement masquer un élément, et pas le supprimer du récapitulatif, cliquez sur l’icône Modifier sur la gauche du champ de cet élément et dans la boîte de dialogue Propriétés du champ qui s’affiche, cliquez sur Affichage : Masqué. Quand vous avez terminé, cliquez sur OK et poursuivez la création de votre récapitulatif.
Sélectionner les mesures
Les mesures sont des champs qui peuvent être tabulés ou totalisés. Dans le volet Champs sources de la boîte de dialogue Ajouter un récapitulatif, cliquez sur l’icône Mesures de chaque champ que vous voulez ajouter comme mesure à votre récapitulatif. Le champ sélectionné est ajouté au volet Mesures sur la droite de la boîte de dialogue Ajouter un récapitulatif.
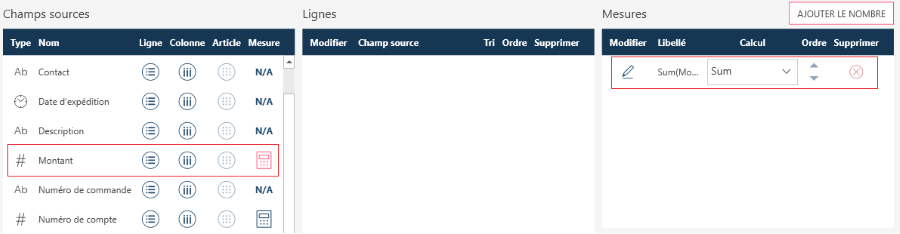
Si vous avez sélectionné plusieurs champs de mesure et souhaitez changer l’ordre d’affichage des mesures dans votre récapitulatif, cliquez sur les icônes Vers le haut ou Vers le bas sous la colonne Ordre pour agencer les mesures dans l’ordre de votre choix.
Si vous changez d’avis et ne voulez plus utiliser le champ sélectionné comme mesure, supprimez-le du volet Mesures en cliquant sur l’icône Supprimer sur sa droite.
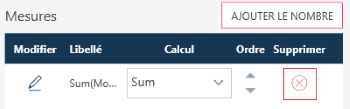
Vous pouvez ajouter un champ de décompte comme mesure en cliquant sur le bouton Ajouter le décompte sur la droite du volet Mesures. La fonction COUNT (décompte) tabule le nombre total d’enregistrements uniques pour une ligne donnée. Par exemple, si vous ajoutez un champ de décompte comme mesure à la définition d’un récapitulatif dans lequel Client est défini comme ligne et aucun autre champ n’est sélectionné comme colonne, vous obtenez le récapitulatif suivant :
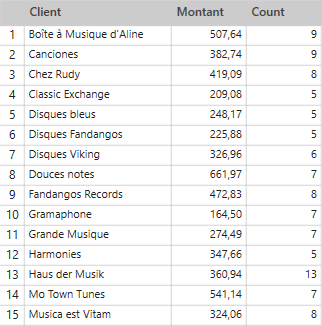
Dans l’exemple ci-dessus, neuf enregistrements uniques ont été trouvés pour Boîte à musique d’Aline dans la table d’origine. Neuf enregistrements uniques ont été trouvé pour Canciones, huit pour Chez Rudy, etc.
Dans l’exemple suivant, un champ de décompte a été ajouté à la définition du récapitulatif dans lequel Client et Support ont été définis comme des lignes.
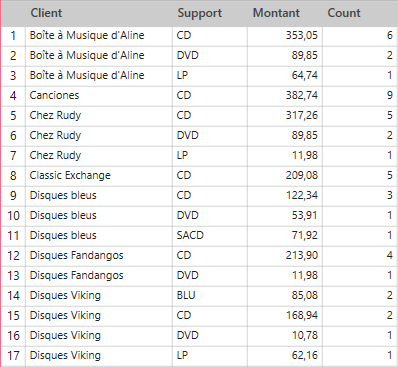
Dans ce cas, six enregistrements ont été trouvés pour Boîte à musique d’Aline vendant des CD, deux pour le même magasin vendant des DVD, un pour les ventes d’albums vinyle, etc.
Affecter un calcul à une mesure
Vous devez affecter un calcul à chaque mesure que vous ajoutez à votre récapitulatif. Vous pouvez sélectionner un calcul dans le menu déroulant Calcul du volet Mesures.
Ces calculs incluent :
-
SUM – Renvoie la somme des valeurs du champ.
-
AVG – Renvoie la valeur moyenne du champ.
-
MIN – Renvoie la valeur minimale du champ.
-
MAX – Renvoie la valeur maximale rencontrée dans tous les enregistrements représentés par chaque valeur de champ-clé.
-
STDEV – Renvoie l’écart type des valeurs de champ.
-
STDEVP – Renvoie l’écart type (par rapport à la population) des valeurs de champ.
-
VAR – Renvoie la variance des valeurs de champ.
-
VARP – Renvoie la variance (par rapport à la population) des valeurs de champ.
-
PCT – Renvoie la somme du groupe sous forme de pourcentage de la somme totale.
-
SUBPCT – Renvoie la somme du groupe sous forme de pourcentage de la somme du groupe supérieur suivant.
-
UNIQUE – Renvoie la valeur unique du champ, le cas échéant. Sinon, renvoie une valeur nulle.
-
COUNT – Renvoie le nombre de lignes (ou de valeurs non nulles du champ).
-
COUNTPCT – Renvoie le nombre de lignes du groupe sous forme de pourcentage du nombre total de lignes.
-
COUNTSUBPCT – Renvoie le nombre d’enregistrements du groupe sous forme de pourcentage du nombre total d’enregistrements du groupe supérieur suivant.
-
CUM – Renvoie la somme cumulée.
-
CUMPCT – Renvoie la somme cumulée sous forme de pourcentage de la somme totale.
-
CUMCOUNT – Renvoie le nombre de lignes cumulé.
-
CUMCOUNTPCT – Renvoie le nombre de lignes cumulé sous forme de pourcentage du nombre total de lignes.
Pour les champs COUNT, vous pouvez sélectionner :
-
COUNT – Renvoie le nombre de lignes (ou de valeurs non nulles du champ).
-
COUNTPCT – Renvoie le nombre de lignes du groupe sous forme de pourcentage du nombre total de lignes.
-
COUNTSUBPCT – Renvoie le nombre d’enregistrements du groupe sous forme de pourcentage du nombre total d’enregistrements du groupe supérieur suivant.
-
CUMCOUNT – Renvoie le nombre de lignes cumulé.
-
CUMCOUNTPCT – Renvoie le nombre de lignes cumulé sous forme de pourcentage du nombre total de lignes.
Sélectionner un filtre à appliquer au récapitulatif
Si vous désirez appliquer un filtre à votre récapitulatif, sélectionnez-le dans la liste déroulante Filtre.
Sélectionner la hauteur des lignes de titre de colonne et données
-
Dans le champ Titre de colonne, réglez la hauteur par défaut de la ligne de titre de colonne du récapitulatif. Vous pouvez fixer cette hauteur de 1 à 12 lignes.
-
Dans le champ Lignes de données, définissez la hauteur par défaut des lignes de données du récapitulatif. Vous pouvez fixer cette hauteur de 1 à 12 lignes.
Remarque : Lorsque les hauteurs du titre de la colonne et des lignes de données sont ajustées dans la grille Analyser les données, les valeurs indiquées dans la boîte de dialogue Récapitulif sont automatiquement mises à jour.
Modifier la mise en page pour l’impression du récapitulatif
Lors de la préparation du récapitulatif pour impression après son exportation, vous pouvez modifier les marges, la mise en page de l’en-tête et celle du pied de page en cliquant sur le bouton Mise en page. Les paramètres par défaut sont ceux indiqués sous l’onglet Mise en page Récapitulatif par défaut de la boîte de dialogue Paramètres de l’espace de travail actuel.
Modifier les styles de police et de récapitulatif
Vous pouvez modifier les styles utilisés dans les états récapitulatifs et à l’exportation. Les styles suivants peuvent être modifiés en cliquant sur le bouton Modifier :
-
Police : Dans les menus déroulants, choisissez le style et la taille de police à appliquer à votre récapitulatif.
-
Style par défaut : Les paramètres spécifiés ici s’appliquent à toutes les lignes du récapitulatif, à l’exception de la ligne de titre et de totalisation.
-
Style du titre : Les paramètres spécifiés ici s’appliquent à la ligne du titre seulement.
-
Style de ligne de total : Ce paramètre est modifiable lorsque l’option Insérer une ligne de total est sélectionnée. Les paramètres spécifiés ici s’appliquent à la ligne de total. Vous pouvez aussi les appliquer aux colonnes de mesure en cochant l’option Appliquer le style du libellé aux colonnes de mesure.
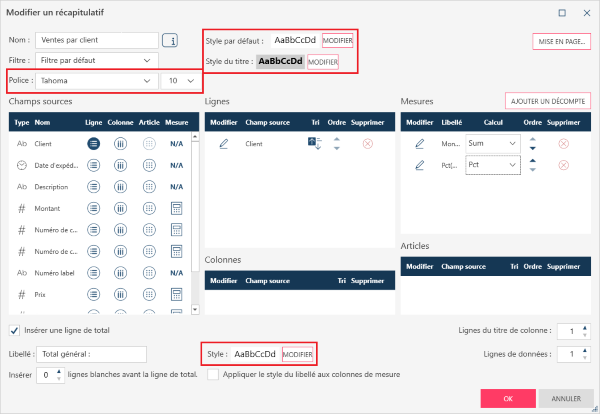
Cliquez sur le bouton Modifier pour ouvrir la boîte de dialogue Propriétés des couleurs et choisir les couleurs de texte et de remplissage à utiliser.
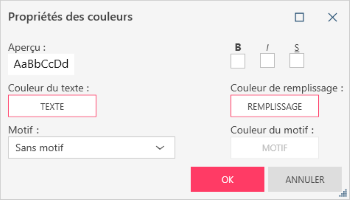
Générer et afficher le récapitulatif
Pour générer et afficher le récapitulatif, cliquez sur OK. Pour quitter sans générer le récapitulatif, cliquez sur Annuler.
Monarch Data Prep Studio génère le récapitulatif et l’affiche sous le menu déroulant Analyser.
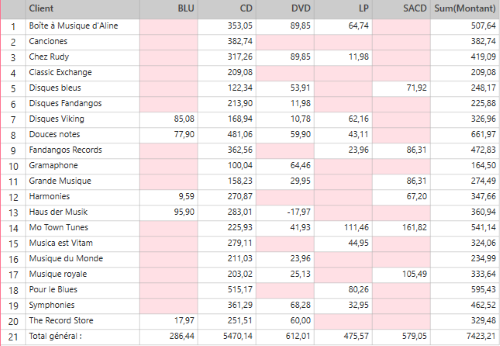
Liens associés
© 2024 Altair Engineering Inc. All Rights Reserved.