Création de filtres
Sous l’onglet Analyser de Monarch Data Prep Studio, vous pouvez créer un récapitulatif puis y appliquer un filtre pour n’afficher que les enregistrements qui vous intéressent.
Monarch Data Prep Studio permet de créer les trois types de filtres suivants :
-
Filtres-formules
-
Filtres-valeurs
-
Filtres composés
La procédure à suivre pour créer ces filtres est décrite ci-dessous.
Création de filtres-formules
Pour créer un filtre-formule, vous devez créer une expression de filtre. Une expression de filtre est un ensemble de règles indiquant à Monarch Data Prep Studio les enregistrements à afficher. Il s’agit, en quelque sorte, de la continuation de l’instruction
« N’afficher que les enregistrements où... »
Par exemple, l’expression Client="Disques Fandangos" indique à Monarch Data Prep Studio de :
« N’afficher que les enregistrements où la valeur du champ Client est "Disques Fandangos" ».
-
Sous l’onglet Analyser, cliquez sur le bouton Ajouter un filtre
 puis sur le bouton Formule parmi les options qui s’affichent.
puis sur le bouton Formule parmi les options qui s’affichent.
La fenêtre Modifier un filtre-formule s’ouvre.
-
Saisissez un nom approprié dans la zone Nom du filtre.
-
Entrez une expression de filtre dans la zone Expression au bas de l’onglet Formule.
REMARQUE :
-
Vous pouvez choisir les champs, les opérateurs et les fonctions à ajouter à l’expression dans les listes proposées, ou bien taper directement l’expression.
-
-
Cliquez sur OK pour accepter la définition du filtre, ou choisissez Annuler pour la rejeter.
Onglet Avancé
Sous l’onglet Avancé de la fenêtre Modifier un filtre-formule, vous pouvez configurer la manière dont Monarch Data Prep Studio doit gérer les doubles dans votre récapitulatif.
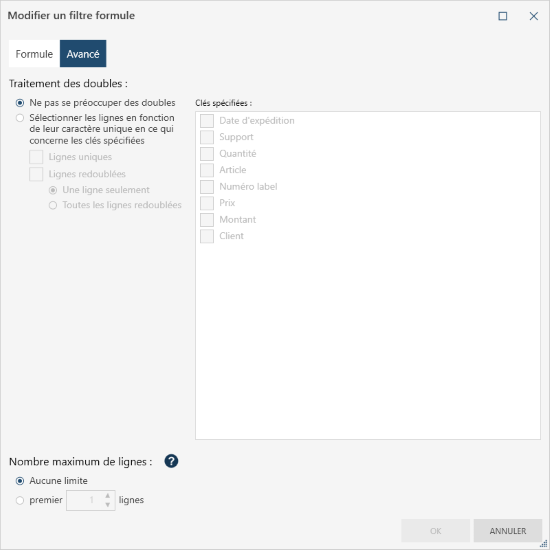
Les paramètres suivants sont proposés dans l’onglet Avancé :
|
Champ |
Description |
|
Ne pas se préoccuper des doubles |
Sélectionnez cette option pour ignorer les doublons (les champs en double ne s’affichent pas). |
|
Sélectionner les lignes en fonction de leur caractère unique en ce qui concerne les clés spécifiées |
Sélectionnez cette option pour que Monarch Data Prep Studio ne sélectionne que les lignes conformes à l’expression du filtre ET dont les valeurs sont uniques en ce qui concerne les clés sélectionnées. Si vous choisissez cette option, sélectionnez aussi l’une des options suivantes, ou les deux :
|
|
Clés spécifiées |
Cochez les cases appropriées pour spécifier les champs (clés) auxquels l’option de traitement des doubles sélectionnée doit être appliquée. Pour que cette option soit disponible, vous devez sélectionner l’option Sélectionner les lignes en fonction de leur caractère unique en ce qui concerne les clés spécifiées ci-dessus. |
|
Nombre maximum de lignes |
Ces options permettent de fixer une limite absolue au nombre d’enregistrements disponibles à la fenêtre du récapitulatif. Remarque : Le nombre maximum de lignes s’applique après la sélection des lignes résultant de l’expression de filtre et de l’option de traitement des doubles. |
|
Aucune limite |
Ce paramètre renvoie tous les enregistrements conformes à l’expression du filtre. |
|
n premières lignes |
Ce paramètre limite le nombre d’enregistrements renvoyés par le filtre. |
Création de filtres-valeurs
Un filtre-valeur permet de spécifier une ou plusieurs valeurs pour un champ particulier. Tout champ contenant une valeur conforme à celles spécifiées dans le filtre est alors sélectionné et affiché tandis que ceux dont les valeurs ne correspondent pas à celles du filtre ne le sont pas (et ne figurent donc pas dans le récapitulatif).
Un filtre-valeur ainsi défini peut être introduit dans un filtre composé.
-
Sous l’onglet Analyser, cliquez sur le bouton Ajouter un filtre
 puis sur le bouton Valeur parmi les options qui s’affichent.
puis sur le bouton Valeur parmi les options qui s’affichent.
La fenêtre Modifier un filtre-valeur s’ouvre.
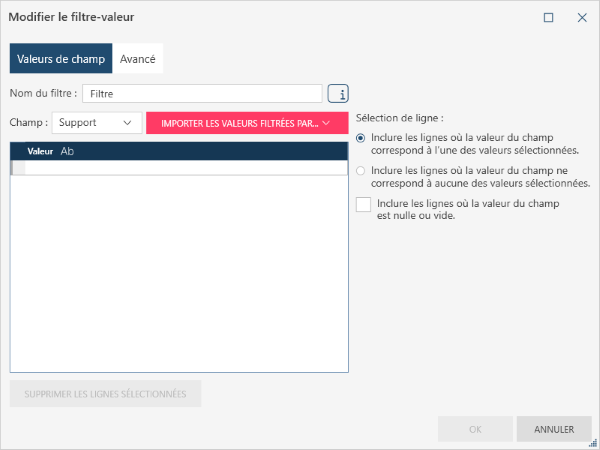
-
Saisissez un nom approprié dans la zone Nom du filtre.
-
Dans la liste déroulante Champ, sélectionnez le champ pour lequel vous allez spécifier les valeurs que le filtre doit sélectionner.
-
Ajoutez les valeurs désirées à la liste Valeurs. L’ajout, la modification et la suppression de valeurs dans la grille peuvent s’effectuer de différentes manières.
-
Cliquez sur le bouton Importer les valeurs filtrées par pour afficher la liste des filtres et le bouton Importer.
-
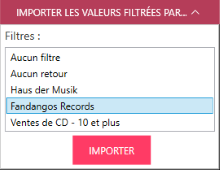
Vous pouvez sélectionner Aucun filtre dans la liste des filtres puis cliquer sur Importer afin de remplir automatiquement la liste de toutes les valeurs du champ.
-
Sélectionnez une ligne puis cliquez sur le bouton Supprimer les lignes sélectionnées afin de supprimer une ligne.
-
REMARQUES :
-
Valeurs génériques
-
Si les données du champ sélectionné sont de type texte, les valeurs spécifiées peuvent inclure les caractères génériques « * » et/ou « ? ». Par exemple, si la valeur « M* » est spécifiée pour le champ Ville, toutes les valeurs de ville commençant par la lettre « M » sont retenues (« Montpellier », « Metz », etc.)
-
Valeurs incorrectes
-
Si les données du champ sélectionné sont de type numérique ou date/heure et que vous saisissez une valeur à base de caractères, la liste représente les valeurs incorrectes indiquées par
 :
:
-
-
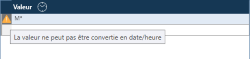
Une valeur est incorrecte si elle ne peut pas être convertie dans le type de données du champ sélectionné. Par exemple, la valeur « M* » est incorrecte si le champ sélectionné est de type Date/heure. Si des valeurs incorrectes figurent dans la liste des valeurs, vous ne pouvez pas appliquer le filtre à votre récapitulatif.
-
-
Cliquez avec le bouton droit sur une ligne pour y coller des données copiées. Cliquez sur Copier les données du Presse-papiers pour afficher les options suivantes :
-
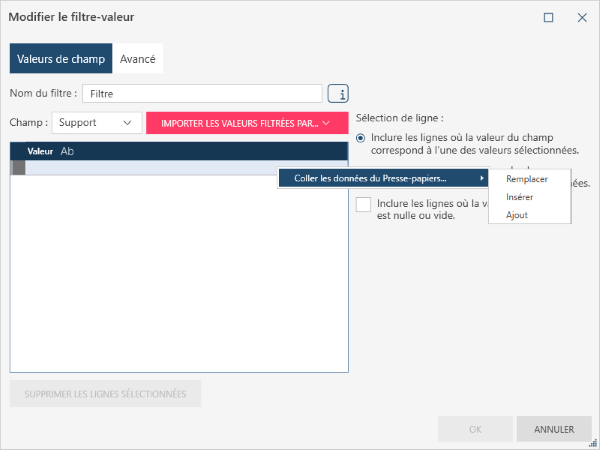
-
-
-
Remplacer : Choisissez cette option pour remplacer les données de la ligne sélectionnée par les valeurs du Presse-papiers.
-
-
-
-
-
Insérer : Choisissez cette option pour insérer les données du Presse-papiers après la cellule actuellement sélectionnée.
-
Ajouter : Choisissez cette option pour ajouter les données du Presse-papiers à la fin de la table.
-
-
-
Définissez les options de Sélection de ligne.
Par défaut, l’option de sélection de ligne par un filtre-valeur est Inclure les lignes où la valeur du champ correspond à l’une des valeurs sélectionnées. Autrement dit, la liste des valeurs spécifie les valeurs des lignes à retenir.
L’autre option est Inclure les lignes où la valeur du champ ne correspond à aucune des valeurs sélectionnées. Autrement dit, la liste des valeurs spécifie les valeurs des lignes à exclure.
L’option Inclure les lignes où la valeur du champ est nulle ou vide régit la manière dont le filtre doit traiter les valeurs nulles (quel que soit le type de champ) et vides (pour le type Texte seulement). Ce choix est totalement indépendant de la liste de valeurs spécifiée (il est impossible de spécifier une chaîne vide comme valeur). Si la case de cette option n’est pas cochée, le filtre n’admet pas les lignes dont la valeur de champ est nulle (ou vide). Si la case est cochée, il les admet.
-
Cliquez sur l’onglet Avancé pour indiquer combien de lignes seront affichées après l’application du filtre.
-
Après avoir configuré le filtre, cliquez sur OK, ou choisissez Annuler.
REMARQUES :
-
Les valeurs peuvent être modifiées directement dans les cellules de la colonne Valeur. Après avoir ajouté une valeur, cliquez n’importe où en dehors de la cellule pour ajouter la valeur.
-
Une ou plusieurs valeurs précédemment copiées dans le Presse-papiers peuvent être collées directement dans la grille. De nouvelles lignes s’ajoutent automatiquement à la grille pour recevoir ces nouvelles valeurs.
-
Une ou plusieurs lignes peuvent être mises en surbrillance d’un clic et/ou glissement dans la colonne la plus à gauche. Toutes ces lignes peuvent ensuite être supprimées d’un clic sur le bouton Supprimer les lignes sélectionnées ou en appuyant sur la touche SUPPR du clavier.
Création de filtres composés
Un filtre composé est tout simplement une combinaison d’un ou de plusieurs filtres.
REMARQUE :
-
Avant de créer un filtre composé, vous devez créer au moins un filtre-formule ou filtre-valeur. Après avoir créé un filtre-formule, vous pouvez créer un filtre composé. Bien qu’il paraisse indispensable de disposer d’au moins deux filtres-formules pour créer un filtre composé, il est en fait possible d’en créer un formé du seul filtre existant et d’un double de ce filtre soumis à une limite de lignes.
-
Sous l’onglet Analyser, cliquez sur le bouton Ajouter un filtre
 puis sur le bouton Composé parmi les options qui s’affichent.
puis sur le bouton Composé parmi les options qui s’affichent.
La fenêtre Modifier un filtre composé s’ouvre.
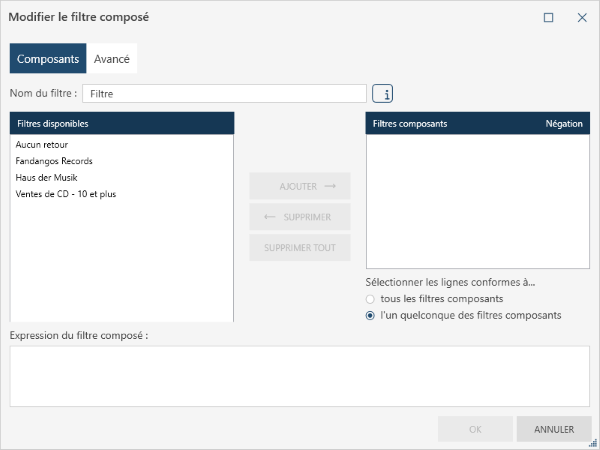
-
Saisissez un nom approprié dans la zone Nom du filtre.
-
Sélectionnez les filtres désirés dans la zone Filtres disponibles et cliquez sur Ajouter pour les ajouter dans la zone Filtres composants.
Pour définir la logique des filtres, sélectionnez l’une des options Sélectionner les lignes conformes à. L’option tous les filtres composants applique la logique ET, tandis que l’un quelconque des filtres composants applique la logique OU. Considérez, par exemple, l’expression de filtre composé suivante :
[Disques] AND [Ventes d’au moins 10 supports] AND [Symphonies]
Cette formule renvoie toutes les transactions de Disques représentant des ventes d’au moins 10 supports décrites comme « symphonies » en réponse à l’option « tous les filtres composants ».
[Disques] OR [Ventes d’au moins 10 supports] OR [Symphonies]
Cette formule renvoie plutôt toutes les transactions concernant Disques, au moins 10 ventes de supports ou celles décrites comme « symphonies » en réponse à l’option « l’un quelconque des filtres composants ». Sous ce paramètre, on obtient tous les articles ayant trait au client Disques, toutes les transactions représentant des ventes de plus de 10 supports et tous les articles décrits comme « symphonies ».
Remarque : Dans la zone Filtres composants , vous pouvez cliquer sur n’importe quel filtre et en cocher la case Négation pour en faire un filtre inverse (suivant la logique « NON »). La zone de l’expression du filtre composé s’ajuste en conséquence.
-
Cliquez sur l’onglet Avancé si vous souhaitez définir un nombre maximum de lignes.
Par défaut, aucun nombre maximum de lignes n’est fixé (toutes les lignes sont donc renvoyées). Si vous souhaitez définir une limite, indiquez une valeur dans la zone n premières lignes.
-
Cliquez sur OK pour accepter la définition du filtre, ou choisissez Annuler pour la rejeter.
© 2024 Altair Engineering Inc. All Rights Reserved.
