Spécification de valeurs de clé de correspondance pour un récapitulatif dans Data Prep Studio
Dans Monarch Data Prep Studio, la création d’un récapitulatif implique la génération d’une liste de toutes les valeurs uniques identifiées dans chaque champ-clé. Toutes les listes sont ensuite combinées pour former la matrice du récapitulatif. Chaque ligne de cette matrice représente un ensemble de valeurs de clé uniques. Par exemple, les champs Client et Support sont utilisés dans le récapitulatif illustré ci-dessous. Le champ Client contient 20 valeurs uniques (une par client compris dans l’état). Le champ Support en contient 5 (une par type de support). Combinés, ces deux champs peuvent créer une matrice récapitulative de 100 lignes (20 clients * 5 types de support). Dans la pratique, le récapitulatif comprendrait vraisemblablement moins de lignes, car tous les types de support ne sont pas nécessairement présents pour chaque client (voir l’illustration ci-dessous).
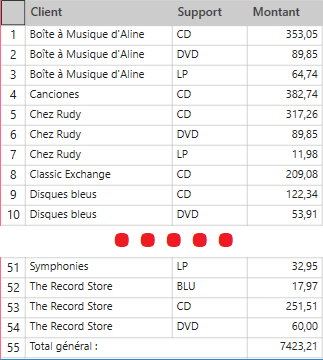
Matrice récapitulative de 20 clients et cinq types de support.
Il se peut qu’un sous-ensemble seulement des valeurs d’un champ-clé vous intéresse. Vous pouvez dans ce cas créer un filtre pour limiter les enregistrements disponibles au calcul du récapitulatif. Bien que puissants, les filtres en soi ne procurent pas toutes les capacités nécessaires aux analyses les plus sophistiquées.
Pour accroître les capacités d’un filtre, le moteur de récapitulatif Monarch Data Prep Studio offre différentes options de spécification des valeurs de clé ou de colonne à utiliser. Ces options se trouvent dans le sous-onglet Correspondance de la boîte de dialogue Propriétés du champ des champs Clé et Colonne.
-
Vérifiez que le récapitulatif est sélectionné et ouvrez la boîte de dialogue d’édition du récapitulatif.
-
Dans la boîte de dialogue d’édition du récapitulatif, cliquez sur l’icône Édition d’un champ Clé pour afficher ses onglets et ses propriétés.
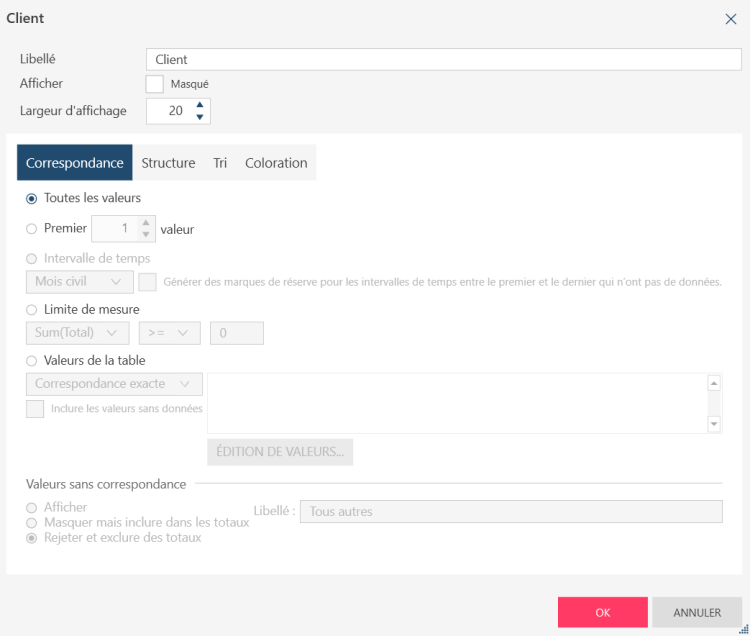
-
Dans l’onglet Correspondance, sélectionnez l’option de correspondance appropriée.
-
Sélectionnez Toutes les valeurs pour générer le récapitulatif en fonction de toutes les valeurs du champ.
-
Sélectionnez n premières valeurs pour générer le récapitulatif sur la base des n premières valeurs du champ-clé (en fonction de l’ordre de tri appliqué au moment de l’élaboration du récapitulatif).
-
Sélectionnez Limite de mesure pour n’utiliser que les valeurs de champ-clé pour lesquelles le sous-total d’une mesure sélectionnée est supérieur ou inférieur à une limite spécifiée. Sélectionnez la mesure dans la zone de liste déroulante, puis cliquez sur un opérateur de comparaison et entrez la limite dans la zone correspondante.
-
Sélectionnez Intervalle de temps pour générer le récapitulatif en fonction des valeurs de champ-clé comprises dans l’intervalle de temps spécifié.
-
Sélectionnez Valeurs de la table pour créer une liste de valeurs spécifiques que Monarch Data Prep Studio utilisera pour chaque champ-clé, et spécifiez le mappage des valeurs à cette liste.
-
Ces options sont décrites en détail ci-après.
-
-
Entrez un libellé pour toutes les autres valeurs (facultatif).
Si vous sélectionnez N premières valeurs, Valeurs de la table ou Limite de mesure, vous avez également la possibilité de grouper toutes les autres valeurs sous un même libellé dans le récapitulatif. Cette fonctionnalité peut être utile en cas de sélection de valeurs de clé spécifiques à comparer à l’ensemble des données.
Lors de la génération du récapitulatif, toutes les données associées aux valeurs ou plages-clés autres que celles spécifiées dans la zone Valeurs s’accumulent sous le libellé indiqué et s’affichent sur une ligne séparée du récapitulatif.
Au besoin, modifiez le libellé Accumulateur (valeur par défaut : Tous autres) pour le rendre plus descriptif.
-
Pour N premières valeurs, Valeurs de la table et Limite de mesure, saisissez les valeurs à utiliser.
Si vous avez sélectionné l’option Valeurs de la table, cliquez sur le bouton Édition des valeurs pour afficher Valeurs de la table :
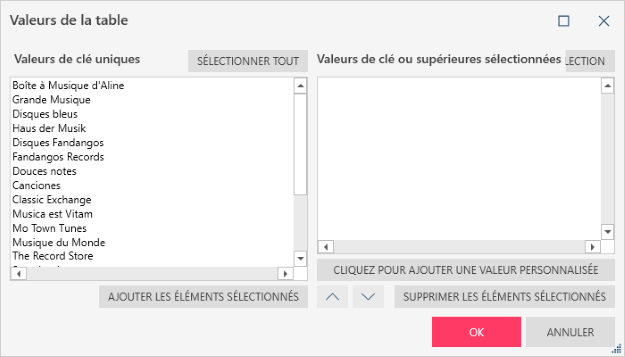
Vous pouvez :
-
Sélectionnez une valeur ou toutes les valeurs dans le panneau Valeurs de clé uniques, puis cliquez sur Ajouter les éléments sélectionnés.
-
Saisissez directement une valeur dans le panneau Valeurs de clé ou supérieures sélectionnées en cliquant sur le bouton Cliquez pour ajouter une valeur personnalisée, en double-cliquant sur la clé Valeur personnalisée puis en saisissant une nouvelle valeur.
-
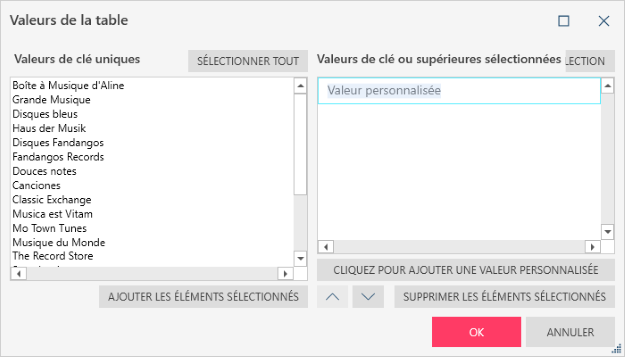
-
Sélectionnez une valeur ou toutes les valeurs dans le panneau Valeurs de clé ou supérieures sélectionnées, puis cliquez sur Supprimer les éléments sélectionnés.
-
Cliquez sur OK pour achever l’opération d’ajout.
Sous l’option Valeurs supérieures, cliquez sur Nouvelle valeur pour ajouter chaque limite à appliquer à la liste des valeurs spécifiées ou supérieures, puis cliquez sur OK pour fermer la boîte de dialogue.
-
-
Cliquez sur Accepter.
Monarch Data Prep Studio réaffiche le récapitulatif en fonction des valeurs spécifiées seulement.
n premières valeurs
Cette option affiche les n premières valeurs disponibles au récapitulatif (n représente un chiffre que vous spécifiez). Le tri du récapitulatif peut changer les valeurs renvoyées. Par exemple, cette option peut être utilisée avec l’option de tri Mesure (voir Tri des champs-clés et champs d’article dans un récapitulatif) pour créer une analyse de type « n premiers » (voir l’illustration ci-dessous).
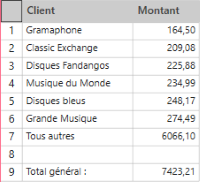
Utilisation des n premières valeurs pour une analyse des cinq meilleurs clients. Le champ Client est trié en ordre décroissant en fonction de la mesure Montant (des ventes).
Valeurs de la table
Grâce à cette option, vous pouvez créer une liste de valeurs spécifiques que Monarch Data Prep Studio utilisera pour chaque champ-clé, et spécifier le mappage des valeurs à cette liste.
Cette liste peut être aussi simple que « CD », « DVD » et « LP », ou être plus complexe et faire appel aux caractères génériques (? et *).
Remarque : Les caractères génériques ne sont pas admis pour les valeurs de date et numériques.
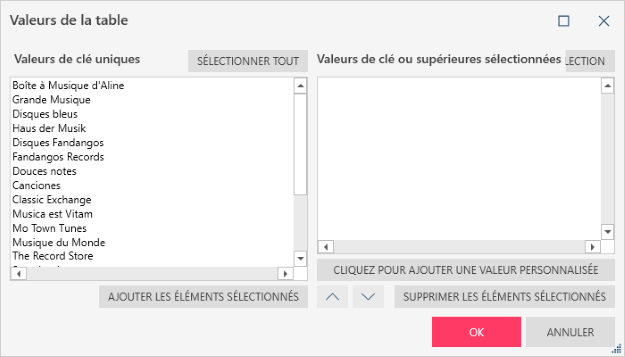
L’option Valeurs spécifiées permet aussi la définition d’un ordre de tri pour les valeurs de clé. Monarch Data Prep Studio admet le tri en fonction des champs-clés ou des mesures, mais l’ordre est croissant ou décroissant, alphabétique ou numérique, suivant le type de champ. Il est parfois utile de définir un ordre de tri exact : dans le cas des mois de l’année, par exemple.
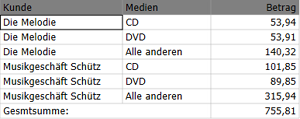
Utilisation de valeurs spécifiées pour limiter l’affichage des informations relatives à deux clients seulement (Disques bleus et Harmonica).
Dans Valeurs de la table, trois choix de mappage s’offrent à vous :
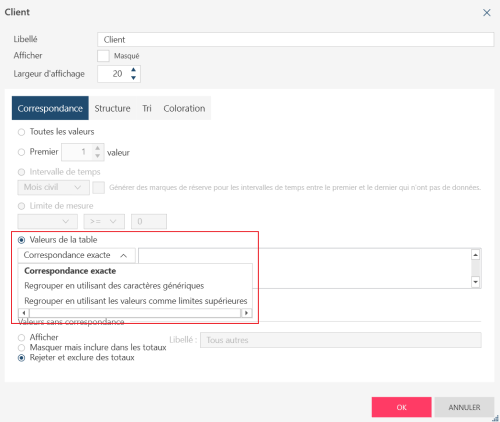
-
Correspondance exacte
-
Avec la Correspondance exacte, vous effectuez un regroupement uniquement selon les valeurs de clé qui sont indiquées. Dans l’exemple ci-dessus, vous effectuez un regroupement uniquement selon les quatre clients indiqués.
-
Regrouper en utilisant des caractères génériques
-
Le regroupement à l’aide de caractères génériques est quasiment identique à Correspondance exacte, à la différence que vous utilisez des caractères génériques pour spécifier les valeurs de clé à inclure. Ainsi, vous n’avez pas à saisir toutes les valeurs exactement.
Dans cet exemple, nous regroupons uniquement les Clients dont le nom commence par D ou F :

Et nous obtenons un récapitulatif de la sorte :
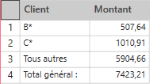
-
Regrouper en utilisant les valeurs comme limites supérieures
-
Pour les champs-clés numériques ou de date, un type de liste légèrement différent peut être préférable. Pour les dates et les nombres, vous pouvez créer une série de plages en spécifiant la limite supérieure de chaque plage (100, 200, 300, par exemple, ou 07/04/2010, 14/04/2010, 21/04/2010, etc.).
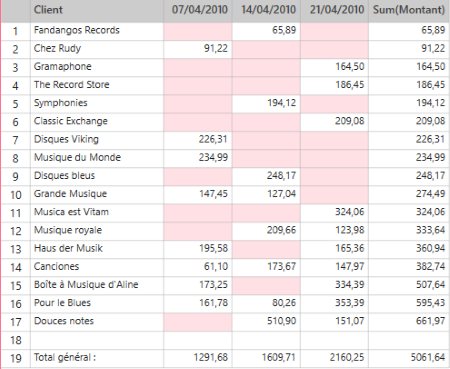

Utilisation de valeurs à limite supérieure pour grouper les valeurs Date d’expédition en plages hebdomadaires.
Limite de mesure
Cette option ne renvoie que les valeurs de champ-clé pour lesquelles le sous-total d’une mesure sélectionnée est inférieur ou supérieur à une limite spécifiée. Cette option permet par exemple de limiter l’affichage aux clients dont les ventes s’élèvent à plus de 88 000 €.
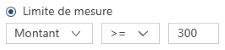
Utilisation des limites de mesure pour une analyse des régions dans lesquelles les ventes dépassent un montant donné.
Intervalle de temps
Cette option n’est activée que lorsque le champ clé est de type Date/heure. Lorsque cette option est sélectionnée, une liste déroulante comprenant les intervalles de temps possibles (par exemple, année calendaire, mois calendaire, semaine calendaire, etc.) est activée. Choisissez dans cette liste un intervalle de temps selon lequel les clés doivent être regroupées. Si vous souhaitez créer des intervalles de remplacement pour les lignes dont les données sont manquantes, cochez la case Générer des intervalles de remplacement pour les intervalles de temps entre le premier et le dernier qui n’ont pas de données. Notez que si vous cochez cette case, vous cochez également la case Inclure les valeurs qui n’ont pas de données.

© 2024 Altair Engineering Inc. All Rights Reserved.