Modification des noms de champ dans les récapitulatifs dans Data Prep Studio
Lorsque Monarch Data Prep Studio génère un récapitulatif, les noms de ligne, de colonne et de mesure sont utilisés comme titres de colonne dans la matrice récapitulative. Vous pouvez conserver ces noms ou donner aux titres une désignation plus descriptive.
Notez que lorsque vous modifiez les noms de champ dans l’affichage d’un récapitulatif, vous ne modifiez que leurs libellés. Ainsi, la boîte de dialogue d’ajout/de modification des récapitulatifs continue d’afficher les noms d’origine des champs source, mais l’affichage du récapitulatif affiche les libellés mis à jour.
Pour modifier les noms de champ de ligne
-
Sélectionnez le récapitulatif pour lequel vous voulez modifier les noms de champ de ligne, puis cliquez sur Modifier le récapitulatif.
La boîte de dialogue Modifier un récapitulatif s’affiche.
-
Cliquez sur l’icône
 Modifier sur la gauche du champ de ligne que vous voulez renommer.
Modifier sur la gauche du champ de ligne que vous voulez renommer. 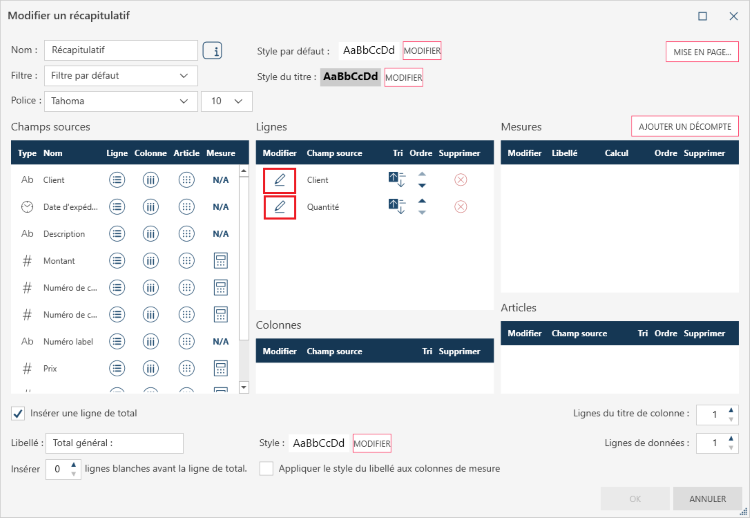
La boîte de dialogue des propriétés du champ de ligne s’affiche.
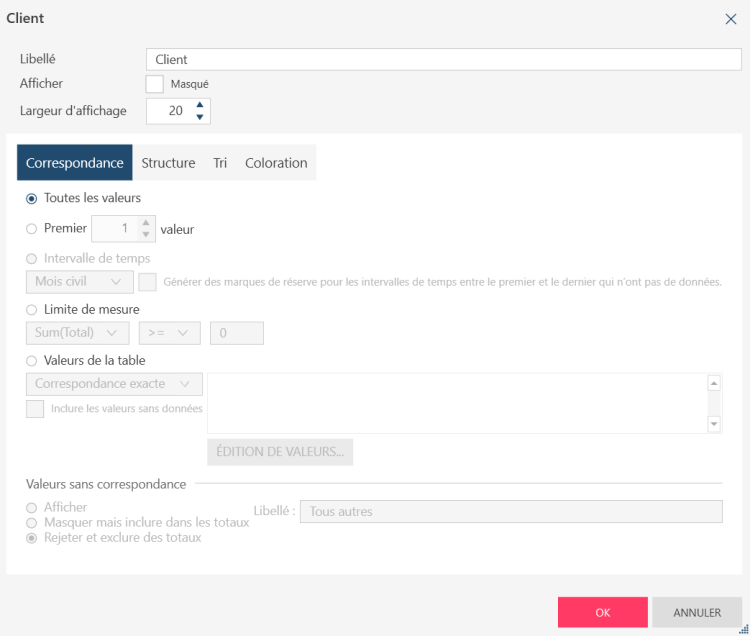
-
Remplacez le nom qui se trouve dans le champ Libellé par un nouveau nom.
-
Cliquez sur OK pour fermer la boîte de dialogue Propriétés du champ, puis de nouveau sur OK dans la boîte de dialogue Modifier le récapitulatif.
Votre récapitulatif s’affiche avec le nouveau nom de champ de ligne que vous avez spécifié.
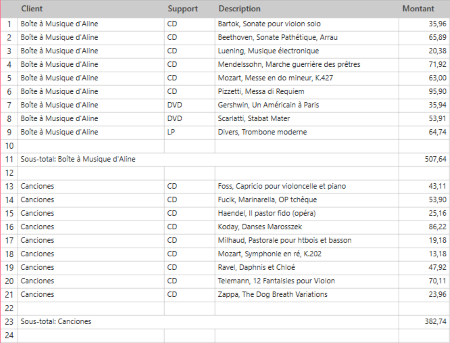
Pour modifier les noms de champ de mesure
-
Sélectionnez le récapitulatif pour lequel vous voulez modifier les noms de champ de mesure, puis cliquez sur Modifier le récapitulatif.
La boîte de dialogue Modifier un récapitulatif s’affiche.
-
Cliquez sur l’icône
 Modifier sur la gauche du champ de mesure que vous voulez renommer.
Modifier sur la gauche du champ de mesure que vous voulez renommer. La boîte de dialogue des propriétés du champ de mesure s’affiche.
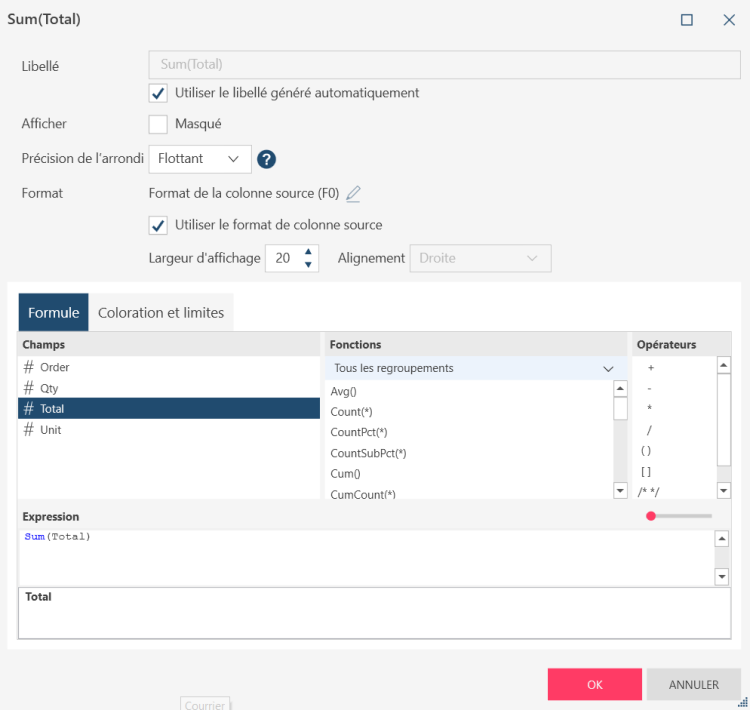
-
Désélectionnez la case à cocher en regard de Utiliser le libellé généré automatiquement. (Remarquez que lorsque cette option est désélectionnée, le texte se règle sur le nom du champ et le nom du premier champ est utilisé lorsque la formule contient une expression composée.)
-
Remplacez le nom qui se trouve dans le champ Libellé par un nouveau nom.
-
Vous pouvez modifier les autres propriétés du champ de mesure, notamment le paramètre d’affichage, la précision décimale et le format du champ. Ces paramètres se décrivent comme suit :
-
Dans le champ d’affichage, cochez la case Masqué si vous désirez que le champ de mesure correspondant soit masqué. Une mesure masquée peut toujours servir au tri. Même si une colonne de mesure est masquée, la présence de la mesure en soi continue généralement à produire un effet : par exemple, les lignes blanches et/ou de sous-total spécifiées pour une mesure masquée produisent toujours l’apparition de lignes dans le récapitulatif. Remarque : Les colonnes masquées ne s’exportent pas.
-
Dans la liste déroulante du champ Précision de l’arrondi, choisissez la précision décimale désirée. Le choix d’un nombre de 0 à 9 arrondit à la précision décimale spécifiée et limite l’étendue des données numériques à 15 chiffres. L’option Flottant règle la précision à la pleine étendue numérique (± 5,1 × 10^-324 à ± 1,7 × 10^308).
-
Modifiez le format du champ de mesure (Nombre, Financier, Devise, Pourcentage, Scientifique ou Personnalisé) depuis la liste déroulante Format. Cochez la case Utiliser le format de colonne source si vous voulez appliquer le format de colonne original du champ de mesure.
-
Modifiez la largeur d’affichage et l’alignement des colonnes à l’aide des contrôles fournis.
-
-
Si vous voulez modifier le calcul appliqué à ce champ de mesure, saisissez un nouveau calcul (par ex. une expression arbitraire impliquant addition, soustraction, multiplication et division des valeurs des colonnes numériques) dans le champ Expression.
-
Vous pouvez aussi modifier les paramètres de couleurs et limites appliqués au champ de mesure en cliquant sur l’onglet Coloration et limites.
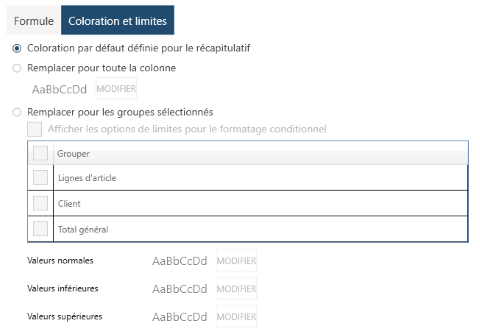
Les paramètres disponibles se décrivent comme suit :
-
Coloration par défaut définie pour le récapitulatif : Sélectionnez cette option pour utiliser les valeurs par défaut définies dans la boîte de dialogue Modifier un récapitulatif.
-
Remplacer pour toute la colonne : Si vous cliquez sur cette option, un échantillon de couleurs s’affiche au départ. Cliquez sur Modifier dans la zone d’aperçu pour afficher la boîte de dialogue Propriétés des couleurs, puis utilisez la boîte de dialogue pour définir la couleur du texte, la couleur de remplissage, le style de motif et la couleur du motif.
-
Remplacer pour les groupes sélectionnés : Sélectionnez cette option pour remplacer les valeurs par défaut et définir les couleurs pour des groupes spécifiques. Si vous cliquez sur cette option, une liste de groupes s’affiche. Sélectionnez les groupes que vous souhaitez colorer puis cliquez sur Modifier à côté de la zone d’aperçu des valeurs normales pour afficher la boîte de dialogue Propriétés des couleurs. Servez-vous de cette boîte de dialogue pour définir la couleur du texte, la couleur de remplissage, le style de motif et la couleur du motif. Configurez aussi la Couleur des valeurs nulles afin de définir la couleur des champs de valeurs nulles.
-
Si vous souhaitez définir des couleurs pour le formatage conditionnel, cliquez sur Afficher les options de limites pour le formatage conditionnel. L’écran vous permettra d’indiquer les limites inférieure et supérieure de chaque groupe. Sélectionnez les groupes que vous souhaitez colorer puis saisissez les valeurs des limites inférieure et supérieure. Cliquez sur la flèche pointant vers la droite à côté des zones d’aperçu des Valeurs normales, Valeurs inférieures et Valeurs supérieures pour afficher la boîte de dialogue Propriétés des couleurs. Servez-vous de cette boîte de dialogue pour définir la couleur du texte, la couleur de remplissage, le style de motif et la couleur du motif. Configurez aussi la Couleur des valeurs nulles afin de définir la couleur des champs de valeurs nulles.
-
-
Cliquez sur OK pour fermer la boîte de dialogue Propriétés du champ, puis de nouveau sur OK dans la boîte de dialogue Modifier le récapitulatif.
Votre récapitulatif s’affiche avec le nouveau nom de champ de mesure que vous avez spécifié. Ce champ devrait aussi être formaté conformément aux paramètres de coloration et limites définis à l’étape précédente.
Pour modifier les noms de champ de colonne
Quand les valeurs d’un champ de ligne sont affichées en haut d’une matrice de récapitulatif (c’est-à-dire quand vous spécifiez des champs de colonne), les titres des colonnes varient suivant les valeurs du champ-clé. Ils se génèrent dynamiquement à chaque calcul du récapitulatif pour inclure plus ou moins de valeurs. Monarch Data Prep Studio n’admet pas la modification des titres des champs de colonne, car les changements apportés seraient perdus à chaque calcul du récapitulatif
Pour modifier les noms de champ d’élément
-
Sélectionnez le récapitulatif pour lequel vous voulez modifier les noms de champ d’élément, puis cliquez sur Modifier le récapitulatif.
La boîte de dialogue Modifier un récapitulatif s’affiche.
-
Cliquez sur l’icône
 Modifier sur la gauche du champ d’élément que vous voulez renommer.
Modifier sur la gauche du champ d’élément que vous voulez renommer. La boîte de dialogue des propriétés du champ d’élément s’affiche.
-
Remplacez le nom qui se trouve dans le champ Libellé par un nouveau nom.
-
Cliquez sur OK pour fermer la boîte de dialogue Propriétés du champ, puis de nouveau sur OK dans la boîte de dialogue Modifier le récapitulatif.
© 2024 Altair Engineering Inc. All Rights Reserved.