Joindre des tables
L’étape Combiner vous permet de créer des jointures à partir de deux tables en une seule session de jointure. Si vous souhaitez combiner les enregistrements de deux tables séparées, vous pouvez les joindre pour former une nouvelle table plus complète. Les jointures vous permettent de consolider vos données et d’offrir un affichage plus riche des informations qu’elles contiennent.
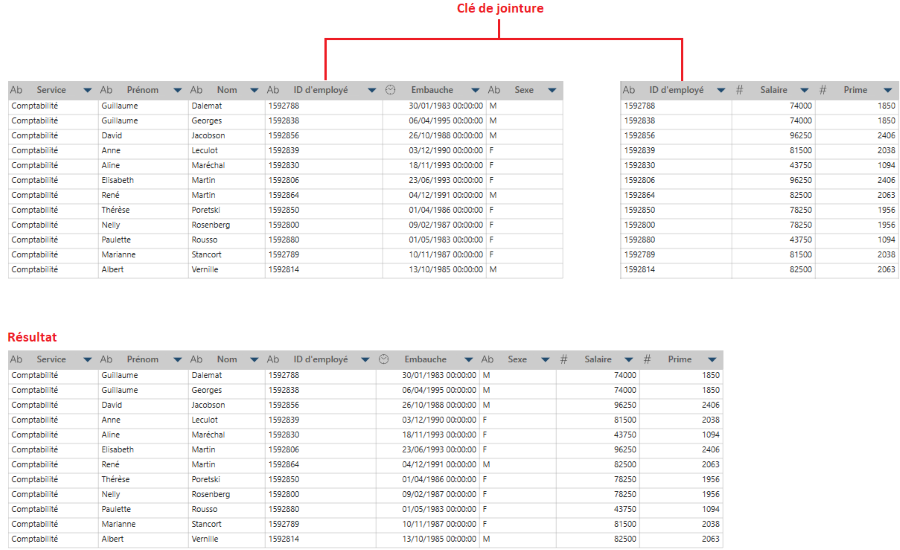
Condition de jointure
Les deux tables que vous souhaitez joindre doivent avoir un champ en commun qui servira pour la jointure. Ce champ s’appelle clé de jointure.
Dans l’exemple ci-dessus, on peut joindre la table Comptabilité et la table Salaires à l’aide de la clé de jointure ID d’employé.
Jointures standard
Dans cet exemple, nous avons joint la table Comptabilité et la table Salaires en utilisant une jointure interne pour créer une nouvelle table qui présente les données d’employés et salaires. Vous pouvez ainsi utiliser une jointure pour déterminer aisément la quantité de produits expédiée vers chaque pays ou région.
Les jointures standard (jointure interne, jointure externe gauche, jointure externe droite et jointure externe complète) produisent des tables qui affichent les lignes correspondantes des deux tables.
Jointures négatives
Monarch Data Prep Studio prend également en charge les jointures négatives, où seuls les enregistrements n’ayant aucune correspondance sont affichés. Cette fonctionnalité est utile lorsque vous essayez d’enquêter sur des problèmes de rapprochement, et que vous souhaitez rechercher facilement des enregistrements qui posent problème.
Considérez, par exemple, les tables d’employés suivantes :
Table 1 d’employés (table de gauche)
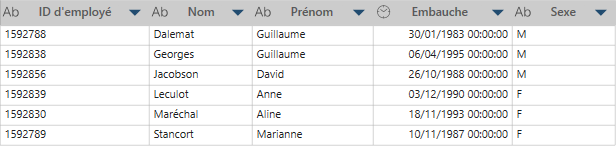
Table 2 d’employés (table de droite)
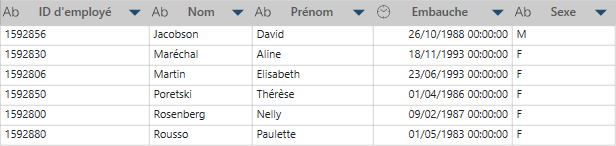
Une jointure négative gauche affiche uniquement les enregistrements pour les employés suivants :

Une jointure négative droite affiche uniquement les enregistrements pour les employés suivants :

Les enregistrements correspondant aux employés 1601562 (Jacobson) et 1598264 (Marshall) ne sont inclus dans aucun résultat de jointure négative, puisque ces employés ont des enregistrements correspondants dans les deux tables.
Pour générer des jointures négatives, sélectionnez l’icône appropriée dans la boîte de dialogue Modifier la jointure lorsque vous créez une jointure.
Joindre des tables
-
Après avoir chargé les données dans la fenêtre Préparer, cliquez sur Combiner > Joindre pour activer l’étape de jointure.
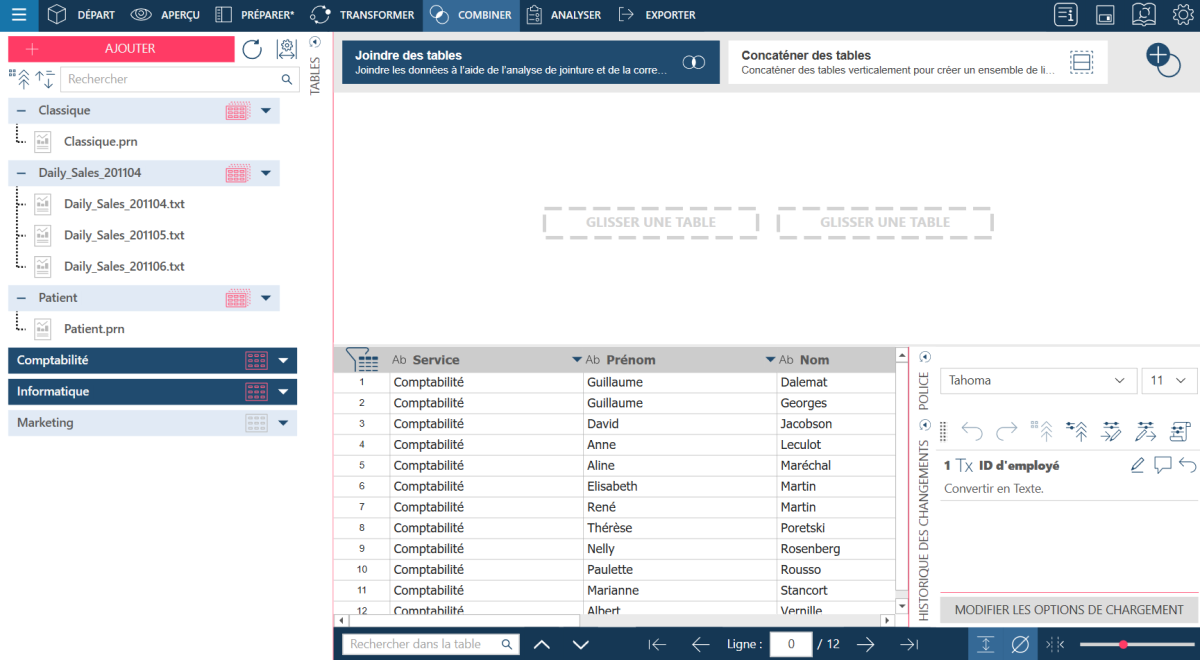
-
Procédez de l’une des manières suivantes :
-
Faites glisser une table du sélecteur de table vers la zone prévue à cet effet
 .
. -
Déposez la table à partir d’un emplacement de votre ordinateur (par exemple, depuis votre bureau, votre disque local ou votre réseau) vers la zone prévue à cet effet
 .
. -
Double-cliquez sur une table du sélecteur de table vers la zone prévue à cet effet
 .
.
-
-
Sélectionnez une deuxième table en suivant la procédure décrite à l'étape 2.
Les tables que vous avez sélectionnées ou déposées s’affichent dans la zone de travail de jointure :
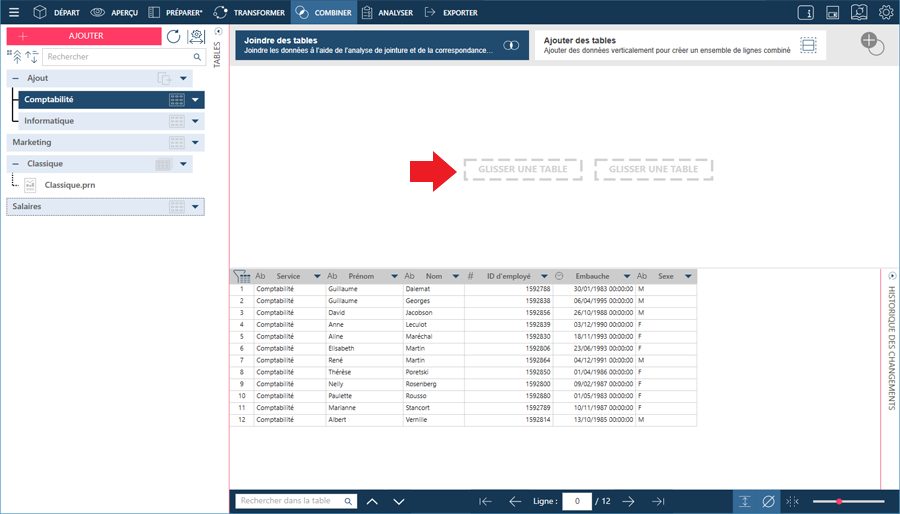
Si vous voulez remplacer une table dans la zone de travail de jointure, placez votre curseur dessus, puis cliquez sur l’icône Supprimer.
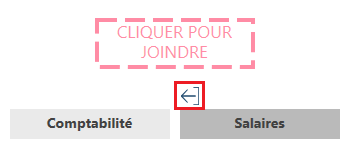
Ensuite, glissez-déplacez une nouvelle table dans la zone prévue à cet effet.
Un aperçu des données dans la table active s’affiche.
-
Sélectionnez le bouton Cliquer pour joindre.
-
La boîte de dialogue Modifier la jointure s’affiche :
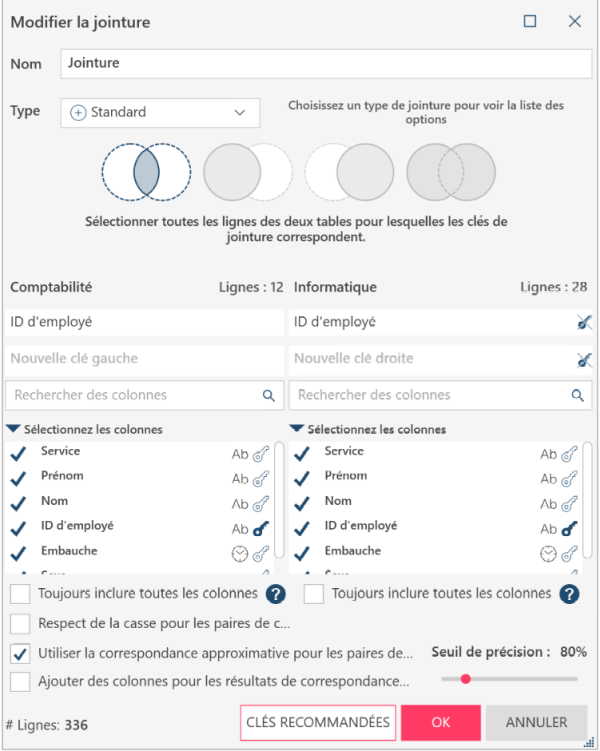
Remarque : Cette boîte de dialogue peut être agrandie et rétablie à sa taille d’origine en cliquant sur les boutons Agrandir
 et Rétablir
et Rétablir  situés en haut à droite de la boîte de dialogue. Vous pouvez modifier le redimensionnement en utilisant la poignée
situés en haut à droite de la boîte de dialogue. Vous pouvez modifier le redimensionnement en utilisant la poignée  située en bas à droite de la boîte de dialogue.
située en bas à droite de la boîte de dialogue.Remarque : Si vous souhaitez que Monarch Data Prep Studio analyse vos deux tables et vous recommande des clés de jointure, utilisez la fonction Analyse de jointure.
-
Choisissez le Nom de jointure. Ce nom deviendra le nom de la table produite.
Par défaut, le Nom de jointure est Jointure. Des noms par défaut successifs sont attribués au résultat de la jointure : Jointure, Jointure(1), Jointure(2).
Si vous n’indiquez pas de nom à ce moment-là, vous pouvez renommer la table dans la fenêtre Préparer à tout moment.
-
Sélectionnez un type de jointure dans le menu déroulant, puis l’opération de jointure.
Pour illustrer les types et les opérations de jointure ci-dessous, considérez les exemples suivants :
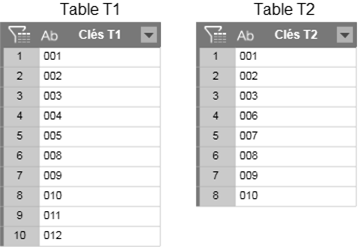
JOINTURES STANDARDS
Opération de jointure
Description

Jointure interne
Sélectionner seulement les lignes des deux tables pour lesquelles les clés de jointure correspondent.
Avec l’exemple ci-dessus, le résultat serait :
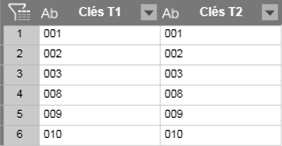

Jointure externe gauche
Garder toutes les lignes de la table de gauche. En l’absence de ligne droite correspondante dans la table de droite, des valeurs vides sont renvoyées.
Avec l’exemple ci-dessus, le résultat serait :
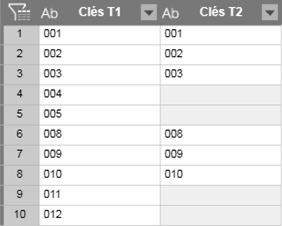

Jointure externe droite
Garder toutes les lignes de la table de droite. En l’absence de valeur correspondante dans la table de gauche, des valeurs vides sont renvoyées.
Avec l’exemple ci-dessus, le résultat serait :
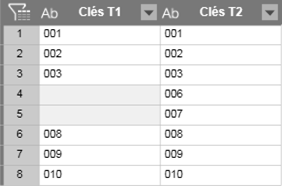

Jointure externe complète
Garder toutes les lignes des deux tables. En l’absence de valeur correspondante dans les deux tables, des valeurs vides sont renvoyées.
Avec l’exemple ci-dessus, le résultat serait :
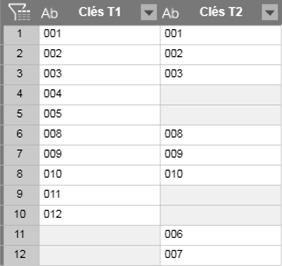
JOINTURES NÉGATIVES
Opération de jointure
Description

Jointure interne négative
Conserve toutes les lignes des deux tables qui n’ont aucune correspondance.
Avec l’exemple ci-dessus, le résultat serait :
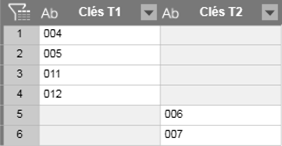

Jointure négative gauche
Conserve toutes les lignes de la table de droite qui n'ont aucune correspondance avec les enregistrements de la table de gauche.
Avec l’exemple ci-dessus, le résultat serait :
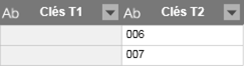

Jointure négative droite
Conserve toutes les lignes de la table de gauche qui n’ont aucune correspondance avec les enregistrements de la table de droite.
Avec l’exemple ci-dessus, le résultat serait :
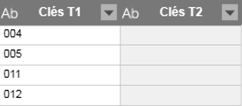
RECHERCHE
Si vous voulez effectuer une simple recherche, sélectionnez un type de jointure Recherche. Pour illustrer les types de jointure de recherche ci-dessous, considérez l’exemple suivant (seules les clés sont affichées pour plus de simplicité) :
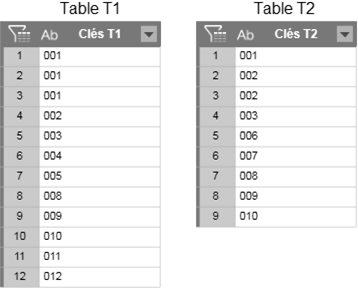
Opération de jointure
Description

Jointure de recherche simple gauche
Conserve toutes les lignes de la table de gauche et fait correspondre une seule ligne par valeur dans la table de droite, même s’il y a plusieurs lignes correspondantes.
Avec l’exemple ci-dessus, le résultat serait :
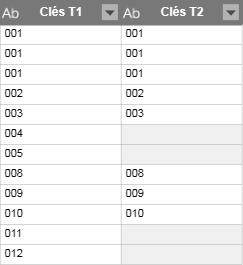
Notez qu’un seul enregistrement pour la valeur de clé droite 002 est conservée dans le résultat, même s’il y a deux enregistrements avec cette clé.

Jointure de recherche simple droite
Conserve toutes les lignes de la table de droite et fait correspondre une seule ligne par valeur dans la table de gauche, même s’il y a plusieurs lignes correspondantes.
Avec l’exemple ci-dessus, le résultat serait :
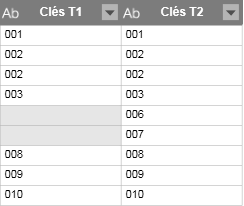
Notez qu’un seul enregistrement pour la valeur de clé gauche 001 est conservée dans le résultat, même s’il y a trois enregistrements avec cette clé.
-
Sélectionnez les clés de jointure.
Les clés de jointure sont les colonnes qui vous permettent de faire correspondre les lignes d'une table avec celles d'une autre table. Par exemple, vous pouvez lier une table Comptabilité à une table Salaires à l'aide de la clé de jointure ID d’employé.
Pour sélectionner les clés de jointure, sélectionnez l'icône de clé désirée dans la table de gauche et l'icône de clé associée à la colonne correspondante dans la table de droite.
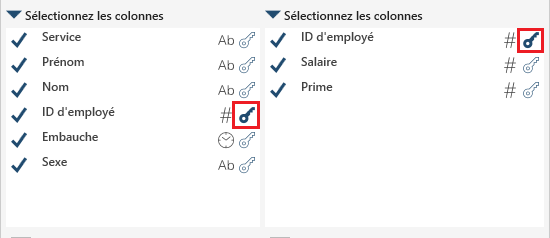
Vous devrez choisir deux champs dont les types de données sont identiques pour vos clés de jointure.
Les clés de jointure sélectionnées s’affichent au-dessus de la liste de colonnes :

Si vous souhaitez supprimer des clés de jointure, cliquez sur l’icône Supprimer la clé de jointure
 qui apparaît à côté de la paire de clés de jointure.
qui apparaît à côté de la paire de clés de jointure.Remarquez que les colonnes ne doivent pas nécessairement être du même type de données pour servir de clés de jointure. En cas de types de données différents, Data Prep Studio convertit automatiquement les colonnes concernées en texte pour permettre la jointure des deux tables.
-
Sélectionnez ou désélectionnez les champs à inclure ou à exclure dans la table produite.
Cliquez sur la coche située à côté d’un champ pour inclure ou exclure ce champ de la table produite :
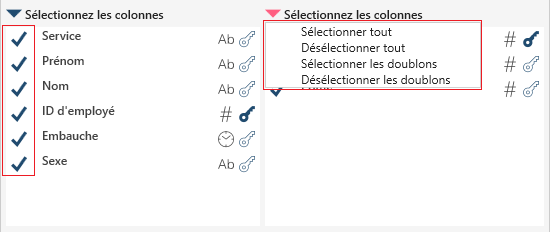
Vous pouvez aussi sélectionner d’autres options pour :
-
Sélectionner ou désélectionner toutes les colonnes
-
Sélectionnez ou désélectionnez les enregistrement en double.
-
-
Sélectionnez Toujours inclure toutes les colonnes pour inclure toutes les colonnes dans le résultat de la jointure.
-
Sélectionnez Respecter la casse pour les paires de colonnes de texte si vous voulez vous assurer que les jointures basées sur des colonnes de clés de texte respectent exactement la casse.
-
Si vous souhaitez faire correspondre davantage d’enregistrements, cochez la case Correspondance approximative et définissez le niveau de tolérance pour la correspondance approximative.
-
La correspondance approximative essaie de mettre en correspondance les valeurs de clés qui ne sont pas identiques à 100 % mais similaires.
À titre d’exemple, si vous effectuez une correspondance avec une colonne Nom_Article (par ex., Nom_Article_L et Nom_Article_R sont des clés de jointure), les éléments suivants correspondront lorsque la fonction Correspondance approximative est activée :
Nom_Article_L
Nom_Article_R
ROUTE-750 NOIR
ROUTE-75 NOIR
CADRE ROUTE HL – ROUGE
CADRE ROUTEHL – ROUGE
ROUE ARRIÈRE TOURISME
ROUES ARRIÈRE TOURISME
SIÈGE TOURISME ML
SIÈGE TUURISME ML
MONTAGNE-200 NOIR
MONTAGNE 200 NOIR
Notez que la jointure approximative fonctionne uniquement pour les valeurs de clés avec un type de données texte.
-
Cliquez sur OK pour terminer la jointure.
La nouvelle table est ajouté à la liste de tables. Une icône de jointure située à côté du nom de la nouvelle table indique qu’il s’agit d’une table combinée. De plus, les tables qui ont été combinées sont affichées sous la jointure.
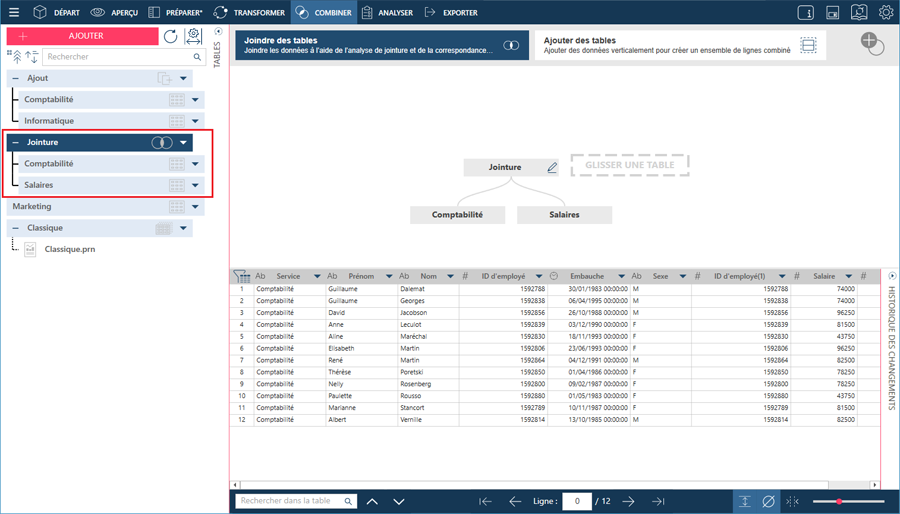
-
Procédez de l’une des manières suivantes :
-
Si vous souhaitez joindre une autre table à la table produite, sélectionnez une autre table et répétez les étapes décrites ci-dessus.
-
Si vous souhaitez transformer la table produite, ouvrez la fenêtre Préparer.
Monarch Data Prep Studio donne des noms successifs par défaut au résultat de la jointure : Jointure, Jointure(1), Jointure(2). Au besoin, renommez le résultat suivant la procédure indiquée sous Renommer une table.
-
-
Si vous souhaitez modifier ou supprimer la jointure, sélectionnez l’option appropriée dans le menu déroulant en regard de la table de jointure.
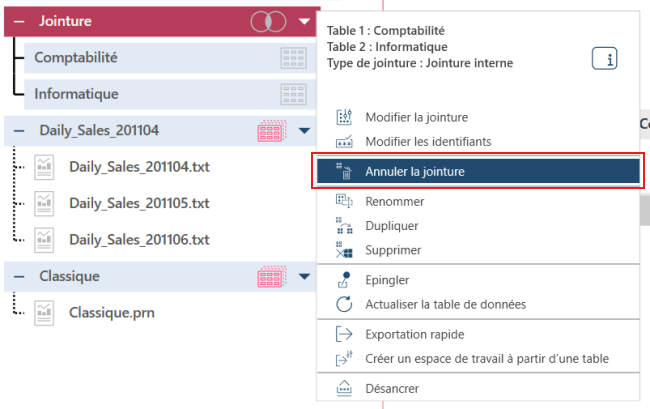
Analyse des jointures
Monarch Data Prep Studio peut analyser vos deux tables et vous conseiller les meilleures clés de jointures.
La boîte de dialogue indique alors quels champs produiront les meilleurs résultats (plus la valeur de pourcentage est élevée, plus il y aura de lignes jointes par une combinaison de clés de jointure). Pour déterminer la combinaison de jointure de champ, placez le curseur de votre souris sur une valeur exprimée en pourcentage :
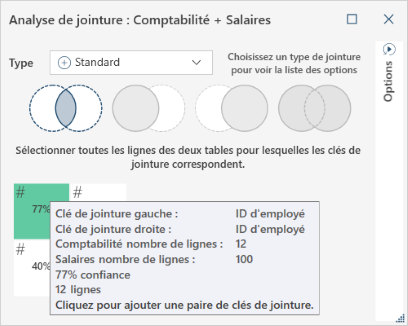
Dans cet exemple, la souris est placée sur une boîte qui indique 65 %. La fenêtre contextuelle vous dit que si vous utilisez ID d’employé de la table Comptabilité et ID d’employé de la table Salaires, vous obtiendrez une correspondance de 65 %.
-
Dans la boîte de dialogue Modifier la jointure, sélectionnez Clés recommandées.
La boîte de dialogue Analyse de jointure s'affiche :
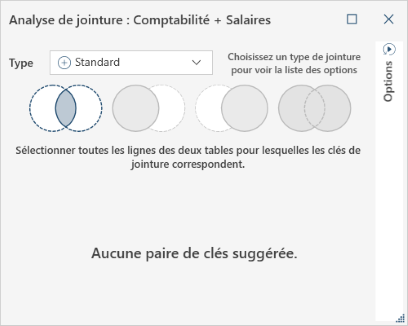
-
Sélectionnez un type de jointure dans le menu déroulant, puis l’opération de jointure.
-
Vous pouvez affiner davantage encore l'analyse. Par exemple, vous pouvez :
-
Sélectionner un autre type de jointure dans la liste déroulante et une autre opération de jointure pour voir si vous obtiendriez de meilleurs résultats.
-
Affichez le panneau Options :
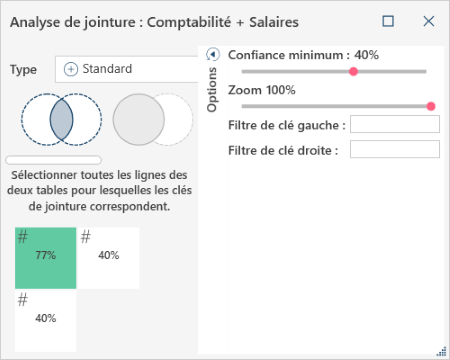
pour effectuer les actions suivantes :
-
Définir une correspondance minimale : Déplacez le curseur pour contrôler le pourcentage de correspondance qui s’affiche. À titre d’exemple, vous pouvez demander à Monarch Data Prep Studio d’afficher uniquement les correspondances à plus de 95 %. Vous pouvez ensuite cliquer sur les cases qui s’affichent pour visualiser les clés que vous devez joindre pour produire ces correspondances.
-
Zoom : Déplacez le curseur pour agrandir les cases afin de les rendre plus lisibles. Cette fonctionnalité est utile si de nombreuses cases de pourcentage sont affichées.
-
Filtre de clé droite/gauche : Saisissez les valeurs de clés pour vérifier si vous obtenez de meilleures correspondances en cas de suppression de certaines valeurs.
-
-
Si vous êtes satisfait d’un résultat de jointure projeté, cliquez sur la case correspondante pour lancer l’opération de jointure. La boîte de dialogue Modifier la jointure s'affiche à nouveau.
-
Revérifiez votre jointure, puis cliquez sur OK.
Création de jointures
Si vous désirez créer une jointure après en avoir défini une précédente, cliquez sur le bouton Créer une nouvelle jointure  dans le coin supérieur droit de l’espace d’étape Combiner. Cette commande supprime toutes les tables déjà mises en place à l’étape de jointure, de même que la jointure définie précédemment, laissant l’espace libre pour la nouvelle création. Vous pouvez maintenant commencer à créer la jointure.
dans le coin supérieur droit de l’espace d’étape Combiner. Cette commande supprime toutes les tables déjà mises en place à l’étape de jointure, de même que la jointure définie précédemment, laissant l’espace libre pour la nouvelle création. Vous pouvez maintenant commencer à créer la jointure.
Création de plusieurs jointures
La création de plusieurs jointures au cours d’une seule session de jointure est prise en charge dans Monarch Data Prep Studio. Si vous voulez créer plusieurs jointures (par ex. joindre trois tables au sein d’une seule table), effectuez l’opération de jointure pour les deux premières tables, puis lancez une autre opération de jointure pour combiner les résultats de la table jointe avec la troisième table. Vous pouvez joindre autant de tables que vous le souhaitez en suivant ce processus tant que la condition de jointure mentionnée ci-dessus (les deux tables ont une clé de jointure commune) est respectée.
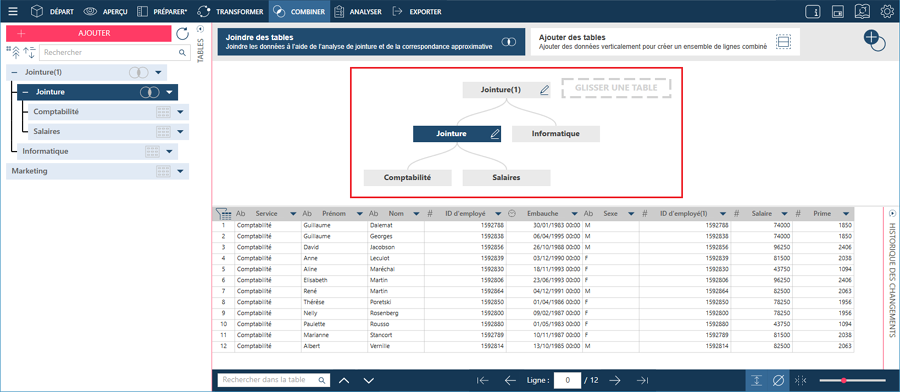
Liens associés
© 2024 Altair Engineering Inc. All Rights Reserved.