L'interface de l’Monarch Table Extractor
L’interface de l’Monarch Table Extractor propose des panneaux, des fenêtres et des icônes qui vous permettent de :
parcourir les documents ouverts,
définir vos tables et
perfectionner les tables définies.
L’interface est illustrée ci-dessous telle qu’elle se présente avec plusieurs documents PDF ouverts :
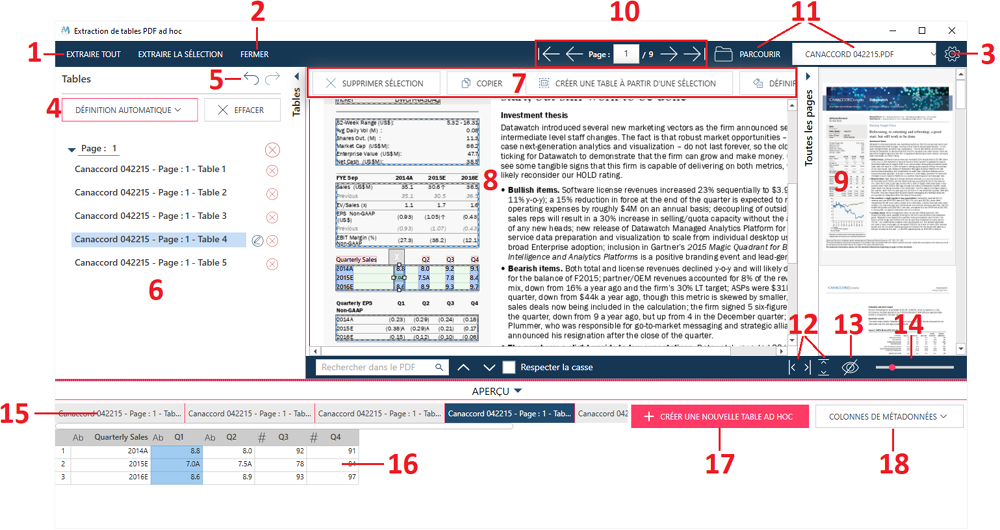
Éléments de l’interface
Élément/Panneaux |
Description |
MENU DE L’APPLICATION |
|
1 |
Options d’importation L'importation amène vos données dans une table de Monarch Data Prep Studio. Sélectionnez l’une des options suivantes :
Reportez-vous à la rubrique Importer des tables pour plus de détails. |
2 |
Fermer Ferme l’extracteur de tables PDF. |
3 |
Menu de l’application Cliquez sur l’icône pour ouvrir une boîte de dialogue dans laquelle vous pourrez :
Reportez-vous à la rubrique Paramètres de l’application pour plus de détails. |
PANNEAU DES TABLES |
|
4 |
Actions de définition automatique Choisissez une option dans la liste déroulante :
Reportez-vous à la rubrique Définir les tables pour plus de détails. |
5 |
Annuler/Rétablir : Permet d'annuler une action précédente ou de rétablir une action que vous venez d’annuler. |
6 |
Liste des pages et des tables Affiche la liste complète des pages pour lesquelles des tables ont été définies. Chaque page affiche à son tour la liste des tables qu’elle comprend. Servez-vous des flèches pour masquer ou afficher la liste. Reportez-vous à la rubrique Sélectionner et afficher les tables définies pour plus de détails. |
PANNEAU DOCUMENT |
|
7 |
Actions sur les tables Affiche les actions que vous pouvez effectuer pour définir vos tables. Les actions proposées dépendent de la table, ou de l’élément de table, que vous avez sélectionné. Vous pouvez par exemple :
Reportez-vous aux rubriques Définir les tables et Exporter des tables pour plus de détails. |
8 |
Aperçu de page Affiche la page actuelle d'un document. Servez-vous de cette fenêtre pour afficher une page et ses tables. Les vignettes de page (élément n° 9) et les navigateurs de page (élément n° 10) permettent d'accéder à une page différente. Reportez-vous à la rubrique Ouvrir et exploiter votre document pour plus de détails. |
9 |
Vignettes de page Affichent les vignettes (pages du document en version réduite) utiles à la recherche rapide d'une page particulière. Servez-vous de la barre de défilement, à droite du panneau de vignettes, pour faire défiler les pages. Pointez sur une vignette pour en afficher le numéro de page. La flèche, en haut à gauche du panneau de vignettes, permet d’afficher ou de masquer le panneau. Reportez-vous à la rubrique Ouvrir et exploiter votre document pour plus de détails. |
10 |
Navigateurs de page Les flèches donnent accès à la première page, la dernière page, la page précédente ou la page suivante d’un document. Pour accéder à une page spécifique, tapez-en le numéro et appuyez sur Entrée. Reportez-vous à la rubrique Ouvrir et exploiter votre document pour plus de détails. |
11 |
Parcours et sélecteur de document Vous permet de charger et de sélectionner un document. Pour charger un document, cliquez sur Parcourir (ou sur l’icône de dossier) pour ouvrir la boîte de dialogue Ouvrir un fichier. Pour sélectionner un document déjà chargé, cliquez sur la liste déroulante. Reportez-vous à la rubrique Ouvrir et exploiter votre document pour plus de détails. |
12 |
Adapter à la largeur ou hauteur de la page Cliquez sur Adapter à la largeur de la page pour adapter la largeur de la page à celle de la zone d’aperçu. Cliquez sur Adapter à la hauteur de la page pour adapter verticalement la hauteur de la page à celle de la zone d’aperçu. Reportez-vous à la rubrique Ouvrir et exploiter votre document pour plus de détails. |
13 |
Masquer les graphiques Cochez cette case pour masquer tous les éléments graphiques du document. Cette fonction est utile à deux égards :
Reportez-vous à la rubrique Ouvrir et exploiter votre document pour plus de détails. |
14 |
Zoom de page Servez-vous de ce réglage pour effectuer un zoom avant ou arrière sur une zone particulière de la page :
Reportez-vous à la rubrique Ouvrir et exploiter votre document pour plus de détails. |
PANNEAU APERÇU |
|
15 |
Onglets de table Affiche un onglet pour chaque table définie. Choisissez un onglet pour afficher une table. Le panneau n’affiche que les tables d'une page à la fois. Reportez-vous à la rubrique Définir les tables pour plus de détails. |
16 |
Table et valeurs Affiche une table. La table peut contenir :
Reportez-vous à la rubrique Définir les tables pour plus de détails. |
17 |
Créer une nouvelle table ad hoc Cliquez sur ce bouton pour ajouter une table ad hoc, dont vous définissez les propriétés et les valeurs sur le vif. Reportez-vous à la rubrique Créer une table ad hoc pour plus de détails. |
18 |
Colonnes de métadonnées Cliquez sur ce bouton pour sélectionner une ou plusieurs des colonnes de métadonnées suivantes :
Ces colonnes identifient l’endroit où se trouvent les valeurs de la table, ou celui d'où elles proviennent. Elles peuvent être utiles à la vérification de l’information présentée sur la table. |
© 2024 Altair Engineering Inc. All Rights Reserved.