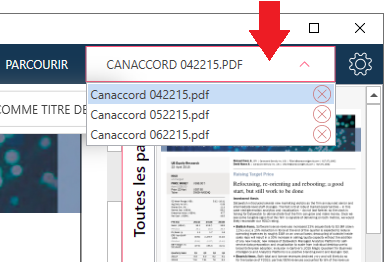Ouvrir et exploiter votre document
L’Monarch Table Extractor propose des outils qui vous permettent d’afficher et d’inspecter votre document et ses pages.
Vous pouvez :
Ouvrir un document
Ouvrez un document selon l’une des méthodes suivantes :
-
Sur la page Départ, choisissez Ouvrir les données > PDF et texte > Extracteur de tables PDF > Obtenir des données. Dans la boîte de dialogue Ouvrir ordinaire, localisez votre document et ouvrez-le.
-
Dans la fenêtre Préparer, cliquez sur Ajouter > PDF et texte > Extracteur de tables PDF > Obtenir des données. Dans la boîte de dialogue Ouvrir ordinaire, localisez votre document et ouvrez-le.
-
Dans l’extracteur de tables PDF, choisissez Parcourir dans le menu de l’application. Dans la boîte de dialogue Ouvrir ordinaire, localisez votre document et ouvrez-le.
-
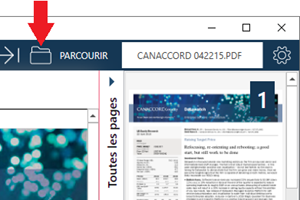
-
Utilisez MAJ + Sélectio si vous souhaitez sélectionner plusieurs documents.
-
Vous pouvez charger plus d’un document par session, mais vous ne pouvez extraire et importer que les tables d’un document à la fois.
Pour travailler sur un document, sélectionnez-le dans la liste déroulante.
Pour supprimer un document, cliquez sur son icône X.
Effectuer un zoom avant sur les parties du document
Effectuez un zoom avant ou arrière sur un document pour en visualiser plus facilement les parties. Un zoom avant est parfois nécessaire pour lire une table.
-
Utilisez le contrôle zoom de la page, dans le coin inférieur droit du panneau du document, pour effectuer un zoom avant ou arrière sur une zone particulière de la page :
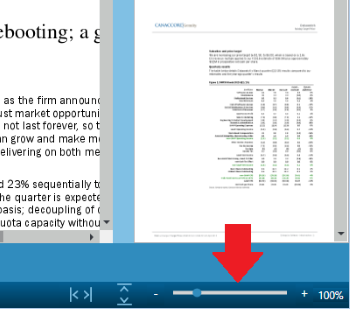
Procédez de l’une des manières suivantes :
-
Déplacez le curseur vers la droite pour effectuer un zoom avant.
-
Déplacez le curseur vers la gauche pour effectuer un zoom arrière.
-
Les boutons -/+ permettent un zoom arrière ou avant incrémentiel.
-
-
Faites défiler la page pour atteindre la zone à visualiser.
Adaptez la largeur ou la hauteur de la page à la zone d’affichage
Adaptez la largeur de page du document à la zone d’affichage pour faciliter la lecture du document. Adaptez la hauteur de page du document à la zone d’affichage pour faciliter la lecture du document.
Pour ce faire, cliquez sur l’un des boutons dans le coin inférieur droit du panneau du document pour ajuster votre document à la page :
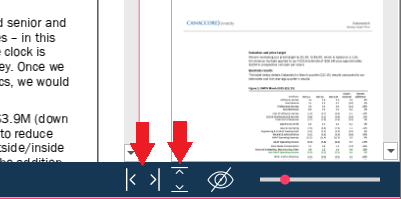
Atteindre une page spécifique
Vous pouvez accéder à une page spécifique de votre document selon l’une des procédures suivantes :
-
Utilisez les navigateurs de page en haut de l’interface.
-
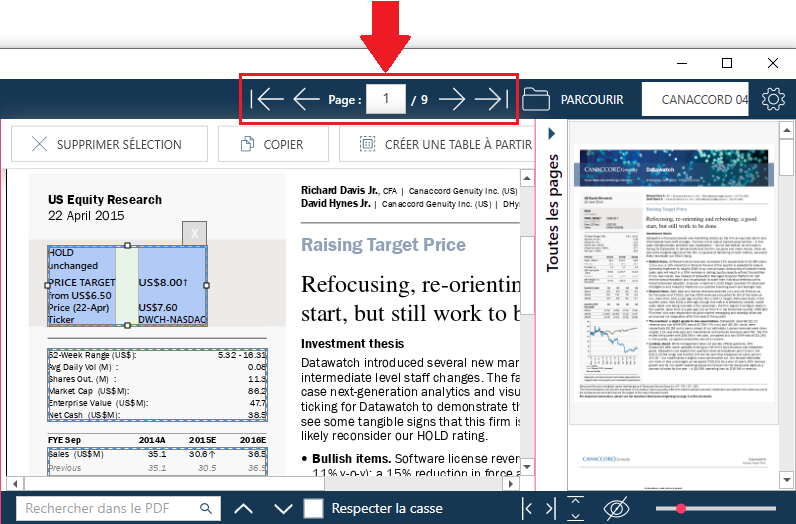
Pour utiliser les contrôles de page :
-
Les flèches donnent accès à la première page, la dernière page, la page précédente ou la page suivante.
-
Tapez le numéro d’une page et appuyer sur Entrée pour accéder à une page spécifique.
-
-
Utilisez les vignettes de page à droite de l’interface.
-
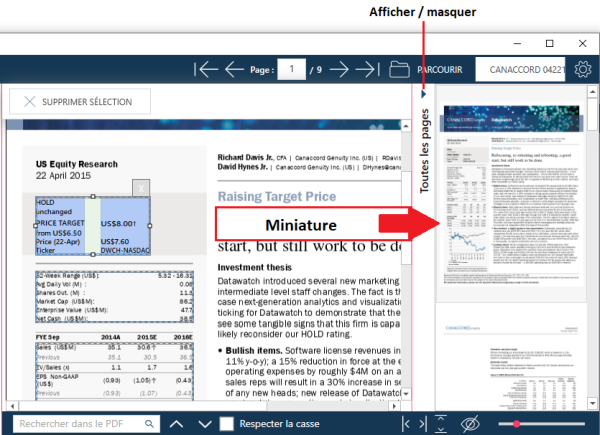
Les vignettes (pages du document en version réduite) permettent de rechercher une page particulière.
Pour utiliser les vignettes :
-
Servez-vous de la barre de défilement, à droite du panneau de vignettes, pour faire défiler les pages. La flèche, en haut à gauche du panneau de vignettes, permet d’afficher ou de masquer le panneau.
-
Cliquez sur une vignette pour afficher la page qu’elle représente dans la zone de travail principale.
-
Masquer les éléments graphiques
Le masquage des éléments graphiques du document peut être utile à deux égards:
-
Il fait ressortir les données et il facilite la lecture des pages.
-
Il vous aide à identifier les tables qui peuvent être définies par l’Monarch Table Extractor. Remarquez que les données affichées comme éléments graphiques ne peuvent pas être extraites.
Cochez la case Masquer les graphiques pour masquer tous les éléments graphiques du document.
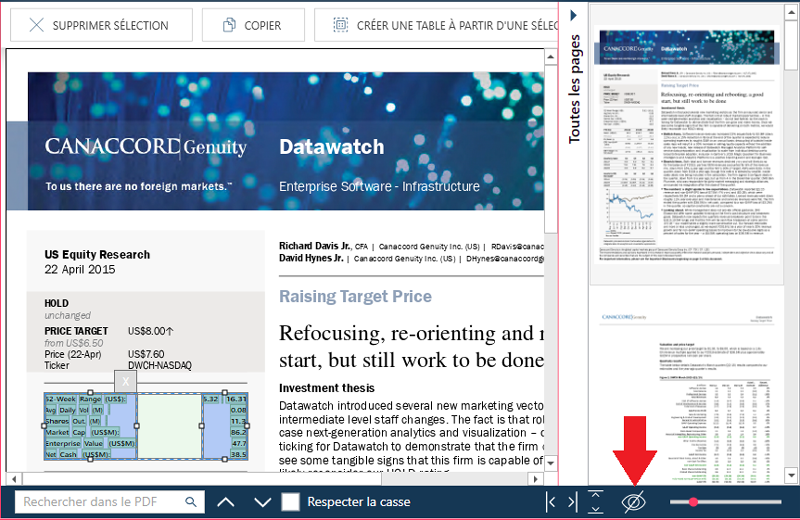
© 2024 Altair Engineering Inc. All Rights Reserved.