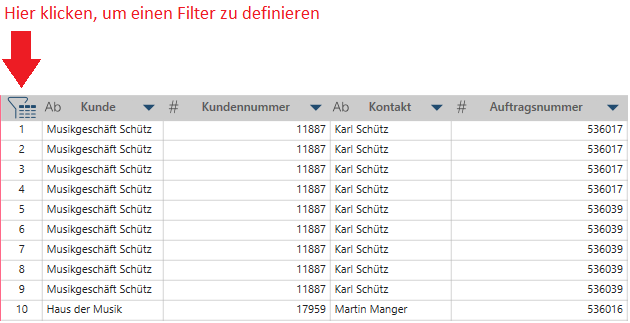Das Fenster „Vorschau“
In diesem Fenster können Sie:
-
Eine neue Datenquelle öffnen
-
Daten in der Datenquelle als Vorschau anzeigen und bestätigen
-
Auswählen, welche Spalten in die Datenquelle aufgenommen werden sollen, wenn sie in einem Arbeitsbereich geladen wird
-
Filtervorgänge für bestimmte Spalten durchführen
-
Die Datenquelle in den Arbeitsbereich laden
Das Fenster „Vorschau“ zeigt anfänglich eine Tabellenliste aus den von Ihnen geöffneten Datenquellen an.
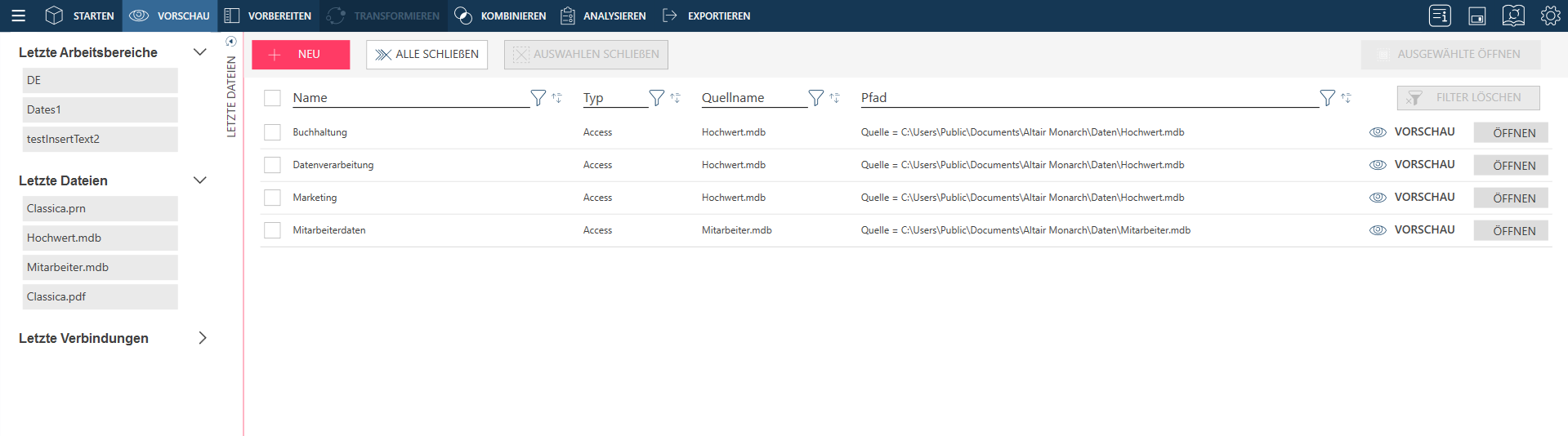
Diese Tabellen können:
-
In der Datenquelle enthalten sein, die Sie gerade geladen haben
-
Das Ergebnis eines Berichtsentwurf-, Excel Arbeitsblattentwurf- oder PDF Table Extractor-Vorgangs sein, den Sie ausgeführt haben
-
Die Tabellen auf der von Ihnen ausgewählten Webseite sein
Wenn eine Tabelle in der Vorschau angezeigt wird, erscheinen mehrere Fensterbereiche.
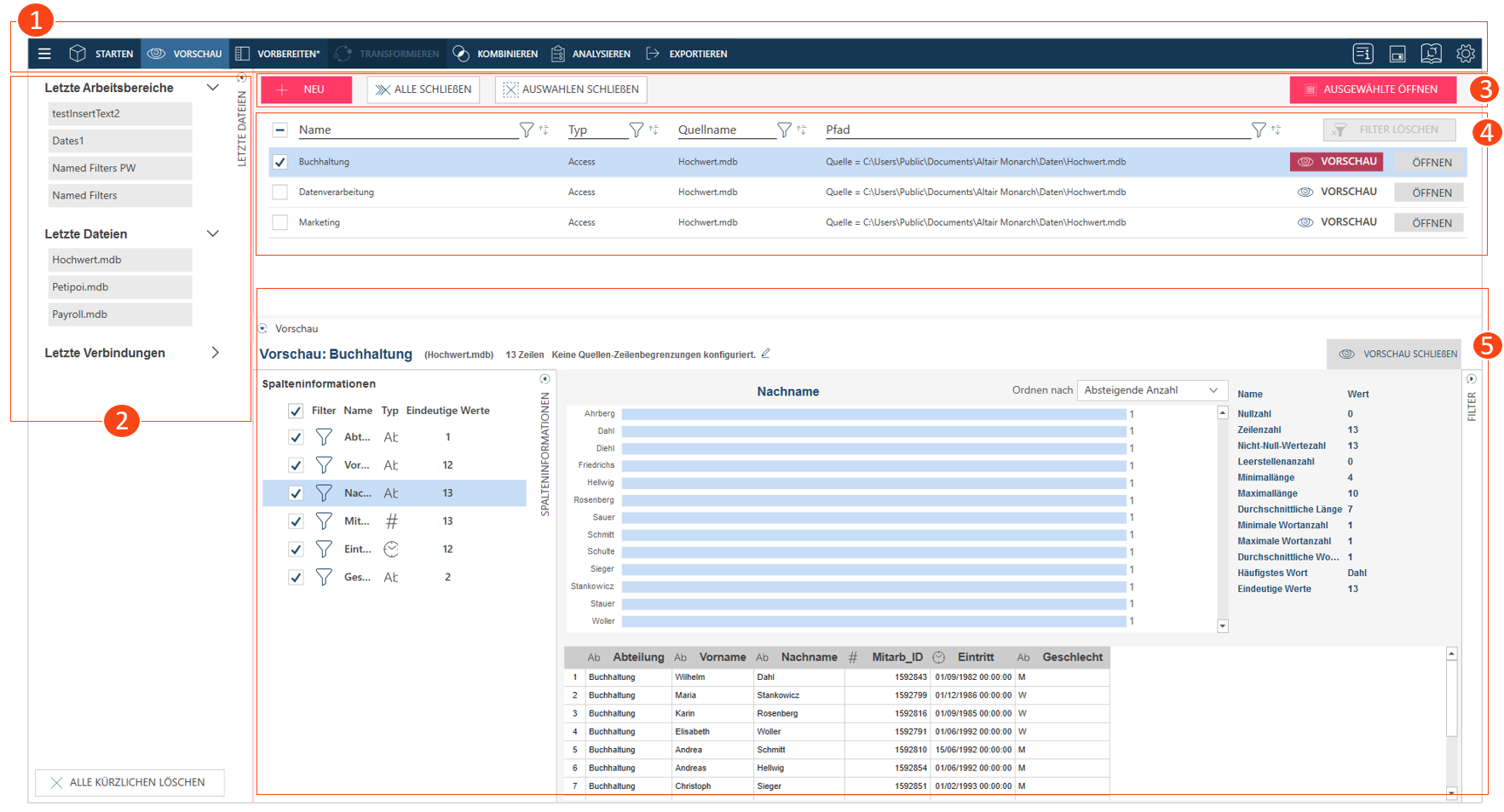
Fensterbereiche des Fensters „Vorschau“
|
Fensterbereich |
Beschreibung |
|
1 |
Die standardmäßige Monarch Data Prep Studio-Symbolleiste Beginnen an der linken Seite der Symbolleiste können Sie:
|
|
2 |
Dieser Fensterbereich kann durch Klicken auf die Schaltfläche Letzte Dateien erweitert oder ausgeblendet werden. Wenn er erweitert wird, zeigt er eine Liste aller zuletzt in der Anwendung verwendeten Arbeitsbereiche, Dateien und Verbindungen an. |
|
3
|
Vorschauwerkzeuge Wählen Sie vor dem Laden ein Werkzeug für das Aus- oder Abwählen einer Tabelle aus. Sie können zudem Folgendes auswählen:
|
|
4 |
Tabellenliste Die Tabellenliste zeigt alle Datenquellen an, die Sie geöffnet haben. In diesem Fensterbereich können Sie Folgendes tun:
|
|
5 |
Tabellenvorschau Dieser Fensterbereich enthält mehrere Fensterbereiche, die weitere Informationen über die ausgewählte Tabelle liefern.
A. Konfiguration von Zeilenzahl und Zeilenbegrenzung Zeigt die Anzahl der Zeilen in der Datenquelle an.
B. Spalteninformationen Dieser Fensterbereich zeigt eine Liste der Spalten in der Tabelle an, die sich derzeit in der Vorschau befinden, sowie deren Datentyp, die Anzahl eindeutiger Werte und die Anzahl fehlender Werte (Nullen oder Leerstellen). Sie können die Spalten der ausgewählten Tabelle nach Namen oder Typ sortieren, indem Sie auf das Symbol Sortieren Sie können die Ladeoptionen für bestimmte Dateitypen (z. B. HTML, Microsoft Excel, Microsoft Access, Text mit Trennzeichen) ändern, indem Sie auf die Schaltfläche Ladeoptionen klicken. Wenn Sie in einer Vorschau von HTML-Tabellen auf das Text Viewer-Symbol Deaktivieren Sie das Kontrollkästchen neben einer Spalte, um sie aus der Tabelle zu entfernen, wenn diese im Fenster „Vorbereiten“ geladen wird. Beim Laden der Tabelle wird diese Spalte dann nicht angezeigt. Wenn Sie auf das Symbol Filter
C. Spaltenstatistiken Durch Auswahl einer Spalte im Fensterbereich „Spalteninformationen“ werden alle eindeutigen Werte dieser Spalte sowie verschiedene Statistiken je nach Datentyp im Fensterbereich Spaltenstatistiken angezeigt. Für dateibasierte Datenquellen werden auch Dateiinformationen angezeigt.
D. Filter Dieser Fensterbereich kann durch Klicken auf die Schaltfläche Filter erweitert oder ausgeblendet werden. Wenn er erweitert ist, zeigt er eine Liste aller Filter an, die auf eine ausgewählte Tabelle angewendet werden.
E. Datenvorschau Der Fensterbereich „Datenvorschau“ zeigt Beispielzeilen aus der ausgewählten Tabelle an. In diesem Fensterbereich können Sie visuell überprüfen, ob die von Ihnen benötigten Daten in der von Ihnen ausgewählten Tabelle enthalten sind. Die Symbole in der Kopfzeile geben über den Datentyp in der Spalte Auskunft:
Wenn Ihre Tabelle besonders breit ist, können Sie mit dem Spaltenfilter-Steuerelement nach bestimmten Spalten filtern. |
Verwandte Themen
© 2025 Altair Engineering Inc. All Rights Reserved.
 klicken, wird ein Dialogfeld geöffnet, das den HTML-Code der Tabelle zeigt.
klicken, wird ein Dialogfeld geöffnet, das den HTML-Code der Tabelle zeigt. Datum/Uhrzeit
Datum/Uhrzeit Zahl
Zahl Text
Text