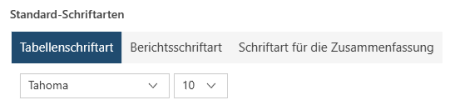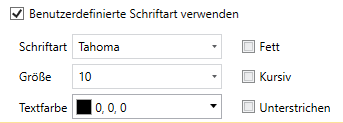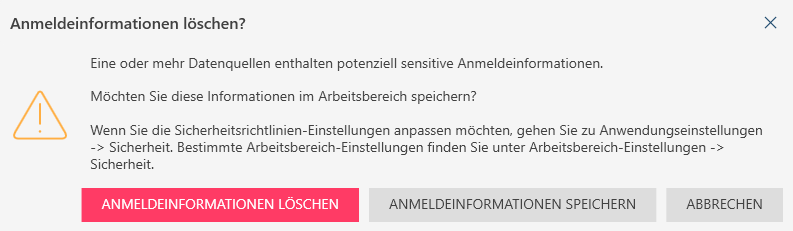Die Standardeinstellungen der Anwendung
Die Standardeinstellungen der Anwendung ermöglichen das Festlegen globaler Arbeitsbereichseinstellungen (auf Anwendungsebene) für Monarch Data Prep Studio. Jede dieser Einstellungen wird im Folgenden ausführlich beschrieben.
Importieren
ALLGEMEIN
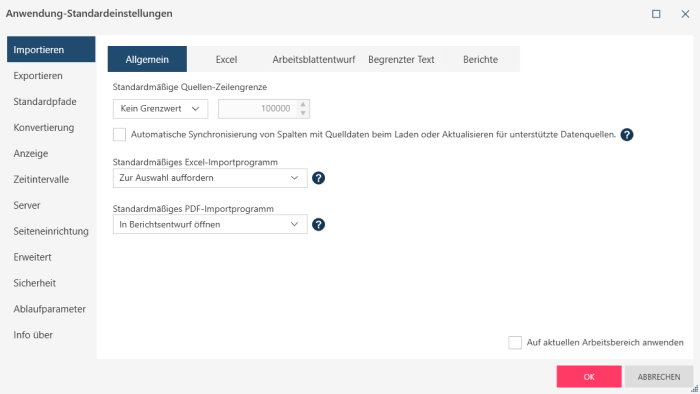
|
Einstellung |
Beschreibung |
|
Standardmäßige Quellen-Zeilenbegrenzung |
Legt eine Zeilenbegrenzung fest, um das teilweise Laden von übermäßig großen Dateien zu ermöglichen und die Leistung der Anwendung zu verbessern. Verwenden Sie dazu die Dropdown-Liste und wählen Sie Begrenzung aus den angezeigten Optionen aus. Geben Sie im Feld rechts neben dieser Auswahl eine Zeilenbegrenzung an, die beim Öffnen von Tabellen gelten soll. Hinweise:
|
|
Automatische Synchronisierung von Spalten mit Quelldaten beim Laden oder Aktualisieren von Daten für unterstützte Datenquellen. |
Weist Monarch Data Prep Studio an, Spalten mit der Datenquelle zu synchronisieren, wenn ein Arbeitsbereich geöffnet oder Daten für unterstützte Datenquellen aktualisiert werden. In diesem Modus können Ihre Änderungsverlaufselemente Fehler wiedergeben, wenn die Spalte, auf die sie angewendet wurden, umbenannt oder aus der Quelldatei gelöscht wird. Die unterstützten Datentypen für diesen Modus sind durch Trennzeichen getrennter Text und Excel. |
|
Standardmäßiges Excel-Importprogramm |
Wählt ein standardmäßiges Excel-Importprogramm aus, wenn kein Programm explizit ausgewählt wurde (wenn z. B. eine Excel-Datei in die Anwendung gezogen wird oder die Schaltflächen „Datei öffnen“ oder „Web-Datei öffnen“ im Dialogfeld „Daten öffnen“ ausgewählt werden).
|
|
Standardmäßiges PDF-Importprogramm |
Wählt ein standardmäßiges PDF-Importprogramm aus, wenn kein Programm explizit ausgewählt wurde (wenn z. B. eine PDF-Datei in die Anwendung gezogen wird oder die Schaltflächen „Datei öffnen“ oder „Web-Datei öffnen“ im Dialogfeld „Daten öffnen“ ausgewählt werden).
|
|
Auf aktuellen Arbeitsbereich anwenden |
Wendet die angegebenen Einstellungen auf den aktuellen Arbeitsbereich an. |
EXCEL
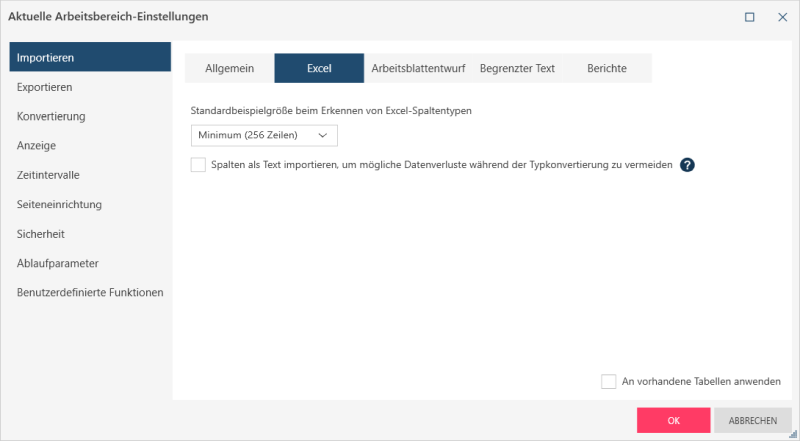
|
Einstellung |
Beschreibung |
|
Excel Import-Connector |
Weist Monarch Data Prep Studio an, ob neue Excel-Daten über den Monarch Excel Table Connector (d. h. die Aspose Engine) oder den ACE OLE DB Connector (d. h. die Legacy Engine) importiert werden sollen. |
|
Upgrade-Einstellungen für vorhandene Arbeitsbereiche |
Weist Monarch Data Prep Studio an, ob die Verwendung des ursprünglichen Import-Connectors zum Laden der Daten beibehalten werden soll oder ob der Monarch Excel Table Connector verwendet werden soll, wenn ein vorhandener Arbeitsbereich mit einer vorhandenen Excel-Datenquelle geöffnet wird. |
|
Standardbeispielgröße bei der Erkennung von Excel-Spaltentypen |
Gibt an, wie Monarch Data Prep Studio den Datentyp einer Spalte in einer Excel-Datenquelle bestimmt. Siehe folgendes Beispiel: Spalte A Zeile 1 1234 Zeile 2 4569 Zeile 3 4568 Zeile 4 4562 Zeile 5 4562A Wenn die Standardbeispielgröße auf 4 eingestellt ist, scannt Monarch Data Prep Studio bis zur Zeile 4, und der Datentyp der Spalte ist numerisch. Wenn die Tabelle angezeigt wird, ist die Zeile 5 NULL. Wenn die Standardbeispielgröße auf 5 eingestellt ist, scannt Monarch Data Prep Studio bis zur Zeile 5, und der Datentyp der Spalte ist Text. Es werden alle Werte von Zeile 1 bis 5 angezeigt. Wählen Sie eine Beispielgröße, die sicherstellt, dass Monarch Data Prep Studio eine korrekte Bewertung des Datentyps vornehmen kann. Beachten Sie, dass bei Auswahl einer sehr großen Beispielgröße das Laden der Daten langsamer erfolgt. |
|
Benannte Excel-Bereiche beim Öffnen einer Excel-Arbeitsmappe anzeigen |
Gibt an, ob benannte Excel-Bereiche als einzelne Tabellen importiert werden sollen. Beim Laden einer Excel-Datei mit mehreren Arbeitsblättern und Arbeitsblättern mit benannten Bereichen wird jedes Blatt und jeder benannte Bereich im Fenster Vorschau als individuelle Tabelle angezeigt. Benannte Bereiche sind nur für solche Excel-Arbeitsmappen sichtbar, die Sie nach Aktivierung dieser Einstellung öffnen, darunter Excel-Dateien, die durch Ziehen und Ablegen zum Fenster „Vorbereiten“ hinzugefügt werden. Diese Einstellung wird von der Einstellung Auf aktuellen Arbeitsbereich anwenden nicht beeinflusst. |
|
Alle Spalten als Text importieren, um mögliche Datenverluste während der Typkonvertierung zu vermeiden |
Konvertiert alle aus der Datenquelle importierten Spalten als Text, unabhängig von ihrem ursprünglichen Typ. Hinweis: Wenn Sie dieses Kontrollkästchen im Dialogfeld mit den Standardeinstellungen der Anwendung aktivieren, hat dies keine Auswirkungen auf die Spaltentypen in bestehenden Ladeplänen. |
|
Auf aktuellen Arbeitsbereich anwenden |
Wendet die angegebenen Einstellungen auf den aktuellen Arbeitsbereich an. |
ARBEITSBLATTENTWURF
|
Einstellung |
Beschreibung |
|
Unformatierte Werte aus Excel für numerische Spalten und Datumsspalten verwenden |
Weist die Anwendung beim Öffnen einer Datenquelle im Excel-Arbeitsblattentwurf an, unformatierte Werte aus Excel-Zellen für verschiedene Vorgänge zu verwenden, z. B. für die Erkennung von Zell-/Spaltentypen, für das Verhalten der Wertregeln „Ist Zahl“ und „Ist Datum“ und für die Ausgabetabellenwerte für numerische und Datumsspalten. |
|
Formeln rekursiv evaluieren |
Weist die Anwendung an, abhängige Zellen in einem Arbeitsblatt zu berechnen, wenn die Zellen dieses Arbeitsblatts von den Zellen anderer Arbeitsblätter abhängen. Hinweis: Diese Einstellung kann jedoch erhebliche Auswirkungen auf die Leistung der Anwendung haben, insbesondere wenn zahlreiche Zellen berechnet werden müssen. |
|
Auf aktuellen Arbeitsbereich anwenden |
Wendet die angegebenen Einstellungen auf den aktuellen Arbeitsbereich an. |
|
Einstellung |
Beschreibung |
|
Zeilen, die für Spalten gescannt werden können |
Gibt eine Anzahl von Zeilen an, die von Monarch Data Prep Studio durchsucht werden müssen, um festzustellen, welcher Datentyp einer bestimmten Spalte zugewiesen werden soll. Hinweis: Wenn dies auf einen sehr hohen Wert festgelegt wird, könnte dies die Ladeleistung der Anwendung abhängig von der Anzahl der Zeilen und Spalten in der Eingabequelle negativ beeinflussen. |
|
Formatierung |
Gibt den Codierungstyp an, der beim Laden der Tabelle in den Arbeitsbereich angewendet werden soll. Folgende Codierungstypen sind für Dateien mit Textbegrenzung aktiviert:
Wenn Codeseite als Codierungstyp ausgewählt ist, wird die Dropdown-Liste „Codeseite“ aktiviert, und Sie können die Codeseite auswählen, die auf die Datei mit Trennzeichen angewendet werden soll. |
|
Auf aktuellen Arbeitsbereich anwenden |
Wendet die angegebenen Einstellungen auf den aktuellen Arbeitsbereich an. |
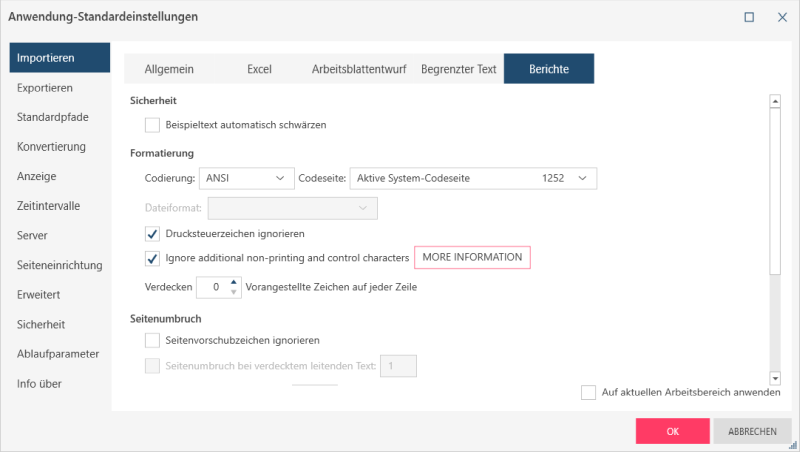
|
Einstellung |
Beschreibung |
|
SICHERHEIT |
|
|
Beispieltext automatisch schwärzen |
Weist die Anwendung an, die Beispieltextzeile im Berichtsentwurf automatisch zu schwärzen. |
|
DEFAULT PDF ENGINE MODE (STANDARD-PDF-ENGINE-MODUS) |
|
|
Default PDF Engine Mode (Standard-PDF-Engine-Modus) |
Legt den Standard-Engine-Modus fest, der beim Festlegen von Dokumentoptionen zum Ausrichten von Text in PDF-, XPS- und PRN-Dateien angewendet wird. |
|
FORMATIERUNG |
|
|
Codierung |
Gibt das Standardformat der Berichtsdatei an. Monarch Data Prep Studio unterstützt folgende Codierungstypen:
Auf diese Optionen kann auch in offenen Dateien durch Rechtsklicken auf den Bericht in der Berichtsansicht zugegriffen werden. |
|
Codeseite |
Wählt die zur Verwendung mit dem ausgewählten Eingabecodierungsformat geeignete Codeseite aus. Diese Option gilt nur für die Codierungssysteme ASCII (14 verfügbare Codeseiten), ANSI (10 verfügbare Codeseiten) und EBCDIC (16 verfügbare Codeseiten). Auf diese Optionen kann auch in offenen Dateien durch Rechtsklicken auf den Bericht in der Berichtsansicht zugegriffen werden. |
|
Dateiformat |
Gibt den Dateityp an, der mit der EBCDIC-Codierungsoption verwendet werden soll. Diese Option ist nur dann aktiviert, wenn EBCDIC als Codierungstyp ausgewählt ist. Die verfügbaren Optionen sind:
|
|
Drucksteuerzeichen ignorieren |
Bei Auswahl dieser Option ignoriert Monarch Data Prep Studio alle Drucksteuerzeichen niedriger als ASCII 32, außer:
|
|
Zusätzliche nicht druckbare Zeichen und Steuerzeichen ignorieren |
Weist die Anwendung an, Unicode-Zeichen im Bericht zu ignorieren. Eine Reihe von Unicode-Zeichen verursacht bekanntermaßen Ausrichtungsprobleme mit der auf Zeichenposition basierenden Datenerfassung von „Berichtsentwurf“. Zu diesen Zeichen zählen zum Beispiel U+008D (umgekehrter Zeilenumbruch), U0080 (Abstandszeichen), U+200B (Nullbreite-Raum) und U+FEFF (breitenloses geschütztes Leerzeichen). |
|
n Führungszeichen in jeder Zeile verdecken. |
Gibt die Anzahl der führenden Zeichen an, die aus jeder Zeile eines Berichts entfernt werden sollen. Typische Werte sind 0, 1 und 2. Der Wert kann im Bereich von 0–99 liegen. Wenn Sie Druckdateien aus einem großen Netzwerk, einem Minicomputer oder einem Großrechner herunterladen, stehen am Anfang jeder Zeile u. U. zusätzliche Zeichen. Die genaue Anzahl und Art der Zeichen hängt vom jeweiligen Betriebssystem ab. Diese Einführungszeichen dienen in der Regel als Druckerbefehle für Seitenvorschub, Wagenrücklauf oder Zeilenumbruch. Sie sind normalerweise bei PC-Dateien nicht notwendig und können sich auf die Anzeige der Datei in Monarch Data Prep Studio nachteilig auswirken. Manche Kommunikationsprogramme sind in der Lage, die überflüssigen Zeichen herauszufiltern und signifikante Zeichen in den entsprechenden PC-Code zu übersetzen. Normalerweise ist der Seitenvorschub jedoch das einzige sinnvolle Zeichen, das Sie auf diese Weise erhalten, und die meisten Kommunikationsprogramme können dieses nicht übersetzen. Beispiel: Wenn Sie aus einem IBM 3090-Großrechner eine Datei unter Verwendung einer IRMA-Kommunikationskarte herunterladen, stehen am Anfang jeder Berichtszeile zwei unproduktive Steuerzeichen. Mit dieser Einstellung können Sie diese Zeichen aus den Daten entfernen, indem Sie 2 in das Feld n Führungszeichen verdecken eingeben. |
|
SEITENUMBRUCH |
|
|
Seitenvorschubzeichen ignorieren |
Weist Monarch Data Prep Studio an, alle Seitenvorschubzeichen (Seitenumbrüche) in einem Bericht zu ignorieren. Verwenden Sie diese Einstellung, um die hartcodierten Seitenumbrüche in der Berichtsdatei auszuschalten und durch Seitenumbrüche zu ersetzen, die auf einem Kopfzeilenselektor oder der Einstellung „Seitenumbruch erzwingen nach n Zeilen“ (siehe weiter unten) basieren. |
|
Seitenumbruch bei verdecktem führenden Text: n |
Weist die Anwendung an, Steuerzeichen zu verdecken und somit einen Seitenumbruch zu erzwingen, sobald ein bestimmtes Zeichen vorgefunden wird. Bei einigen durch Mainframe- und Midrange-Systeme (besonders AS/400-Systeme) generierten Berichten ist es möglich, einen Seitenumbruch mittels führendem Steuerzeichen in der Berichtsdatei anzuzeigen. Mit dieser Einstellung können Sie dieses Zeichen ausblenden und stattdessen einen Seitenumbruch erzwingen. Hinweis: Auf diese Option kann nur zugegriffen werden, wenn Sie einen Wert für N-Führungszeichen in jeder Zeile verdecken angeben. |
|
Seitenumbruch nach n Zeilen erzwingen |
Fügt in regelmäßigen Abständen einen Seitenumbruch zu einer Datei hinzu. Wenn ein Wert für diese Einstellung angegeben wird, prüft Monarch Data Prep Studio, ob sich im Bericht bereits Seitenumbrüche befinden und fügt bei jedem echten Seitenumbruch vor Erreichen der spezifizierten Zeilenanzahl einen virtuellen Seitenumbruch ein. |
|
FELDER |
|
|
Anfangs- und Endleerzeichen in Zeichen- und Mitteilungsfeldern abschneiden |
Weist die Anwendung an, alle Anfangs- und Endleerzeichen aus Zeichen- und Mitteilungsfeldern zu entfernen. |
|
SELEKTORZEICHEN |
|
|
Selektorzeichen |
Gibt an, ob die standardmäßigen oder die alternativen Selektorzeichen von Monarch Complete verwendet werden sollen. Die alternativen Selektorzeichen sind dazu da, mit den verschiedenen Sprachen kompatibel zu sein, damit die gewöhnlich in einer Sprache verwendeten Zeichen nicht als Platzhalter-Selektorzeichen ausgewählt werden. In einem standardmäßigen Selektorzeichensatz verwendet der Buchstaben-Selektor beispielsweise ein Zeichen, dass in der portugiesischen Sprache gewöhnlich benutzt wird. Ferner benutzt der Ziffern-Selektor ein Zeichen aus der spanischen, der Leerzeichen-Selektor ein Zeichen aus der deutschen und der Nicht-Leerzeichen-Selektor ein Zeichen aus der schwedischen und anderen skandinavischen Sprachen.
Hinweis: Die im alternativen Selektorsatz benutzten Zeichen sind ANSI-Zeichen, die nicht über Zeichencode 128 hinausgehen und somit auf allen Codeseiten gleich sind. |
|
Auf aktuellen Arbeitsbereich anwenden |
Wendet die angegebenen Einstellungen auf den aktuellen Arbeitsbereich an. |
Hinweis:
Eingabeeinstellungen für Berichte sind auch verfügbar, wenn Sie auf Berichtsentwurf-Einstellungen > Eingabe im Fenster Berichtsentwurf klicken.
Exportieren
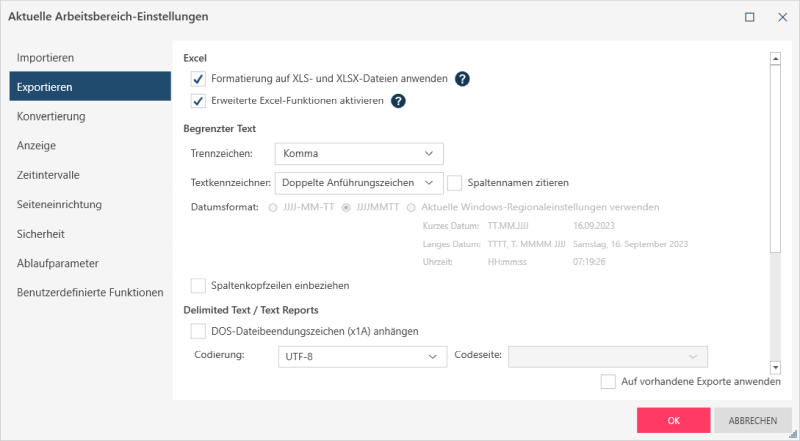
|
Einstellung |
Beschreibung |
|
EXCEL |
|
|
Formatierung auf XLS- und XLSX-Dateien anwenden (J/N) |
Weist Monarch Data Prep Studio an, die Tabellenformatierung beim Exportieren in XLS- und XLSX-Dateien anzuwenden.
|
|
Erweiterte Excel-Funktionen aktivieren (J/N) |
Weist die Anwendung an, beim Exportieren erweiterte Excel-Funktionen zu aktivieren. |
|
BEGRENZTER TEXT |
|
|
Trennzeichen |
Gibt das Zeichen an, das für die Trennung von Feldwerten beim Export in eine Textdatei mit Trennzeichen verwendet wird (Komma, Tabulator, Semikolon, Leerzeichen, Pipe). |
|
Textkennzeichner |
Gibt einen Textkennzeichner (d. h. wo Textwerte beginnen und enden)für CSV-Dateien an. Wählen Sie den gewünschten Textkennzeichner aus der Dropdown-Liste aus (doppeltes Anführungszeichen, einfaches Anführungszeichen, Leer). |
|
Spaltennamen zitieren (J/N) |
Weist die Anwendung an, Spaltennamen in Anführungszeichen einzuschließen. |
|
Datumsformat |
Gibt das Datumsformat beim Exportieren von Daten in eine Textdatei mit Trennzeichen an. Diese Einstellung kann nur konfiguriert werden, wenn die Einstellung Begrenzter Text/XML > Altversion-Kompatibilitätsmodus – Formatanpassungen beim Export ignorieren aktiviert ist. Die gültigen Optionen für das Datumsformat sind:
|
|
BEGRENZTER TEXT/FESTER TEXT |
|
|
Spaltenkopfzeilen einbeziehen (J/N) |
Weist die Anwendung an, Spaltenüberschriften beim Export in das Format „Begrenzter Text/Fester Text“ einzuschließen. |
|
BEGRENZTER TEXT/FESTER TEXT/TEXTBERICHTE |
|
|
DOS-Dateibeendungszeichen (x1A) anhängen (J/N) |
Gibt an, ob ein DOS-Dateibeendungszeichen (x1A) an das Ende der Datei angehängt werden soll. Dadurch kann die Datei dann auf Systemen verwendet werden, für die Daten in diesem Format erforderlich sind. Dieses Dateibeendungszeichen wird oft auch „Strg-Z“ genannt. |
|
Codierung |
Gibt den Codierungstyp beim Exportieren von Daten in eine Textdatei mit Trennzeichen an. Die möglichen Codierungstypen sind:
Wenn Codeseite als Codierungstyp ausgewählt ist, wird die Dropdown-Liste „Codeseite“ aktiviert, und Sie können die Codeseite auswählen, die auf die Datei mit Trennzeichen angewendet werden soll. |
|
FESTER TEXT |
|
|
Jedes Feld mit n zusätzlichen Leerzeichen auffüllen |
Weist die Anwendung an, die exportierten Felder durch n zusätzliche Leerzeichen zu trennen, wenn in eine feste Textdatei exportiert wird. Wenn diese Option nicht aktiviert ist, werden die Feldwerte möglicherweise verkettet, wie in dem folgenden Beispiel: 123.45CD statt 123.45 CD. |
|
Generisch formatierte numerische Felder mit Nullen auffüllen, Dezimalkomma verhindern und abschließende Negation verwenden |
Weist die Anwendung an, generisch formatierte numerische Felder in einem normgerechten Format zu exportieren, durch das jeder Wert mit führenden Nullen aufgefüllt, das Dezimalkomma entfernt und ein Minuszeichen an das Ende des Feldwerts gesetzt wird. Durch dieses Format wird die Zahl -123,45 als 00012345- dargestellt. Es ist zu beachten, dass das Auffüllen nur auf numerische Spalten mit den Formaten F, F<n>, G oder G<n> angewendet wird. |
|
Seitenumbruch einfügen nach n Zeilen (J/N) |
Weist die Anwendung an, nach n Zeilen einen Seitenumbruch einzufügen, der durch den bereitgestellten Selektor angegeben werden kann. |
|
Feldnamen auf jeder Seite wiederholen |
Weist die Anwendung an, Feldnamen am Anfang jeder neuen Seite hinzuzufügen. Diese Einstellung ist nur aktiviert, wenn die Option Spaltenüberschriften einschließen ausgewählt ist. |
|
Standardmäßige Dezimalgenauigkeit, falls nicht festgelegt durch Spaltenformat |
Gibt einen Ausweichwert an, der zu verwenden ist, wenn die Dezimalgenauigkeit nicht aus der Formatzeichenfolge ermittelt werden kann. Hinweis: Das „n“ bei „G<n>“ steht für signifikante Ziffern, NICHT die Dezimalgenauigkeit. Daher wird dieser Rückgriffswert von allen G-Formaten genutzt. |
|
TEXTBERICHTE |
|
|
Seitenumbrüche in Berichte einfügen |
Weist die Anwendung an, in mehrseitigen Berichten an vordefinierten Stellen Seitenumbrüche einzufügen.
|
|
BEGRENZTER TEXT/XML |
|
|
Altversion-Kompatibilitätsmodus – Formatanpassungen beim Export ignorieren (J/N) |
Weist die Anwendung an, die Anpassungen des Spaltenformats beim Export von numerischen und Datumsspalten zu ignorieren und stattdessen die Formatierung im Stil von Monarch Classic zu verwenden. Bei der Verwendung der Monarch Classic-Formatierung werden numerische Werte mit dem lokalisierten Dezimaltrennzeichen des aktuellen Systems exportiert, und Datumswerte werden entsprechend der Einstellung für das Datumsformat exportiert. |
|
|
|
|
Textcodierung |
Gibt den Textcodierungstyp für PDF-Exporte an. Die möglichen Werte sind:
|
|
ZUSÄTZLICHE SPEZIFIKATIONEN |
|
|
Beschriftungen von Summierungsmesswerten als Spaltennamen bei Datenbankexporten verwenden (J/N) |
Weist Monarch Data Prep Studio an, die Beschriftungen der Summierungsmaße als Spaltennamen zu verwenden. Wenn diese Option deaktiviert ist, wird der zugrundeliegende Feldname anstelle der Beschriftung zur Benennung von Messspalten verwendet. |
|
Beim Kopieren in Zwischenablage mit Strg+C Feldnamen als erste Zeile mit einbeziehen |
Weist die Anwendung an, Spaltenüberschriften als erste Zeile jeder Tabelle zu verwenden, die mit dem Befehl STRG+C erstellt wird. |
|
Auf aktuellen Arbeitsbereich anwenden |
Wendet die angegebenen Einstellungen auf den aktuellen Arbeitsbereich an. |
Standardpfade
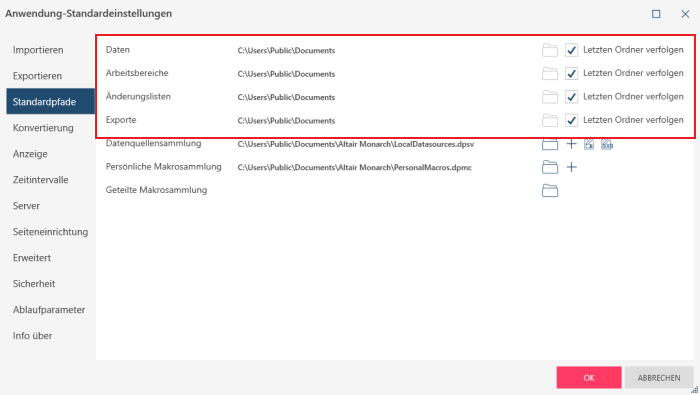
|
Einstellung |
Beschreibung |
|
Daten |
Gibt den Standardpfad zu den angegebenen Ordnern an. Standardmäßig speichert Monarch Data Prep Studio alle Arbeitsdaten, Arbeitsbereiche, Änderungslisten und Exporte unter C:\Users\Publict\Documents\. Der Zielspeicherort kann in Monarch Data Prep Studio durch Klicken auf das Ordnersymbol Hinweis: Änderungen an dieser Einstellung treten erst in Kraft, wenn die aktuelle Monarch Data Prep Studio-Sitzung geschlossen und eine neue geöffnet wird. |
|
Arbeitsbereiche |
|
|
Listen ändern |
|
|
Exporte |
|
|
Datenquellensammlung |
Gibt den Pfad zum Ordner mit der Datenquellensammlung an. „Datenquellensammlung“ bezeichnet Ihre Datenquellenbibliothek. „Snapshots“ oder Backups Ihrer Bibliothek, die mit der Erweiterung „.dpsv“ gespeichert werden, können erstellt werden, um einen einfachen Zugriff auf frühere Versionen einer bestimmten Datenquelle oder einer Gruppe von Datenquellen zu ermöglichen. Standardmäßig wird diese Datei unter C:\Users\Public\Documents\ gespeichert.
Klicken Sie auf das Symbol Aktuelle Datenquellensammlung Speichern unter
Klicken Sie auf das Symbol Aktuelle Datenquellensammlung Mit Passwort speichern unter
Klicken Sie auf das Symbol Neue Datenquellensammlungsdatei erstellen
Klicken Sie in der Einstellung für die Datenquellensammlung auf das Symbol Hinweis: Die Befehle Neue Datenquellensammlungsdatei erstellen, Aktuelle Datenquellensammlung speichern unter und Sammlung Mit Passwort speichern unter überschreiben die ursprünglichen/vorherigen Bibliotheksdateien nicht, es sei denn, Sie schreiben dies vor (indem Sie die ursprüngliche Datei auswählen, anstatt einen neuen Dateinamen anzugeben). In diesem Fall ändert sich der Dateipfad nicht und die ursprüngliche Datei wird zugunsten der neu erstellten Bibliotheksdatei gelöscht. |
|
Private Makrosammlung |
Gibt den Standardpfad zu Ihrem privaten Makro-Ordner an. Ähnlich wie bei Datenquellensammlungen können private Makros in einer Datei gespeichert werden. In diesem Fall wird die Datei mit der Erweiterung „.dpmc“ gespeichert.
Klicken Sie auf das Symbol Neue Makrosammlungsdatei erstellen
Klicken Sie auf die Schaltfläche Nach vorhandener Makrosammlungsdatei durchsuchen |
|
Geteilte Makrosammlung |
Gibt den Standardpfad zu geteilten Makrosammlungen an. Wenn Makros mit Ihnen geteilt wurden, können Sie auch einen Pfad zu dieser Datei angeben.
Klicken Sie auf die Schaltfläche Nach vorhandener Makrosammlungsdatei durchsuchen |
Konvertierung
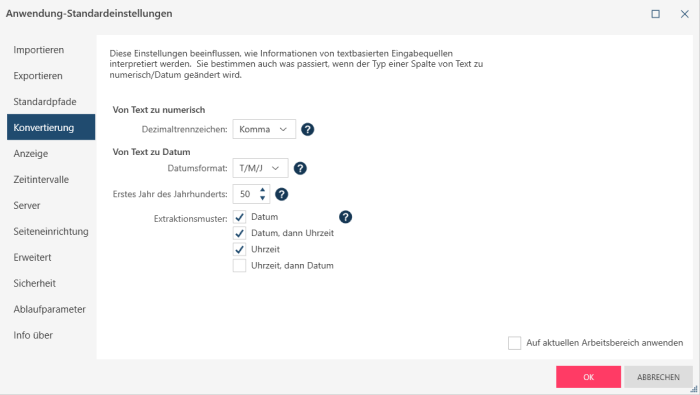
|
Einstellung |
Beschreibung |
|
Text in Zahlen |
Dezimaltrennzeichen: Gibt das Zeichen an, das bei der Konvertierung von Text in einen numerischen Wert als Dezimaltrennzeichen verwendet wird. Sie können Folgendes auswählen:
|
|
Text in Datum |
Datumsformat: Gibt das Datumsformat an, das bei der Konvertierung von Text in einen Datumswert verwendet wird. Sie können Folgendes auswählen:
Erstes Jahr des Jahrhunderts: Gibt das erste Jahr des Jahrhunderts (100-Jahres-Bereich) an, das bei der Konvertierung zweistelliger Jahre in vierstellige Jahre verwendet wird. Der Standardwert ist 50 (d. h. 1950–2049). Extraktionsmuster: Gibt das Muster an, das auf eine Textzeichenfolge angewendet wird, wenn diese in einen Datums-/Uhrzeitwert umgewandelt wird. Sie können Folgendes auswählen:
|
|
Auf aktuellen Arbeitsbereich anwenden |
Wendet die angegebenen Einstellungen auf den aktuellen Arbeitsbereich an. |
Hinweis:
Während die meisten Datenquellen, wie beispielsweise begrenzter Text, Excel, XML/JSON usw., die Standardeinstellungen für das Spaltenformat zum Anzeigen der Daten richtig anwenden, verwenden Monarch-Dateien hingegen die Standardeinstellungen für das Spaltenformat des Arbeitsbereichs, weil das Spaltenformat in Monarch Classic angewendet wird und beim Export mit dem Modell verknüpft wird. Dateien, die im Berichtsentwurf geöffnet werden (wie z. B. Text- und PDF-Berichte) übernehmen nicht die Standardeinstellungen für das Spaltenformat, weil das Spaltenformat für jedes im Berichtsentwurf erstellte Feld in der Anwendung festgelegt werden kann. Diese Spaltenformate haben Vorrang vor den Standardeinstellungen für das Spaltenformat des Arbeitsbereichs.
Anzeige
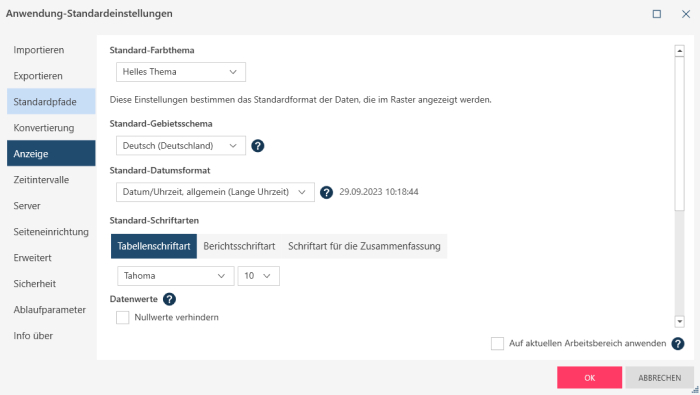
|
Einstellung |
Beschreibung |
|
Standard-Farbdesign |
Ermöglicht Ihnen, zwischen Themen zu wechseln:
|
|
Standardgebietsschema |
Legt die globale Sprache fest, die von der Anwendung verwendet werden soll. Wenn angegeben, wird dieses Gebietsschema für die Anzeige von Tabellenzellenwerten auf dem Bildschirm verwendet. Es kann auch verwendet werden, um Verbindungsschlüssel unterschiedlichen Typs abzugleichen. |
| Standardzahlenformat |
Legt das Standardformat fest, das für numerische Spalten gilt, bis Formatierungsänderungen vorgenommen werden. Wenn Sie auf das Symbol Bearbeiten |
|
Standard-Datumsformat |
Legt das Standardformat von Datums-/Uhrzeitspalten fest. Wenn angegeben, wendet Data Prep Studio dieses Format an, bis andere Formatierungsänderungen angewendet werden. |
|
Standard-Schriftarten |
Gibt die Standardschriftart und -größe an, die in Tabellen, Berichten und Summierungen verwendet werden soll. Dropdowns zur Auswahl einer Standardschriftart und -größe sind vorhanden.
|
|
DATENWERTE |
|
|
Nullwerte verhindern |
Unterdrückt Nullwerte bei der Anzeige von Daten. Verhinderte Nullen werden nicht mit gedruckt, werden jedoch als Nullwerte mit exportiert, wenn die Tabellen- oder Summierungsdaten in irgendein Format (außer Text) exportiert oder kopiert werden. Beim Exportieren oder Kopieren in das Format „Text“ erscheinen die verhinderten Nullen in Form von Leerzeichen, um die Integrität der Spalten zu gewährleisten. Es ist zu beachten, dass Monarch Data Prep Studio diese Option auf Basis des Wertes implementiert, der nach dem Auf- oder Abrunden an die einzelnen Zellen zurückgegeben wird. Wenn Sie zum Beispiel die Genauigkeit einer Zelle mit dem Wert 0,004 auf zwei Dezimalstellen einstellen, rundet die Anwendung den Wert auf 0,00 ab. Da dieser Wert gleich Null ist, würde er verhindert werden, sofern die Option „Nullwerte verhindern“ aktiviert ist. In anderen Anwendungen wird das evtl. anders gehandhabt, wie z. B. in MS-Excel, wo der zugrundeliegende Wert von 0,004 weiterhin berücksichtigt werden würde. Mit anderen Worten, in Excel würde die Zelle als 0,00 angezeigt und nicht verhindert werden, da der zugrundeliegende Wert (0,004) eben nicht genau Null entspricht. |
|
Nullwerte als Text anzeigen |
Wendet den Spaltentyp Text auf alle Spalten mit Nullwerten an. |
|
Nullwerte anzeigen als |
Legt fest, wie Nullwerte auf dem Bildschirm im Fenster „Vorbereiten“ angezeigt werden. Sie können eine Textzeichenfolge eingeben, die Nullwerte darstellen soll. In Monarch Data Prep Studio und in den meisten anderen Datenbankanwendungen stellt ein NULL-Wert einen unbekannten Wert oder aber einen Wert dar, der nicht berechnet werden kann. Monarch Data Prep Studio gibt unter folgenden Umständen einen NULL-Wert zurück:
Bei der Auswertung von Ausdrücken und Berechnungen, die sich auf NULL-Werte beziehen, verhält sich die Anwendung folgendermaßen: Auswertung Wenn eine NULL in der Auswertung verwendet wird, gibt der Ausdruck stets FALSE zurück. Das ist selbst dann der Fall, wenn eine NULL gegen eine andere NULL ausgewertet wird. Eine NULL wird nämlich wie ein unbekannter Wert behandelt (wenn zwei unbekannte Werte miteinander verglichen werden, können sie nicht als gleich angesehen werden). Das Ausdrucksmodul von Monarch Data Prep Studio unterstützt auch die Konstante NULL nicht, so dass Auswertungen, wie die nachfolgende, nicht möglich sind: If(Betrag=NULL;Ergebnis wenn wahr;Ergebnis wenn falsch) In Monarch Data Prep Studio kann jedoch eine indirekte Methode verwendet werden, um mit NULL zu vergleichen. Angenommen, Sie möchten im Tabellenfenster einen Filter erstellen, durch den alle Datensätze, die im Feld „Betrag“ den Wert NULL zeigen, entfernt werden. Ferner wollen wir annehmen, dass Sie wissen, dass die Werte im Feld „Betrag“ wahrscheinlich niemals größer als 1.000.000,00 oder kleiner als –1.000.000,00 sein werden. Sie könnten in diesem Fall einen der folgenden Filterausdrücke dazu verwenden, NULL-Werte zu entfernen: Betrag>-1000000 Beide diese Ausdrücke würden in diesem Fall für Datensätze mit einem gültigen Wert im Feld „Betrag“ den Wert TRUE und für Datensätze mit dem Wert NULL im Feld „Betrag“ den Wert FALSE zurückgeben, da ein Vergleich mit NULL immer FALSE ergibt. Berechnung Wenn in einem Berechnungsfeldausdruck auf eine NULL Bezug genommen wird, ist das Ergebnis immer NULL. Durch den Ausdruck Betrag*0,2 wird beispielsweise der Wert im Feld „Betrag“ dividiert durch 5 für alle Datensätze zurückgegeben, bei denen das Feld „Betrag“ eine Zahl enthält. Bei Datensätzen, die im Feld „Betrag“ den Wert NULL ausweisen, gibt dieser Ausdruck dagegen NULL zurück. Wenn in einer Messwertaggregation ein oder mehrere NULL-Werte erscheinen, werden diese einfach ignoriert. Dieses kann, je nach Situation, entweder das gewünschte oder auch ein unerwartetes Resultat ergeben. Die Berechnung Average(Betrag) gibt beispielsweise den Durchschnittsbetrag zurück, indem die Summe des Feldes „Betrag“ durch die Anzahl der Datensätze, aus denen Werte gezogen wurden, dividiert wird. Datensätze, für die der Wert im Feld „Betrag“ gleich Null ist, werden also in die Berechnung nicht mit einbezogen. Andererseits ergibt die Berechnung Ratio(Betrag:Count) ein anderes Ergebnis, da hier die Betragswerte und die Anzahl-Werte in zwei Schritten verbucht werden. Zuerst wird die Summe der Betragswerte berechnet und dann (getrennt davon) die Zählung für alle Datensätze vorgenommen, die mit den Schlüsselfeldwerten übereinstimmen. Bei einer Verhältnisberechnung werden daher auch solche Datensätze mitgezählt, deren Feld „Betrag“ den Wert NULL enthält. |
|
Null-Zellen hervorheben |
Weist die Anwendung an, Zellen mit Nullwerten (im Gegensatz zu z. B. leeren Zellen) in der Tabelle/Summierung zu markieren. |
|
Leerzeichen anzeigen |
Weist die Anwendung an, Leerzeichen in der Tabelle/Summierung anzuzeigen. |
|
STANDARD-ZEILENHÖHE |
|
|
Zeilen in Spaltentitelzeile |
Legt die Standardhöhe für Spaltentitel im Fenster „Vorbereiten“ fest. Sie können die Höhe auf 1 bis 12 Zeilen einstellen. Spaltentitel, die zu lang sind, um in eine einzige Zeile zu passen, werden (1) umgebrochen und dann (2) abgeschnitten. Diese Einstellung wird ignoriert, wenn die Höhe der Spaltentitelzeile manuell durch Ziehen im Fenster „Vorbereiten“ angepasst wird. |
|
Zeilen in Datenzeilen |
Legt die Standardhöhe für Datenzeilen im Fenster „Vorbereiten“ fest. Sie können die Höhe auf 1 bis 12 Zeilen einstellen. Datenwerte, die zu lang sind, um in eine einzige Zeile zu passen, werden (1) umgebrochen und dann (2) abgeschnitten. Diese Einstellung wird ignoriert, wenn die Höhe der Datenzeile manuell durch Ziehen im Fenster „Vorbereiten“ angepasst wird. |
|
ZEILEN-GRÖßENANPASSUNG |
|
|
Die Zeilenhöhe automatisch erhöhen, damit mehrzeilige Daten passen (J/N) |
Weist die Anwendung an, die Zeilenhöhen automatisch zu erhöhen, um mehrzeilige Daten unterzubringen. Beachten Sie, dass bei der Größenänderung von Datenzeilen durch Ziehen im Fenster „Vorbereiten“ die Einstellung Die Zeilenhöhe automatisch erhöhen, damit mehrzeilige Daten passen ignoriert wird, wenn sie aktiviert ist. |
|
STANDARD-SPALTENANZEIGEBREITE UND -AUSRICHTUNG |
|
|
Anzeigebreite |
Gibt die Standardanzeigebreite (gemessen in Anzahl der Zeichen) für Zeilen an. |
|
Textausrichtung |
Legt die Standardausrichtung für Text-, Zahlen- und Datums-/Uhrzeitfelder fest.
|
|
Numerische Ausrichtung |
|
|
Zeit-Ausrichtung |
|
|
Auf aktuellen Arbeitsbereich anwenden |
Wendet die angegebenen Einstellungen auf den aktuellen Arbeitsbereich an. Hinweis: Datumsspalten aus Berichtsquellen spiegeln Änderungen am Standard-Datumsformat nicht wider. Um das Format dieser Spalten zu ändern, erstellen Sie eine Formatänderung oder ändern Sie das Feld im Berichtsentwurf. |
Zeitintervalle
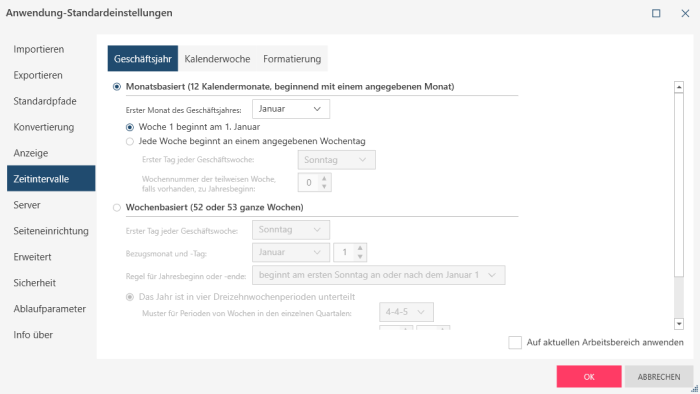
GESCHÄFTSJAHR
|
Einstellung |
Beschreibung |
|
Monatsbasiert (12 Kalendermonate, beginnend mit einem bestimmten Monat) |
Legt fest, dass das Geschäftsjahr aus 12 Kalendermonaten besteht. |
|
Erster Monat des Geschäftsjahres |
Wählen Sie hier den Monat aus, an dessen 1. Tag das neue Geschäftsjahr beginnt. |
|
Woche 1 beginnt am 1. Januar |
Legt fest, dass die erste Woche des Geschäftsjahres am 1. Januar beginnt. |
|
Jede Woche beginnt an einem angegebenen Wochentag |
Legt den ersten Tag einer Geschäftswoche sowie die Wochennummer einer etwaigen Teilwoche bei Jahresbeginn fest. |
|
Wochenbasiert (52 oder 53 ganze Wochen) |
Legt fest, dass das Geschäftsjahr aus 52 oder 53 ganzen Wochen besteht. Sie können den ersten Tag jeder Geschäftswoche, einen Bezugsmonat und -tag sowie eine Regel für Jahresbeginn oder -ende festlegen. |
|
Das Jahr ist in vier Dreizehnwochenperioden unterteilt |
Unterteilt das Jahr in vier Dreizehnwochenquartale und ermöglicht die Wahl eines Wochenverteilungsmusters, sowie das Quartal und die Periode, in die bei Bedarf die 53. Woche gesetzt werden soll. Die Wochen können folgendermaßen verteilt werden:
|
|
Das Jahr ist in 13 Vierwochenperioden unterteilt. |
Unterteilt das Jahr in 13 Vierwochenperioden und ermöglicht die Auswahl einer Periode, in die bei Bedarf die 53. Woche gesetzt werden soll. |
|
Auf aktuellen Arbeitsbereich anwenden |
Wendet die angegebenen Einstellungen auf den aktuellen Arbeitsbereich an. |
KALENDERWOCHE
|
Einstellung |
Beschreibung |
|
Woche 1 beginnt am 1. Januar |
Gibt an, dass die erste volle Woche des Jahres am ersten Wochentag am oder nach dem 1. Januar beginnt.
|
|
Jede Woche beginnt an einem angegebenen Wochentag |
Legt fest, dass die Woche an einem bestimmten Wochentag beginnt und ermöglicht das Festlegen der Wochennummer für eine Teilwoche am Jahresanfang. |
|
Auf aktuellen Arbeitsbereich anwenden |
Wendet die angegebenen Einstellungen auf den aktuellen Arbeitsbereich an. |
FORMATIERUNG
|
Einstellung |
Beschreibung |
|
Intervall |
Listet die Namen der verfügbaren Zeitintervalle auf.
|
|
Formatierungsmaske
|
Zeigt das auf das daneben zu sehende Intervall angewendete Formatierungsmaske an. Sie können Formatierungsmaske bearbeiten, indem Sie auf das betreffende Intervall doppelklicken oder aber ein Intervall aussuchen und dann auf Formatierungsmaske bearbeiten |
|
Beispielwert
|
Zeigt das heutige Datum mit die aktive Formatierungsmasken. Um das Datum zu ändern, auf das sich der Beispielwert bezieht, müssen Sie die betreffende Zeichenkontrolle für Datumskonstanten entsprechend anpassen. Dieses Steuerelement befindet sich rechts vom Dialogfeld unmittelbar unter der Tabelle mit den Zeitintervallen. |
|
Beschreibung |
Zeigt eine Beschreibung der einzelnen Zeitintervalle an.
|
|
Auf aktuellen Arbeitsbereich anwenden |
Wendet die angegebenen Einstellungen auf den aktuellen Arbeitsbereich an. |
Server
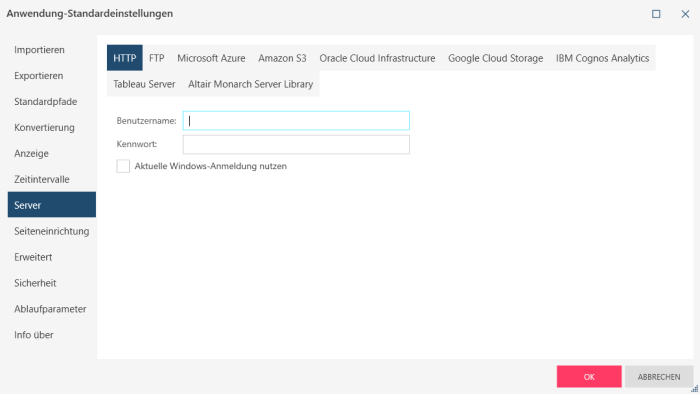
|
Server |
Erforderliche Felder |
|
HTTP |
|
|
FTP |
|
|
Microsoft Azure |
Wenn die Active Directory-Authentifizierung aktiviert ist, ist dieses Feld optional.
Wenn diese Option ausgewählt ist, müssen Sie einen Kontoschlüssel eingeben, um auf Daten von Azure Data Lake Storage Gen 2 zuzugreifen.
Wenn Sie auf diese Schaltfläche klicken, werden alle zwischengespeicherten Active Directory-Anmeldeinformationen gelöscht |
|
Amazon S3 |
|
|
Oracle Cloud Infrastructure |
Wenn Sie auf diese Schaltfläche klicken, wird die Anwendung angewiesen zu prüfen, ob das Endpunktformat korrekt angegeben wurde |
|
Google Cloud Storage |
|
|
IBM Cognos Analytics |
|
|
Tableau Server |
Wenn Benutzername/Passwort als Authentifizierungsmethode ausgewählt wurde, müssen Sie auch Folgendes angeben:
Wenn Persönliches Zugriffs-Token als Authentifizierungsmethode ausgewählt wurde, müssen Sie außerdem Folgendes angeben:
|
|
Altair Monarch Server Library |
|
Seiteneinrichtung
Die folgenden Standardeinstellungen für die Seiteneinrichtung gelten für Tabellen, Summierungen und Berichte, sofern nicht anders angegeben.
EINSTELLUNGEN
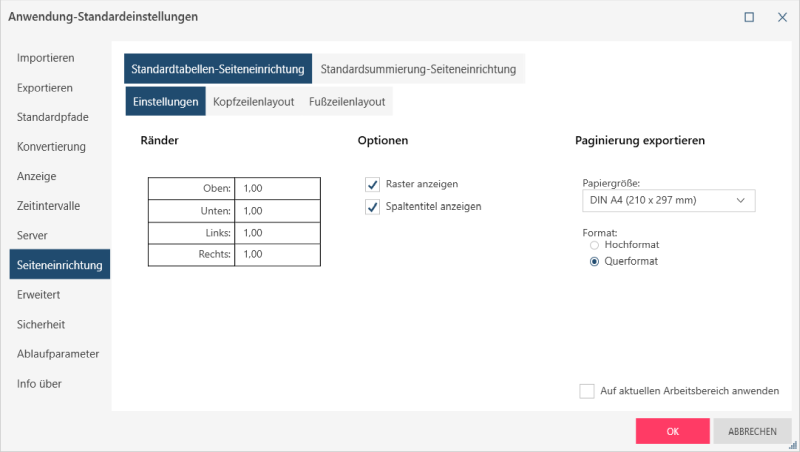
|
Einstellung |
Beschreibung |
|
RÄNDER |
|
|
Oben |
Gibt einen Wert für den oberen Rand an. Der Standardwert ist 0,5 Zoll oder 1 cm (je nach Maßeinstellung in der Windows-Systemsteuerung). |
|
Unten |
Gibt einen Wert für den unteren Rand an. Der Standardwert ist 0,5 Zoll oder 1 cm (je nach Maßeinstellung in der Windows-Systemsteuerung). |
|
Links |
Gibt einen Wert für den linken Rand an. Der Standardwert ist 0,5 Zoll oder 1 cm (je nach Maßeinstellung in der Windows-Systemsteuerung). |
|
Rechts |
Gibt einen Wert für den rechten Rand an. Der Standardwert ist 0,5 Zoll oder 1 cm (je nach Maßeinstellung in der Windows-Systemsteuerung). |
|
OPTIONEN |
|
|
Rasterlinien anzeigen |
Weist die Anwendung an, die Rasterlinien zwischen Zeilen und Spalten so zu drucken, wie sie auf dem Bildschirm zu sehen sind. Diese Einstellung gilt nur für Tabellen und Summierungen. |
|
Spaltentitel anzeigen |
Weist die Anwendung an, Spaltentitel am oberen Rand jeder Seite zu drucken. Diese Einstellung gilt nur für Tabellen und Summierungen. Beachten Sie, dass bei der Anwendung auf Excel-Exporte der Export auch Zeilennummern enthält. PDF-Exporte erfordern die zusätzliche Einstellung „Zeilennummern anzeigen“, um dieses Verhalten zu reproduzieren. |
|
Zeilennummern anzeigen |
Weist die Anwendung an, die Zeilennummern wie auf dem Bildschirm angezeigt zu drucken. Diese Einstellung gilt nur fürTabellen und Zusammenfassungen für PDF-Exporte. |
|
Verhinderte Werte auf neuer Seite wiederholen |
Weist die Anwendung an, die Einstellung Doppelte Werte unterdrücken für alle Schlüsselfelder zu ignorieren, wenn die erste Zeile jeder Seite einer Summmierung gedruckt wird. Diese Einstellung gilt nur für Zusammenfassungen für PDF-Exporte. Wenn diese Option ausgewählt ist, werden alle Schlüsselwerte für die erste Zeile einer Seite gedruckt, auch wenn sie in der Summierungsanzeige unterdrückt sind. |
|
EXPORT PAGINIERUNG |
|
|
Papierformat |
Gibt die gewünschte Papiergröße an. |
|
Ausrichtung |
Gibt das gewünschte Papierformat an.
|
|
Auf aktuellen Arbeitsbereich anwenden |
Wendet die angegebenen Einstellungen auf den aktuellen Arbeitsbereich an. |
REGISTERKARTEN FÜR SEITENKOPF-/-FUßZEILE
Die Einstellungen für Kopf- und Fußzeilenlayouts gelten nur für Tabellen und Summierungen.
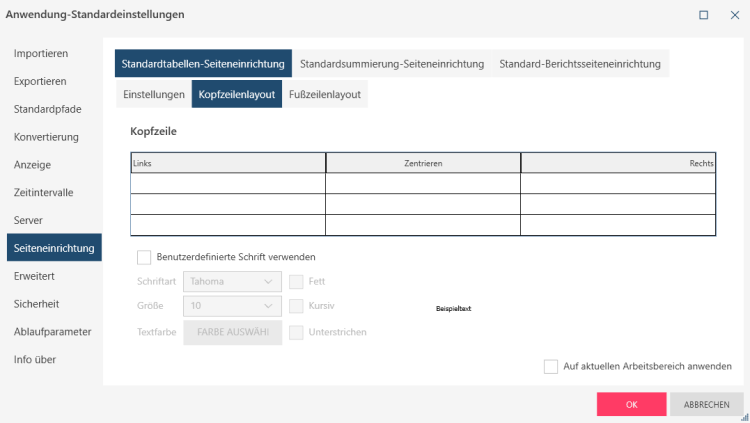
|
Einstellung |
Beschreibung |
|
Anzeigefeld „Kopfzeile“ |
Gibt den Text an, der in Kopfzeilen gedruckt werden soll. Eine Seitenkopfzeile kann bis zu 3 Zeilen umfassen, jede mit linksbündigem, zentriertem oder rechtsbündigem Text. Geben Sie Text in die Felder ein. Sie können Sonderzeichen und/oder Variablen eingeben, indem Sie auf die Linkspfeil-Schaltfläche
|
|
Benutzerdefinierte Schrift verwenden |
Legt Schriftartoptionen fest.
|
|
Auf aktuellen Arbeitsbereich anwenden |
Wendet die angegebenen Einstellungen auf den aktuellen Arbeitsbereich an. |
Erweitert
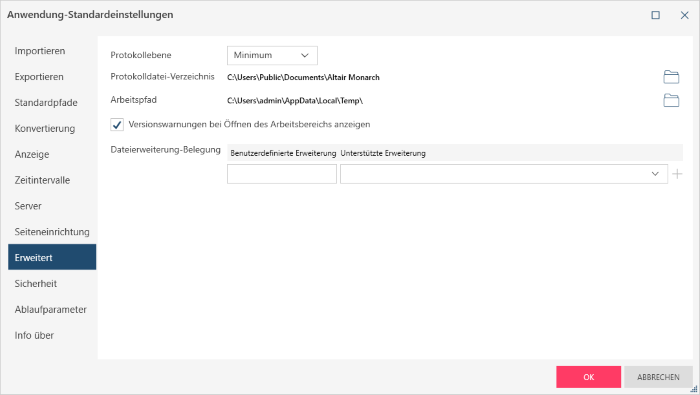
|
Einstellung |
Beschreibung |
|
Protokollebene |
Gibt die Menge der in einer Protokolldatei zu speichernden Informationen an. Bei Auswahl der maximalen Protokollebene kann der Administrator (oder der Altair-Support) Probleme leichter beheben, was jedoch zu einer Verlangsamung des Systems führen kann. |
|
Verzeichnis der Protokolldateien |
Gibt den Speicherort an, an dem die Protokolldateien gespeichert werden sollen. |
|
Arbeitspfad |
Gibt den Ordner an, in dem temporäre Dateien gespeichert werden sollen, die während der Verwendung von Monarch Data Prep Studio erstellt werden. |
|
Versionswarnungen bei Öffnen des Arbeitsbereichs anzeigen |
Gibt an, ob Monarch Data Prep Studio beim Laden eines Arbeitsbereichs Versionswarnungen anzeigen soll. |
|
Dateierweiterung-Zuordnungen |
Gibt die Zuordnung zwischen einer benutzerdefinierten Dateierweiterung und einer unterstützten Dateierweiterung in Monarch Data Prep Studio an. Datenquellen, die mit anderen Anwendungen erstellt werden, können mit einer benutzerdefinierten Dateierweiterung gespeichert werden, die einer unterstützten Dateierweiterung in DPS für korrektes Laden zugeordnet werden muss. Verwenden Sie die Schaltfläche Hinzufügen, um so viele benutzerdefinierte Erweiterungen wie nötig zuzuordnen. |
Sicherheit
Diese Einstellungen beschreiben, wie beim Speichern von Arbeitsbereichen in Monarch Data Prep Studio mit Passwörtern umgegangen werden soll. Wenn Sie am unteren Rand des Dialogfelds Arbeitsbereich-Sicherheitseinstellungen überschreiben auswählen, weist dies die Anwendung an, alle Sicherheitseinstellungen des Arbeitsbereichs durch die derzeit ausgewählten zu ersetzen.
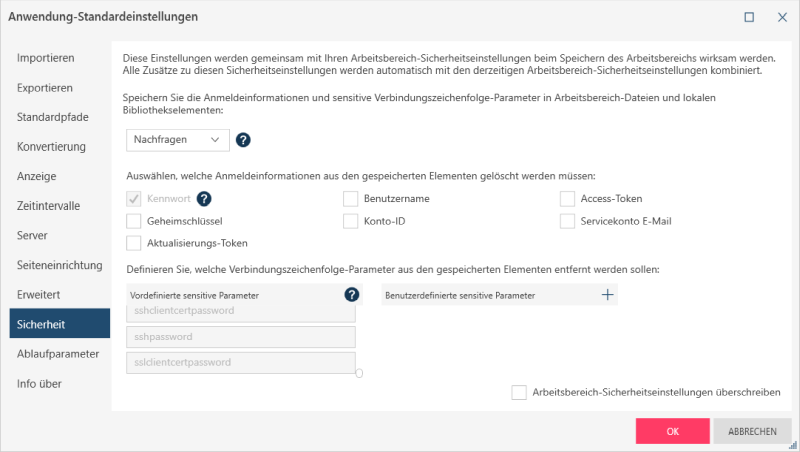
|
Einstellung |
Beschreibung |
|
Zugangsdaten und sensitive Verbindungszeichenfolgen-Parameter in Arbeitsbereich-Dateien und lokalen Bibliothekselementen speichern |
Dies weist Monarch Data Prep Studio an, wie mit Passwörtern und sensiblen Verbindungszeichenfolgenparametern aus Datenquellen und Verbindungen in Arbeitsbereichdateien und lokalen Bibliothekselementen umgegangen werden soll. Diese Einstellung betrifft nur das Speicherverhalten des lokalen Arbeitsbereichs und der Bibliothek. Sie können Monarch Data Prep Studio anweisen, Passwörter und sensible Verbindungszeichenfolgenparameter auf drei verschiedene Arten zu speichern:
|
|
Wählen Sie die Zugangsdaten aus, die aus den gespeicherten Elementen gelöscht werden sollen |
Gibt an, welche Arten von Zugangsdaten aus gespeicherten Elementen wie Arbeitsbereichen gelöscht werden sollen:
|
|
Definieren Sie die Verbindungszeichenfolge-Parameter, die aus den gespeicherten Elementen gelöscht werden sollen |
Kennzeichnet Zeichenfolgen, die beim Speichern von Details für OLE-DB-Datenquellen und Connectors, für die das Feld Andere Verbindungsoptionen im Connector-Dialogfeld bereitgestellt ist, als sensible Verbindungsparameter betrachtet werden sollten. Wenn Monarch Data Prep Studio ein Verbindungsdetail speichert und auf den angegebenen sensiblen Verbindungsparameter (z. B. „Passwort“) trifft, wird die folgende Zeichenfolge gemäß dem oben definierten Speicherverhalten „entfernt“ (d. h. gelöscht). Hinweis: Microsoft Jet/ACE-Treiber nutzen einen bestimmten Passwortparameter für Verbindungszeichenfolgen, die den standardmäßigen Löscheinstellungen hinzugefügt werden müssen, um Parität mit der Passwortlöschung in anderen Quellen beizubehalten. Dieser Parameter ist: „Jet OLEDB:Datenbank-Passwort“ Dieser Parameter wird den Standardparametern in seiner normalisierten, kleingeschriebenen Form hinzugefügt und erscheint als: "jet oledb:databank passwort" |
|
Arbeitsbereich-Sicherheitseinstellungen überschreiben |
Weist Monarch Data Prep Studio an, alle Sicherheitseinstellungen des Arbeitsbereichs zu überschreiben. |
Ablaufparameter
Ermöglicht die Definition und Festlegung von Werten (Name, Typ, Wert) für Ablaufparameter, die von allen Tabellen in allen Arbeitsbereichen der Anwendung verwendet werden können.
Hinweise zur Definition und Verwendung von Ablaufparametern finden Sie unter Mit Ablaufparametern arbeiten.
Metadaten-Spalten
Sie können die Arten von Metadaten angeben, die in Ihren Arbeitsbereich importiert werden sollen, wenn Sie Datenquellen auf der Basis von durch Trennzeichen getrenntem Text, Microsoft Excel, HTML, JSON, Textberichten und XML-Dateien öffnen.
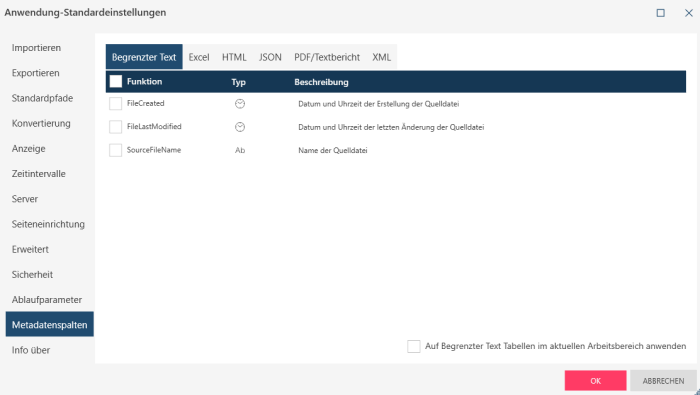
|
Dateiformat |
Metadaten-Spalten |
|
Begrenzter Text |
Datei – Erstellt Datei – zuletzt geändert Quelldateiname |
|
Microsoft Excel |
Datei – Erstellt Datei – zuletzt geändert Quelldateiname Blattname |
|
HTML |
Datei – Erstellt Datei – zuletzt geändert Quelldateiname |
|
JSON |
Datei – Erstellt Datei – zuletzt geändert Quelldateiname |
|
Textbericht |
Berichtsspalte Berichtsdatei – Erstellt Berichtsdatei – zuletzt geändert Berichtsdateiname Berichtsdateinummer Berichtszeile Berichtsseitenanzahl Berichtsseite PDF Producer |
|
XML |
Datei – Erstellt Datei – zuletzt geändert Quelldateiname |
Wenn das Kästchen zum Anwenden auf <Dateityp>-Tabellen im aktuellen Arbeitsbereich aktiviert ist, werden alle Metadaten-Spalten, die für die angegebenen <Dateityp>-Tabellen ausgewählt wurden, in den aktuellen Arbeitsbereich importiert.
Info über
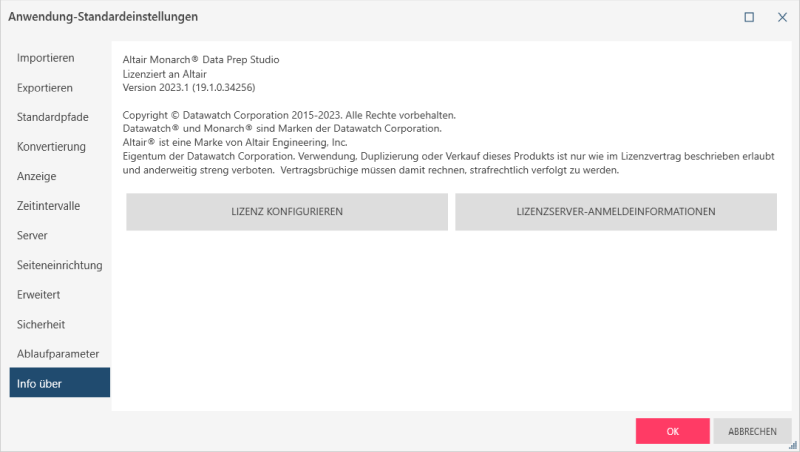
Zeigt relevante Informationen zur Monarch Data Prep Studio-Anwendung an, darunter die Versionsnummer und Altair- und Datawatch-Copyright-Mitteilungen.
Beim Klicken auf Lizenz konfigurieren wird der Monarch Lizenzmanager gestartet, der es Ihnen ermöglicht, die Lizenz mit der Monarch-Anwendung zu ändern. Wenn Ihre Monarch Data Prep Studio-Installation über den Lizenzserver lizenziert wird, klicken Sie auf Lizenzserver-Anmeldedaten, um ein Dialogfeld anzuzeigen, in das Sie die jeweiligen Anmeldedaten eingeben und eine Verbindung zu einer Monarch Lizenzserver-Instanz herstellen können. Wenn es Ihre Lizenz zulässt, können Sie auf dieser Registerkarte Ihre Lizenz für Offline-Verwendung auschecken.
© 2025 Altair Engineering Inc. All Rights Reserved.
 und geben Sie dann im angezeigten Dialogfeld den Dateinamen und den Speicherort für Ihre Datei an. Klicken Sie zum Speichern und Anwenden der Änderungen im Dialogfeld
und geben Sie dann im angezeigten Dialogfeld den Dateinamen und den Speicherort für Ihre Datei an. Klicken Sie zum Speichern und Anwenden der Änderungen im Dialogfeld  und geben Sie in dem daraufhin angezeigten Dialogfeld den Dateinamen und den Speicherort für Ihre Datei an. Klicken Sie zum Speichern und Anwenden der Änderungen im Dialogfeld
und geben Sie in dem daraufhin angezeigten Dialogfeld den Dateinamen und den Speicherort für Ihre Datei an. Klicken Sie zum Speichern und Anwenden der Änderungen im Dialogfeld  , um einen Dateibrowser aufzurufen, und geben Sie in diesem Browser einen Dateinamen und einen Speicherort für Ihre Datei an. Klicken Sie zum Speichern und Anwenden der Änderungen im Dialogfeld
, um einen Dateibrowser aufzurufen, und geben Sie in diesem Browser einen Dateinamen und einen Speicherort für Ihre Datei an. Klicken Sie zum Speichern und Anwenden der Änderungen im Dialogfeld  , und verwenden Sie dann den angezeigten Dateibrowser, um zur Datei der Datenquellensammlung zu navigieren und diese auszuwählen.
, und verwenden Sie dann den angezeigten Dateibrowser, um zur Datei der Datenquellensammlung zu navigieren und diese auszuwählen.