Mit Ausrichtungen im Experten-Engine-Modus arbeiten
Wenn ein PDF-Bericht beispielsweise zahlreiche Vorkommen unterschiedlicher Schriftgröße enthält, kann der einfache Engine-Modus möglicherweise nicht die notwendigen Anpassungen vornehmen, um einen gut ausgerichteten Bericht zu erstellen.
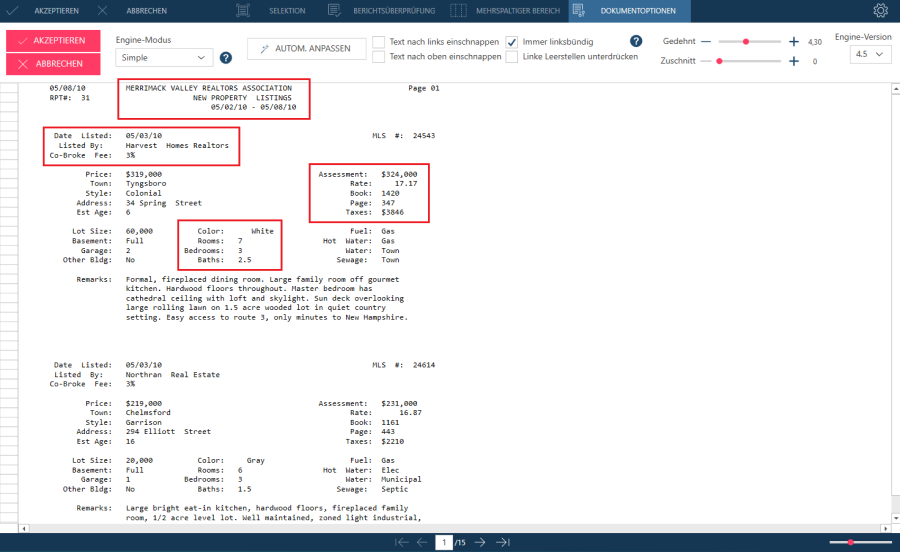
In solchen Fällen können Sie in den Experten-Engine-Modus wechseln und manuelle Einstellungen vornehmen.
Der Experten-Engine-Modus konzentriert sich auf die Erstellung von Text, der so konsistent wie möglich vertikal in Spalten ausgerichtet ist, indem er eine manuelle Kontrolle über die Ausrichtung von eng positionierten Textgruppen ermöglicht. Dieser Modus kann verwendet werden, wenn die im einfachen Engine-Modus verfügbaren Einstellungen nicht ausreichen, um einen gut ausgerichteten Bericht zu erstellen (z. B., wenn die PDF-Datei zahlreiche unterschiedliche Schriftgrößen auf den Seiten enthält). In der folgende Tabelle sind die Eigenschaften beschrieben, die in diesem Modus geändert werden können.
|
Eigenschaft |
Beschreibung |
|
Autom. anpassen |
Mit dieser Schaltfläche werden die Standardwerte für Dehnung, Textzusammenführung und Ausrichtungseinrastung basierend auf der Struktur der aktuellen Seite festgelegt. Damit werden auch links- und rechtsbündige Ausrichtungen für vertikal ausgerichtete Textgruppen generiert. Es ist zu beachten, dass diese Eigenschaft, anders als im einfachen Modus, nur auf die aktuelle Seite des angezeigten PDF-Berichts angewendet wird. Wenn das Dropdown-Menü rechts neben dieser Schaltfläche ausgewählt wird, kann die Option Force Left (Links erzwingen) gewählt werden. Mit dieser Einstellung werden alle zuvor generierten Ausrichtungen aus der PDF-Datei entfernt und neue, linksbündige Ausrichtungen werden erstellt. |
|
Add L (L hinzufügen) |
Diese Schaltfläche fügt dem Bericht eine linksbündige Ausrichtung hinzu. |
|
Add R (R hinzufügen) |
Diese Schaltfläche fügt dem Bericht eine rechtsbündige Ausrichtung hinzu. |
|
Löschen |
Diese Schaltfläche löscht eine ausgewählte Ausrichtung. |
|
Alles löschen |
Mit dieser Schaltfläche werden alle Ausrichtungen im Bericht gelöscht. |
|
Gedehnt |
Wie im einfachen Modus steuert diese Einstellung, wie die Seitenbreite der Original-PDF-Datei in eine Textdatei mit nichtproportionaler Schrift übersetzt wird. Wenn Sie den Wert für diese Einstellung erhöhen, wird das Dokument breiter und die Textgruppen werden weiter auseinander gezogen. |
|
Text Merge (Textzusammenführung) |
Diese Einstellung steuert den Abstand zwischen den Texten, bevor sie zusammengefügt werden. Wenn Sie den Wert für diese Einstellung erhöhen, werden Textfragmente enger aneinander gereiht. |
|
Alignment Snap (Ausrichtungseinrastung) |
Diese Einstellung steuert, wie weit nach links und rechts eine Ausrichtung reichen kann, um anderen Text zu „greifen“. Wenn Sie den Wert für diese Einstellung erhöhen, wird der Text in Richtung weiter entfernter Ausrichtungsgruppen gezogen. |
|
Rückgängig machen |
Diese Einstellung macht eine Änderung am Bericht rückgängig. |
|
Wiederholen |
Diese Einstellung stellt eine im Bericht rückgängig gemachte Änderung wieder her. |
Es ist zu beachten, dass sich das Layout und das Verhalten zwischen den Modi Simple (Einfach) und Expert (Experten) erheblich unterscheiden, da diese beiden Modi völlig unterschiedlich sind. Es ist also keine Ähnlichkeit zwischen den Modi zu erwarten.
Wenn der Expertenmodus anfänglich aktiviert ist, erzeugt Data Prep Studio automatisch eine Reihe von „optimierten“ vertikalen Ausrichtungen, von denen jede entweder mit L (für linke Ausrichtungen) oder R (für rechte Ausrichtungen) gekennzeichnet ist.
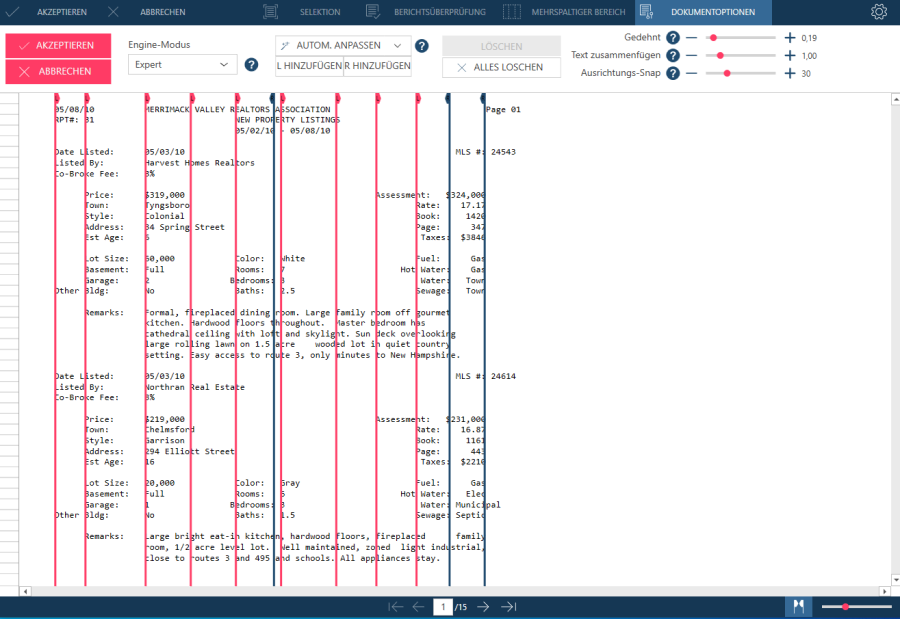
Wenn Sie mit dem Mauszeiger über eine Ausrichtung fahren, wird diese grau hinterlegt und der Cursor verwandelt sich in einen Doppelpfeil  . Diese Ausrichtungen können angepasst werden, um die Textausrichtung weiter zu verfeinern.
. Diese Ausrichtungen können angepasst werden, um die Textausrichtung weiter zu verfeinern.
Befehl „Force Left“ (Links erzwingen) verwenden
Wenn Sie die Option Autom. anpassen > Force Left (Links erzwingen) auswählen, werden alle rechtsbündigen Ausrichtungen gelöscht und der Text wird so angepasst, dass er linksbündig ist.
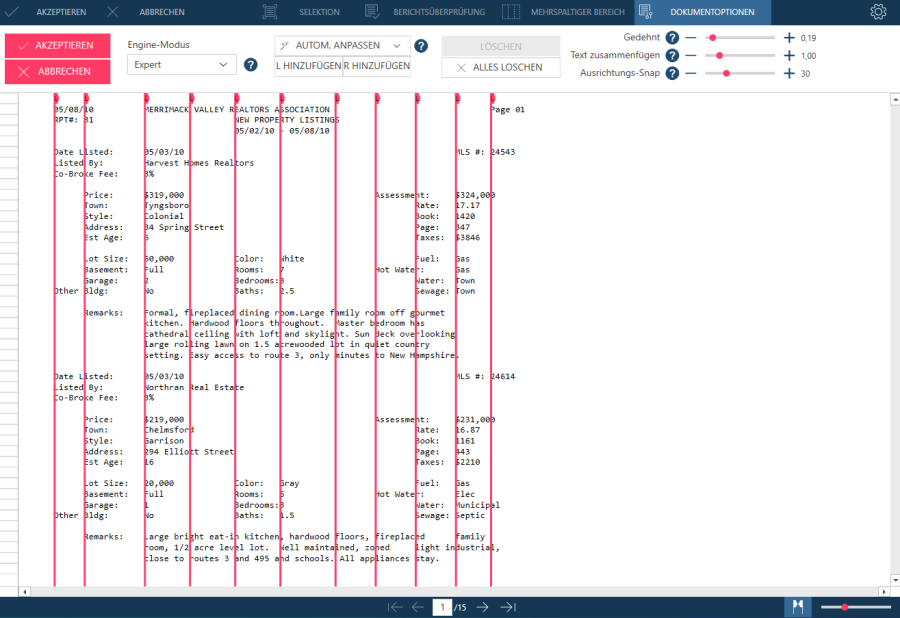
Ausrichtungen manuell verschieben
Wenn Autom. anpassen > Force Left (Links erzwingen) den Text nicht zufriedenstellend ausrichten kann, können andere manuelle Anpassungen vorgenommen werden.
Beachten Sie zum Beispiel die fehlende Ausrichtung im folgenden Text.
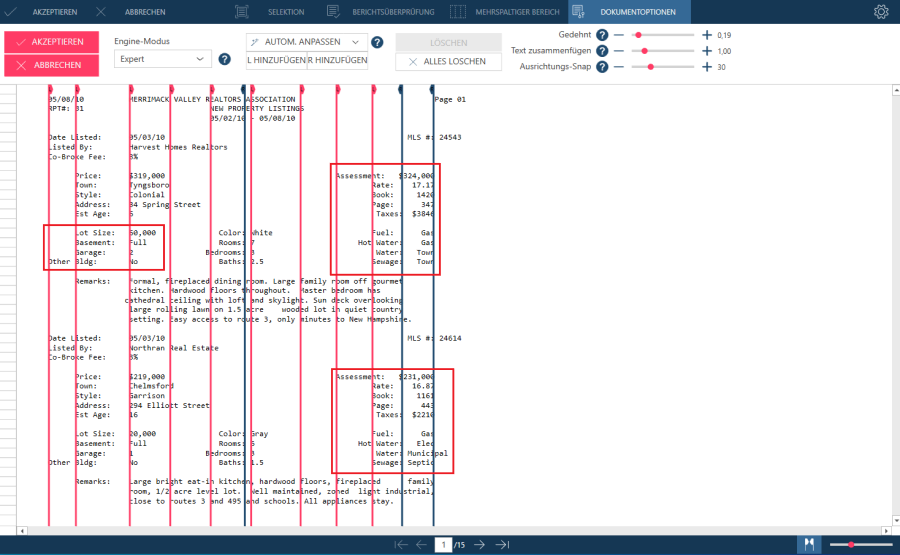
Um eine Ausrichtung anzupassen, klicken Sie auf die gewünschte Ausrichtung. Wenn eine rechte Ausrichtung (R) ausgewählt ist, wird der an dieser Ausrichtung ausgerichtete Text blau hervorgehoben. Wird hingegen eine linke Ausrichtung (L) gewählt, wird der an dieser Ausrichtung ausgerichtete Text rot hervorgehoben. Verwenden Sie die Nach-links- oder Nach-rechts-Taste Ihrer Tastatur, um die Ausrichtung nach links bzw. rechts zu verschieben. Sie können eine Ausrichtung auch mit der Maus greifen und an die gewünschte Stelle ziehen. Da Ausrichtungen desselben Typs an genau derselben Stelle nicht aussagekräftig sind, kann eine Ausrichtung nicht an dieselbe Stelle wie eine andere Ausrichtung desselben Typs verschoben werden. Sie können jedoch sowohl eine linke als auch eine rechte Ausrichtung an der gleichen Position hinzufügen. Sie können Änderungen an der Ausrichtung rückgängig machen oder wiederholen, indem Sie auf die Schaltflächen Rückgängig machen bzw. Wiederholen klicken.
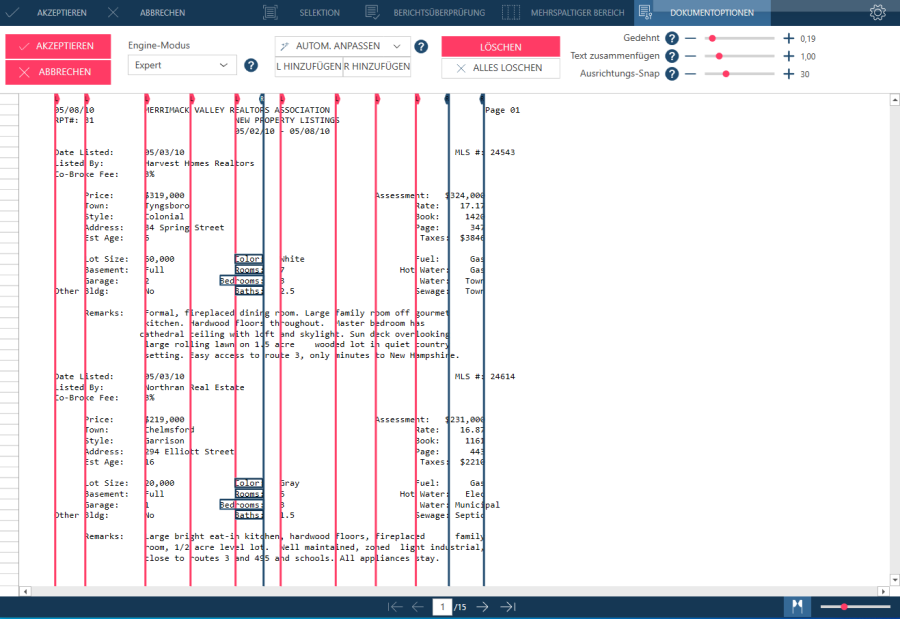
Textfragmente, die auf eine bestimmte Ausrichtung ausgerichtet sind, werden gemeinsam hervorgehoben und bilden eine Gruppe.
Neue Ausrichtungen hinzufügen
Wenn Sie eine neue Ausrichtung benötigen, klicken Sie auf die Stelle im Bericht, an der diese Ausrichtung hinzugefügt werden soll, sodass eine senkrechte gelbe Linie angezeigt wird. Wählen Sie Add L (L hinzufügen) oder Add R (R hinzufügen) aus, um eine linke bzw. rechte Ausrichtung hinzuzufügen
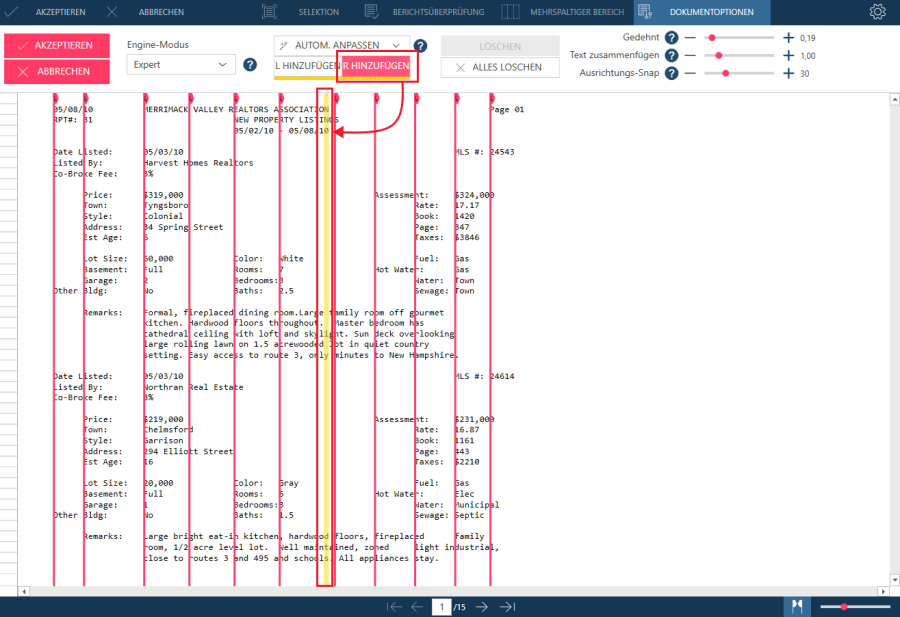
Alternativ können Sie mit dem Mauszeiger über die Position im Bericht fahren, an der Sie eine Ausrichtung hinzufügen möchten, mit der rechten Maustaste darauf klicken und dann Create Left/Right Alignment Here (Links-/Rechtsausrichtung hier erstellen) auswählen.
Ausrichtungen löschen
Wenn eine vertikale Ausrichtung nicht erforderlich ist, wählen Sie sie aus und klicken Sie auf Löschen.
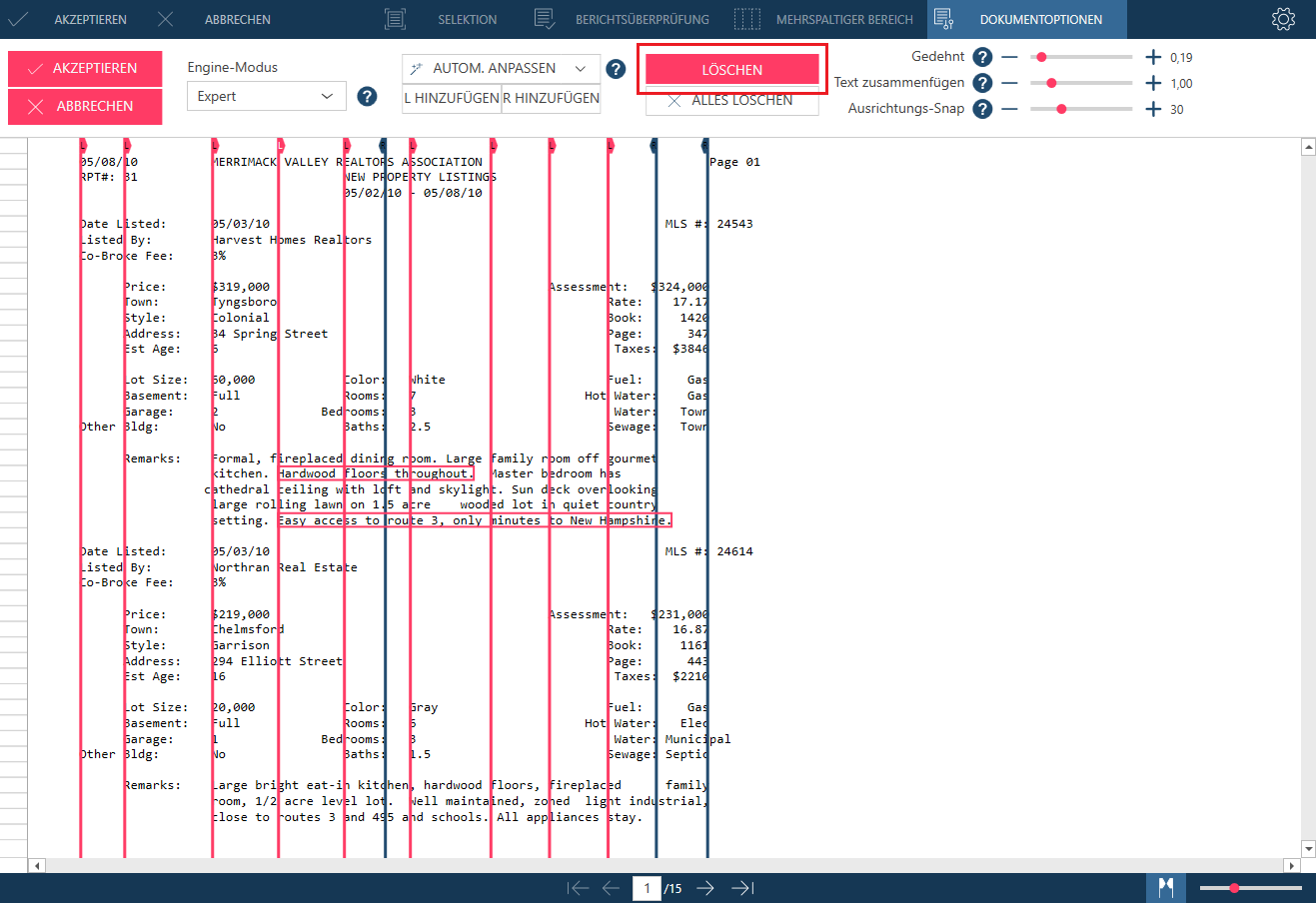
Alternativ können Sie auch mit der rechten Maustaste auf die Ausrichtung klicken und aus den angezeigten Optionen Löschen auswählen.
Wenn Sie alle Ausrichtungen löschen und neu beginnen möchten, wählen Sie Alles löschen aus. Da diese Änderung nicht rückgängig gemacht werden kann, müssen Sie beim Löschen aller für das Dokument festgelegten Ausrichtungen Vorsicht walten lassen.
Ausrichtungsarten ändern
Wenn Sie eine linke Ausrichtung in eine rechte ändern möchten oder umgekehrt, klicken Sie mit der rechten Maustaste auf die Ausrichtung und wählen Sie Swap alignment side (L/R) (Ausrichtungsseite tauschen (L/R)) aus.
Dehnungseigenschaft verwenden
Zu dicht beieinander liegender Text kann zu Schwierigkeiten bei der Durchführung manueller Anpassungen führen. Um dieses Problem zu beheben, kann der Text durch Dehnen weiter auseinander gezogen werden. In der folgenden Abbildung sehen Sie, wie die Einstellung zum Dehnen die Ausrichtung aller Werte im rechten Teil des Berichts ermöglicht.
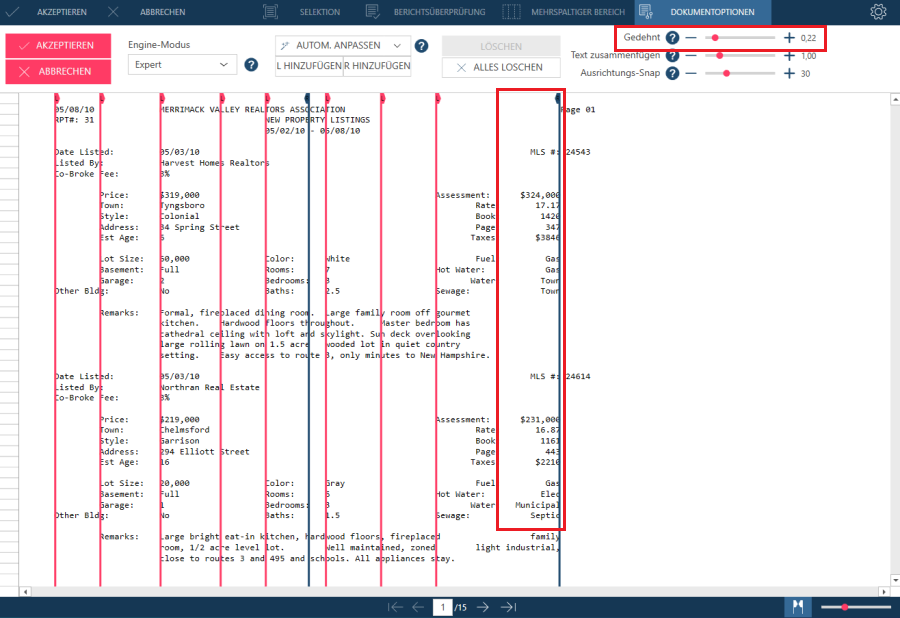
Textzusammenführungseigenschaft verwenden
Die Eigenschaft Text Merge (Textzusammenführung) gibt an, wie eng Textfragmente zu Gruppen oder Sätzen zusammengeführt werden sollen. Der Standardwert für diese Eigenschaft beträgt 1.
In diesem Beispiel wird ein kleiner Wert für die Textzusammenführung verwendet. Der Abstand zwischen MLS und #: ist ziemlich groß, weil die Zusammenführung von Text reduziert wird.
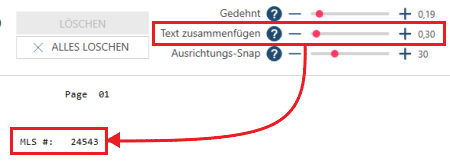
In diesem Beispiel wird ein großer Wert für die Textzusammenführung verwendet. Im Vergleich zum vorigen Beispiel ist der Abstand zwischen MLS und #: verringert, weil die Textzusammenführung erhöht wird.
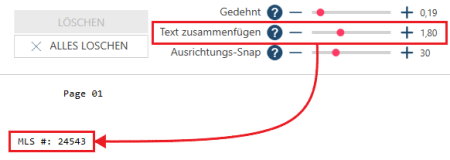
Ausrichtungseinrastungs-Eigenschaft verwenden
Die Eigenschaft Alignment Snap (Ausrichtungseinrastung) steuert den Abstand, sowohl links als auch rechts, den eine Ausrichtung erreichen kann, um Text für die Ausrichtung zu erfassen. Höhere Werte für diese Eigenschaft weisen die Anwendung an, Text, der weiter weg von einer Ausrichtung ist, zu ihr hin zu ziehen.
Die nachstehende Abbildung soll als Beispiel dienen. Hier wird eine vorhandene linke Ausrichtung links neben dem Wort Assessment positioniert. Es gibt keine rechten Ausrichtungen.
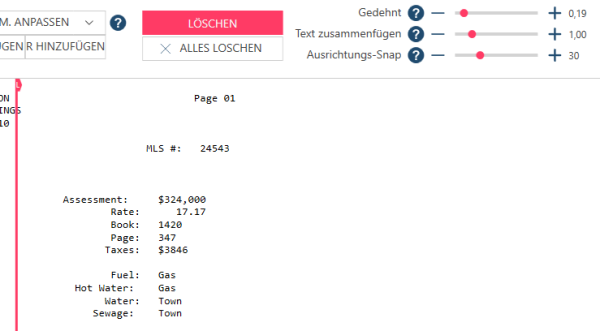
Wenn der Standardwert für die Ausrichtungseinrastung (d. h. 30) beibehalten wird und unmittelbar nach Seite 01 eine rechte Ausrichtung hinzugefügt wird, werden andere Textgruppen, die sich in der Nähe der neuen Ausrichtung befinden, zu dieser gezogen.
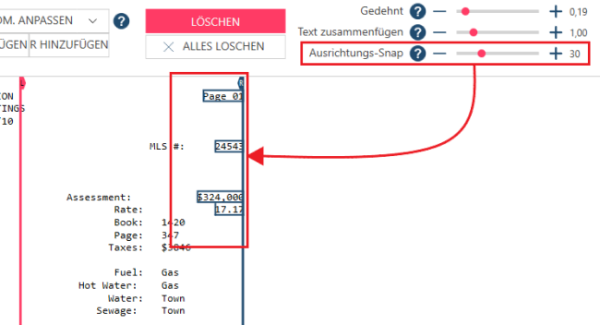
Mit einem niedrigeren Wert für diese Einstellung (z. B. 15) werden nur zwei Textzeilen zur rechten Ausrichtung gezogen, da andere Werte als zu weit davon entfernt angesehen werden.
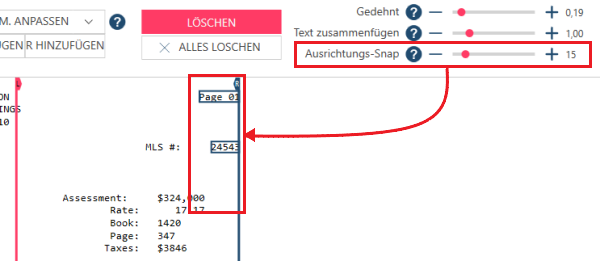
Mit einem höheren Wert für diese Einstellung (z. B. 45) werden mehr Textzeilen zur rechten Ausrichtung gezogen. Beachten Sie auch, dass das Wort Assessment: in Richtung der vorhandenen linken Ausrichtung gezogen wird, was zu erwarten ist, da die Eigenschaft der Ausrichtungseinrastung den Text unabhängig von seinem Typ in Richtung der nächstgelegenen Ausrichtung zieht.
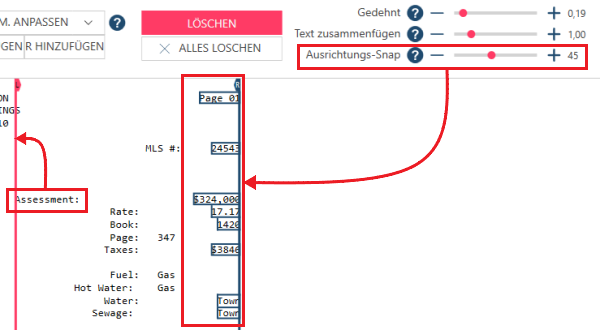
Sobald ein Textfragment zu einer Ausrichtung gezogen wurde, können keine weiteren Fragmente zu derselben Ausrichtung gezogen werden, selbst wenn ein größerer Ausrichtungseinrastungswert verwendet wird.
Die obigen Beispiele machen deutlich, dass Sie sich genau überlegen müssen, wie Sie den Text in Ihrem PDF-Bericht ausrichten möchten. In den meisten Fällen ist eine Kombination dieser Einstellungen erforderlich, um einen korrekt ausgerichteten Bericht zu erstellen, was die effiziente Erstellung von Selektoren und Mustern im Berichtsentwurf erleichtert.
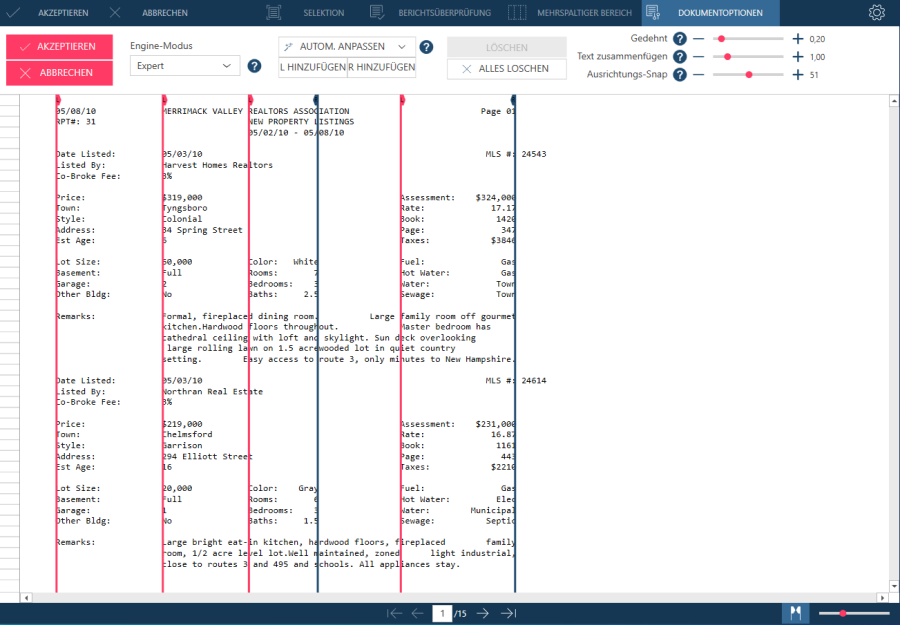
Verwandte Themen
- PDF-Importoptionen anpassen
- Mit Ausrichtungen im einfachen Engine-Modus arbeiten
- Das Fenster „Berichtsentwurf“
- Muster erstellen
© 2025 Altair Engineering Inc. All Rights Reserved.