Daten hinzufügen
Sie können dem Arbeitsbereich so viele Tabellen hinzufügen, wie Sie benötigen. Nachdem die Tabellen hinzugefügt wurden, kann man sie:
Anfängliche Daten hinzufügen
Führen Sie auf der Startseite einen der folgenden Schritte aus:
-
Wählen Sie Daten öffnen und verwenden Sie dann das Dialogfeld Datenquelle zum Öffnen auswählen, um Ihre Datenquelle hinzuzufügen.
-
Gehen Sie zu der gewünschten Datei auf Ihrem Desktop oder Netzwerk und ziehen Sie sie auf die Startseite.
-
Öffnen Sie eine Webseite, wählen Sie die Daten aus und ziehen Sie sie dann auf die Startseite
Wenn dateibasierte Datenquellen geöffnet werden, müssen über einen Explorer andere Einstellungen festgelegt werden, um sicherzustellen, dass die richtige Tabelle in die Anwendung importiert wird. Wenn Ihre Datenquelle beispielsweise eine Microsoft Access-Datei ist, die mehrere Tabellen enthält, können Sie über den Access-Explorer auswählen, welche Tabellen geöffnet werden sollen.
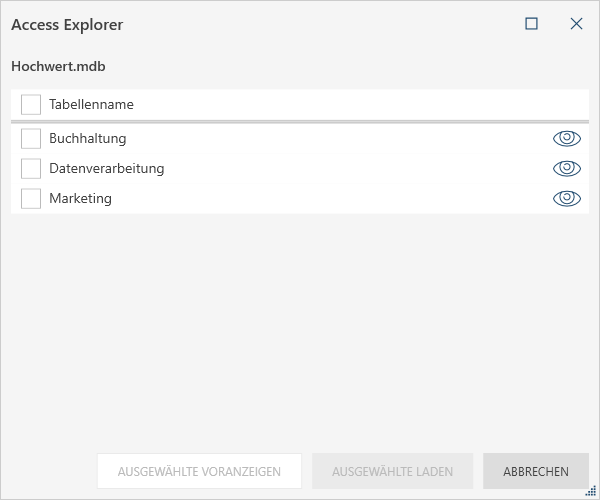
Um mit dem Laden der Tabellen in Ihren Arbeitsbereich fortzufahren, wählen Sie die gewünschten Tabellen aus und klicken Sie dann auf Laden ausgewählt.
Das Fenster „Vorbereiten“ wird geöffnet.
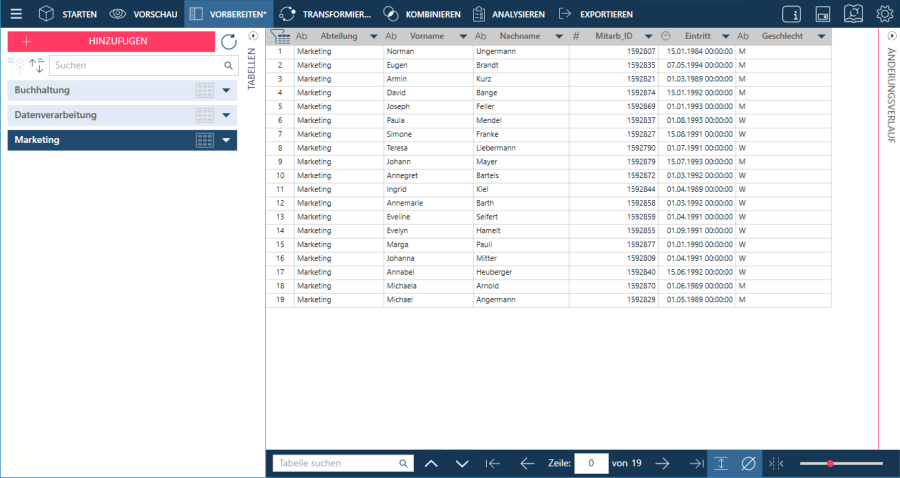
Hinweis: Beim Öffnen von Excel-Dateien mit Spaltenüberschriften von mehr als 64 Zeichen werden die folgenden Zeichen abgeschnitten, weil der Access-Treiber, der die Dateien liest, diese Begrenzung auferlegt.
Wenn Sie die Datenquelle nicht direkt in den Arbeitsbereich laden, sondern zunächst ihren Inhalt anzeigen möchten, klicken Sie stattdessen auf Preview Selected (Ausgewählte als Vorschau anzeigen).
Einige Tabellen, wie z. B. CSV-Tabellen, müssen vor dem Laden in den Arbeitsbereich als Vorschau angezeigt werden, um sicherzustellen, dass die Daten korrekt angezeigt werden. Wenn solche Tabellen in Data Prep Studio geladen werden, wird zunächst das Vorschaufenster angezeigt.
Andere Tabellen, z. B. aus cloudbasierten und Drittanbieter-Datenquellen, werden direkt im Vorbereitungsfenster geöffnet.
Weitere Daten hinzufügen
Wenn Sie weitere Daten zu Ihrem Arbeitsbereich hinzufügen möchten, gehen Sie folgendermaßen vor:
-
Klicken Sie auf der Startseite auf Daten öffnen, um das Dialogfeld Datenquelle zum Öffnen auswählen erneut aufzurufen.
-
Klicken Sie im Vorschaufenster auf Neu, navigieren Sie zum Speicherort der Datenquelle und öffnen Sie diese.
-
Wählen Sie im Fenster Vorbereiten die Option Hinzufügen aus, navigieren Sie zum Speicherort der Datenquelle und öffnen Sie diese.
-
Ziehen Sie eine Datei in das Fenster „Vorbereiten“. Hierdurch werden die Daten sofort in das Fenster „Vorbereiten“ geladen.
Hinzufügen einer webbasierten Datenquelle
-
Klicken Sie im Dialogfeld Datenquelle zum Öffnen auswählen auf Webdatei öffnen.

Das Dialogfeld Datenquelle aus dem Web öffnen wird angezeigt.
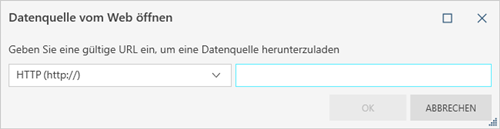
In der linken Dropdown-Liste können Sie das Speichersystem auswählen, in dem sich die Daten befinden:
-
HTTP (http://)
-
HTTPS (https://)
-
WEBDAV (http://)
-
SECURED WEBDAV (https://)
-
FTP (ftp://)
-
SFTP (sftp://)
-
Amazon S3 (awss3://)
-
Azure Data Lake Storage Gen2 (adl://)
-
Azure Blob Storage (abs://)
-
Oracle Cloud Infrastructure (oci://)
-
Google Cloud Storage (gcs://)
-
Altair Monarch Server Library (dor://)
Hinweis: Die Zugangsdaten für Cloud-basierte Speichersysteme können im Abschnitt Server der Die Standardeinstellungen der Anwendung angegeben werden.
-
Geben Sie im rechten Feld die URL für die Datenquelle ein. Klicken Sie alternativ auf die Schaltfläche Durchsuchen und verwenden Sie den angezeigten Browser, um zu der Datenquelle zu navigieren, die Sie öffnen möchten. Wählen Sie diese dann aus.
Sie können Datenquellen mit den folgenden Dateitypen importieren:
-
Microsoft Access (.mdb, .accdb)
-
Bericht (.dat, .prn, .rpt, .txt, .log, .pdf, .xps, .htm)
-
Begrenzter Text (.csv, .tab, .txt, .dat, .tsv, .scsv)
-
Microsoft Excel (.xls, .xlsx, .xlsm, .xlsb, .csv)
-
HTML (.htm, .html)
-
JSON (.json)
-
SAS Transport V5 Format (.xpt, .stx)
-
SAS Transport V8 Format (.v8xpt, .xpt8, .2xpt)
-
XML (.xml)
-
Monarch (.dprj, .xprj, .dmod, .xmod)
-
Data Prep Workspace (.dpwx)
- Klicken Sie auf OK, wenn Sie fertig sind.
Datenquellen-Dateien durch Ziehen und Ablegen hinzufügen
Sie können eine Datei durch Ziehen und Ablegen öffnen, falls diese Option auf Ihrer Arbeitsstation bzw. Ihrem Netzwerk verfügbar ist.
-
Gehen Sie zum Speicherort der zu öffnenden Datei.
-
Ziehen Sie die Datei auf die Startseite, ins Vorschau- oder Vorbereiten-Fenster.
-
Wenn Sie eine Datenbank öffnen, gelangen Sie zum Fenster „Vorschau“. Monarch Data Prep Studio zeigt automatisch alle Tabellen (oder Arbeitsblätter) in Ihrer Datenbank an.
-
Wenn Sie einen Bericht öffnen, gelangen Sie zum Fenster „Berichtsentwurf“, in dem Sie die gewünschten Felder definieren können.
-
Datenquellen aus anderen Arbeitsbereichen hinzufügen
Sie können in Arbeitsbereichen gespeicherte Tabellen dem aktuellen Arbeitsbereich hinzufügen.
-
Klicken Sie auf das Anwendungsmenü-Symbol in der linken oberen Bildschirmecke und wählen Sie aus den angezeigten Optionen Arbeitsbereich-Tabellen importieren aus.
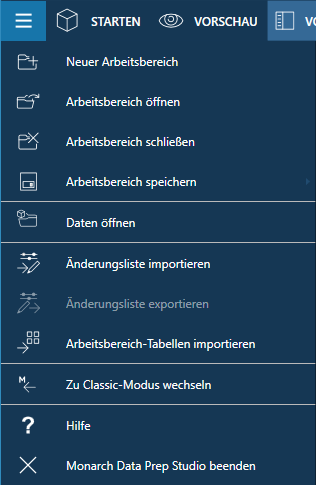
Alternativ können Sie in den Fenstern „Start“, „Vorschau“ oder „Vorbereiten“ die Optionen Daten öffnen (auf der Seite „Start“), „Neu“ (im Fenster „Vorschau“) oder Hinzufügen (im Fenster „Vorbereiten“) auswählen, um das Dialogfeld „Datenquelle zum Öffnen auswählen“ zu öffnen. Wählen Sie in diesem Dialogfeld Monarch-Datei > Monarch-Arbeitsbereich > Daten abrufen aus.
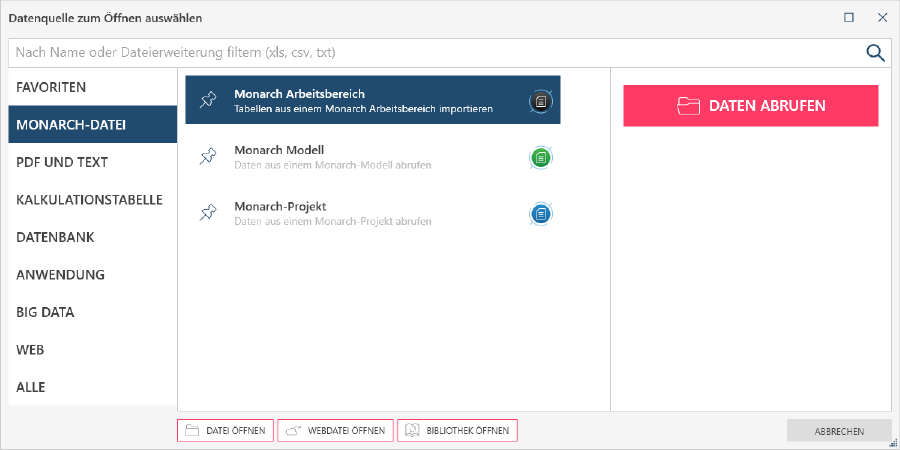
-
Daraufhin wird das Dialogfeld „Öffnen“ angezeigt. Navigieren Sie in diesem Dialogfeld zum Arbeitsbereich mit den Tabellen, die Ihrer Tabelle hinzugefügt werden sollen, und wählen Sie diese aus.
-
Wenn der Arbeitsbereich eine einzelne Tabelle enthält, wird diese Tabelle zu Ihrem Arbeitsbereich hinzugefügt. Andernfalls wird das Dialogfeld Tabellen aus einem Arbeitsbereich importieren angezeigt. In diesem Dialogfeld können Sie auswählen, welche Tabellen im Arbeitsbereich zu Ihrem aktuellen Arbeitsbereich hinzugefügt werden sollen.
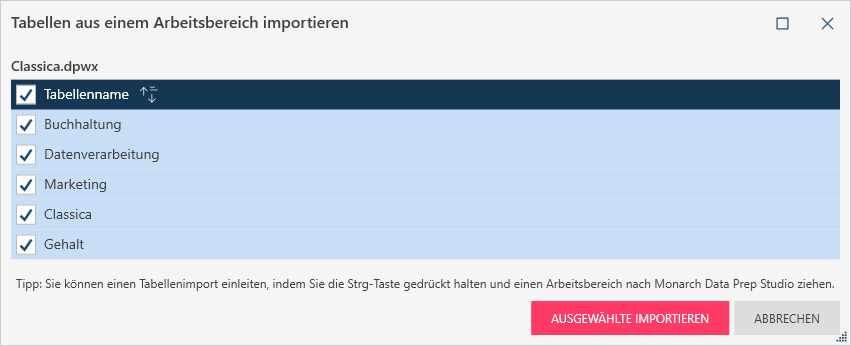
-
Wenn Sie fertig sind, klicken Sie auf die Schaltfläche Ausgewählte importieren.
Die ausgewählten Tabellen werden Ihrem Arbeitsbereich hinzugefügt.
Beachten Sie, dass selbst wenn eine Tabelle auf ein fehlendes Plugin verweist, diese Tabelle zu einem Arbeitsbereich hinzugefügt werden kann. Es wird jedoch eine Fehlermeldung angezeigt.
Daten von einer Webseite hinzufügen
-
Gehen Sie zu der entsprechenden Web-Seite.
-
Heben Sie die gewünschten Informationen hervor und wählen Sie sie aus.
-
Ziehen Sie die Auswahl auf die Startseite, ins Vorschau- oder Vorbereiten-Fenster.
Daten aus Drittanbieterprodukten hinzufügen
Sie können andere Datenquellen aus Produkten von Drittanbietern in Ihren Arbeitsbereich laden, indem Sie die verschiedenen Daten-Connectors in Monarch Data Prep Studio verwenden. Weitere Informationen zu diesem Thema finden Sie auf dieser Seite.
Tabellen schließen
Nachdem Sie dem Arbeitsbereich Tabellen hinzugefügt haben, können Sie diese auf zwei Arten schließen:
- Wählen Sie im Vorschaufenster die Tabellen aus, die Sie entfernen möchten, und klicken Sie dann auf Auswahl schließen. Wenn Sie alle Tabellen, die Sie dem Arbeitsbereich hinzugefügt haben, schließen möchten, klicken Sie stattdessen auf Alle schließen.
- Klicken Sie im Fenster „Vorbereiten“ mit der rechten Maustaste auf die Tabelle, die Sie schließen möchten, und wählen Sie dann im angezeigten Kontextmenü die Option Löschen aus.
Verwandte Themen
© 2025 Altair Engineering Inc. All Rights Reserved.