Tabellen in Data Prep Studio exportieren
Sie können einzelne oder mehrere Tabellen exportieren, nachdem Sie diese kombiniert und transformiert haben.
Tabellen können auf zwei Arten in Data Prep Studio exportiert werden:
-
Benannte Exporte – Diese Exporte werden im Fenster „Export“ eingerichtet und mit dem Arbeitsbereich gespeichert.
-
Schnellexporte – Diese Exporte werden im Fenster „Vorbereiten“ über das Kontextmenü der Tabellenliste oder durch einen Rechtsklick auf eine Tabelle im Fenster „Export“ eingerichtet. Schnellexporte werden nicht mit dem Arbeitsbereich gespeichert.
Benannte Exporte einrichten
-
Wählen Sie Export auf der Data Prep Studio-Symbolleiste aus.
Das Fenster „Export“ wird angezeigt:
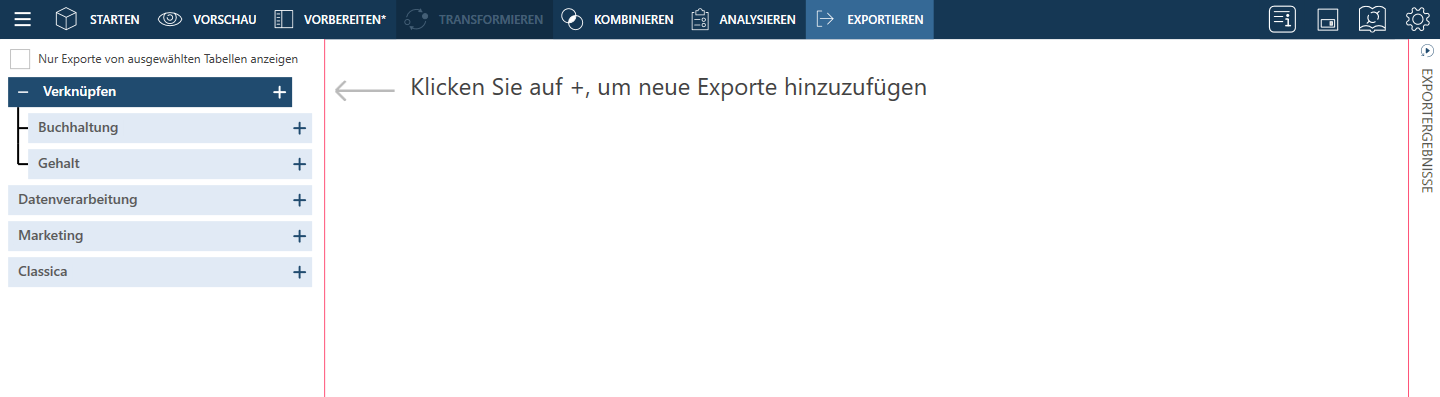
-
Klicken Sie auf die Schaltfläche Export hinzufügen
 rechts neben der Tabelle, die exportiert werden soll, und klicken Sie dann in den angezeigten Optionen auf ein Exportformat.
rechts neben der Tabelle, die exportiert werden soll, und klicken Sie dann in den angezeigten Optionen auf ein Exportformat.Tabellen können in die folgenden Formate exportiert werden:
-
Microsoft Excel (.xls, .xlsx, .xlsm)
-
Microsoft Access (.mdb, .accdb)
-
CSV
-
Fester Text
-
PDF
-
JSON
-
XML
-
Microsoft Power BI
-
IBM Cognos Analytics
-
SAS Transport File Format V5
-
SAS Transport File Format V8
-
Altair Knowledge Studio (.kdd)
-
Tableau Hyper (.hyper)
-
Tableau Server/Cloud (.hyper)
-
Qlik (.qvx)
Hinweis:
-
Daten, die in Data Prep Studio in Excel-Dateien exportiert werden, werden als benannte Bereiche exportiert. Wenn die Tabelle geöffnet wird, entspricht der angezeigte Arbeitsblattname also dem des benannten Bereichs.
Die ausgewählte Tabelle wird im Fensterbereich „Manage Exports“ (Exporte verwalten) und die dazugehörigen Eigenschaften im Fensterbereich „Exporteigenschaften“ angezeigt.
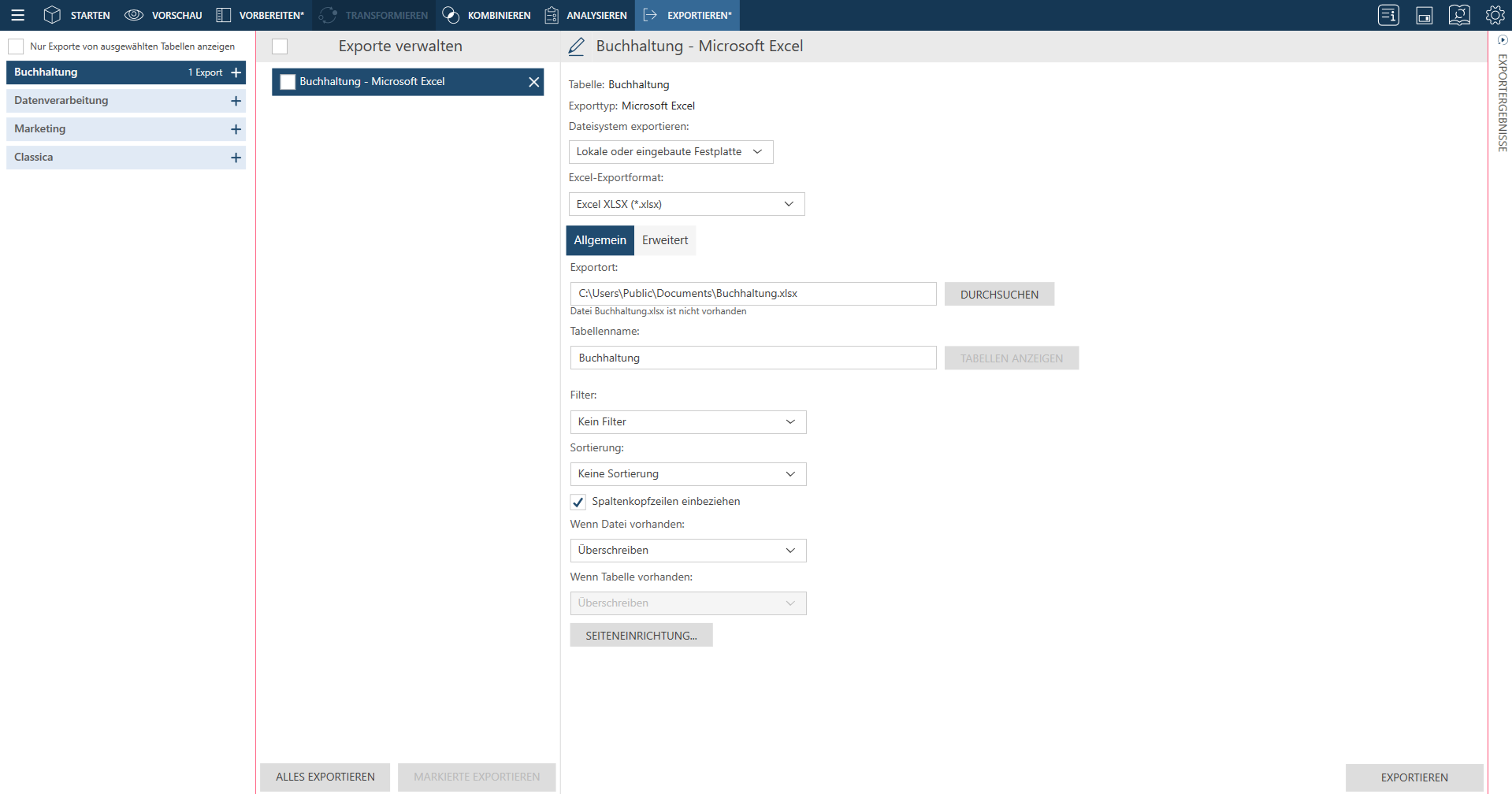
-
-
Benennen Sie den Export um, indem Sie auf die Schaltfläche Bearbeiten
 links neben dem Exportnamen (in der Abbildung oben, „Buchhaltung – Microsoft Excel“) klicken und dann einen neuen Namen in das Feld eingeben. Klicken Sie auf die Symbole Akzeptieren
links neben dem Exportnamen (in der Abbildung oben, „Buchhaltung – Microsoft Excel“) klicken und dann einen neuen Namen in das Feld eingeben. Klicken Sie auf die Symbole Akzeptieren  oder Abbrechen
oder Abbrechen  , um die angegebenen Änderungen zu übernehmen bzw. abzulehnen.
, um die angegebenen Änderungen zu übernehmen bzw. abzulehnen. -
Geben Sie allgemeine Exportoptionen nach Bedarf an. Je nach Exporttyp werden unterschiedliche Exportoptionen angezeigt. Diese Einstellungen werden in der Tabelle unten beschrieben.
Feld
Exporttyp
Beschreibung
Dateisystem exportieren
-
Microsoft Excel
-
Microsoft Access
-
CSV
-
Fester Text
-
PDF
-
JSON
-
XML
-
SAS Transport File Format V5
-
SAS Transport File Format V8
-
Tableau Hyper
-
Qlik
Dieses Feld beschreibt das Dateisystem, in das Ihre Tabelle exportiert werden soll.
-
Lokale oder eingebaute Festplatte
-
Amazon S3
-
Azure Data Lake Storage Gen2
-
Azure Blob Storage
-
Oracle Cloud Infrastructure
-
Google Cloud Storage
Hinweis: Die Zugangsdaten für Cloud-basierte Speichersysteme können im Abschnitt Server der Die Standardeinstellungen der Anwendung angegeben werden.
Excel-Exportformat
Microsoft Excel
Diese Einstellung legt fest, welches Dateiformat beim Exportieren in Microsoft Excel-Dateien angewendet werden soll. Welche erweiterten Eigenschaften Sie einstellen können, hängt davon ab, welches Format Sie wählen.
-
.xls
-
.xlsx
-
.xlsm
Allgemein/Erweiterte Einstellungen
-
Microsoft Excel
Auf der Registerkarte Allgemein können Sie allgemeine Exporteinstellungen ändern (z. B. Exportort, Tabellenname).
Auf der Registerkarte Erweitert können Sie die folgenden Einstellungen ändern:
-
Digitale Signatur: Ermöglicht es Ihnen, die aktuell ausgewählte digitale Signatur in die exportierte Excel-Datei (XLSX/XLSM) einzubetten. Durch Hinzufügung einer digitalen Signatur sorgen Sie für Authentifizierung, Integrität und Nichtablehnung der Exportausgabe.
-
Zertifikat: Mit dieser Schaltfläche können Sie mit einem gültigen X.509 Zertifikat digital signieren (ein vorhandenes Zertifikat, das aus dem Zertifikatspeicher des derzeitigen Benutzers oder aus einer Zertifikatdatei ausgewählt wurde). Diese Option ist nur für XLSX/XLSM-Exportdateien verfügbar.
-
AutoFilter-Dropdownlisten in der Tabelle zu den Spaltenbeschriftungen hinzufügen: Diese Option sorgt dafür, dass die Excel-Funktion „AutoFilter“ beim Öffnen der exportierten Excel-Datei aktiviert ist.
-
PivotTable-Blatt einschließen: Diese Option ist für Tabellenexporte in Excel 2007 (XLSX/XLSM)-Dateien verfügbar.
-
When sheet with pivot table exists (Wenn Blatt mit PivotTable vorhanden ist): Diese Einstellung legt fest, was die Anwendung tun soll, wenn ein Blatt mit einer Pivot-Tabelle vorhanden ist:
-
Überschreiben
-
Überspringen
-
-
Registerkarte „Felder“: Verwenden Sie diese Registerkarte zur Auswahl der gewünschten Pivotfelder. Diese Option ist nur für XLSX/XLSM-Exportdateien verfügbar.
-
Optionen: Auf dieser Registerkarte können Sie die folgenden Pivot-Optionen auswählen (diese Option ist nur für XLSX/XLSM-Exportdateien verfügbar):
-
PivotTable-Name: Weisen Sie der PivotTable hier einen Namen zu.
-
Stärke: Dies bezieht sich auf die Schriftdicke, die auf die in Excel angezeigte PivotTable angewendet wird. Die Stärke wird in Zusammenhang mit dem Formatindex verwendet.
-
Index: Dies ist die Nummer des Tabellenformats, das auf PivotTable anzuwenden ist, wenn diese in Excel angezeigt wird. In Excel sind 28 Formate in drei Stärken verfügbar. Dieses Format ist in Excel zu sehen, indem Sie bei Anzeige von PivotTable den Menüpunkt „Tabellenformat“ wählen.
-
Auf Zeilenköpfe anwenden: Wendet die Formateinstellungen in PivotTable auf die Zeilenköpfe an.
-
Auf Spaltenköpfe anwenden: Wendet die Formateinstellungen in PivotTable auf die Spaltenköpfe an.
-
Verbundene Zeilen: Wendet in PivotTable eine alternative Farbschattierung auf die Zeilen an.
-
Verbundene Spalten: Wendet in PivotTable eine alternative Farbschattierung auf die Spalten an.
-
Gesamtsumme für Zeilen anzeigen: Zeigt in PivotTable die Gesamtsumme für jede Zeile an.
-
Gesamtsumme für Spalten anzeigen: Zeigt in PivotTable die Gesamtsumme für jede Spalte an.
-
Exportort
-
Microsoft Excel
-
Microsoft Access
-
CSV
-
Fester Text
-
PDF
-
JSON
-
XML
-
SAS Transport File Format V5
-
SAS Transport File Format V8
-
Altair Knowledge Studio
-
Tableau Hyper
-
Tableau Server/Cloud
-
Qlik
Diese Einstellung gibt an, wo die Exportdatei gespeichert und wie sie benannt wird. Geben Sie den Pfad und den Namen der Exportdatei an. Sie können Makros (mit dem Format &[Makro]) in den Dateinamen einbetten.
Dateierweiterung
- Microsoft Access
- CSV
- Fester Text
Diese Einstellung gibt die Dateierweiterung an, das auf den Export angewendet werden soll. Sie ist aktiviert, wenn die Option Filter auf Alle Filter und im Falle von Microsoft Access die Einstellung Automatische Benennung auf Nach Dateien gesetzt ist.
Tabellenname
-
Microsoft Excel
-
Microsoft Access
-
Microsoft Power BI
-
IBM Cognos Analytics
-
SAS Transport File Format V5
-
SAS Transport File Format V8
Diese Einstellung gibt den Namen der Tabelle an, in die die Daten exportiert werden. Geben Sie den Namen der Tabelle ein, in die die Daten exportiert werden. Sie können Makros (der Form &[macro]) in den Tabellennamen einbetten.
Bei der Erstellung eines Tabellennamens gelten folgende Regeln:
Microsoft Excel
- Tabellennamen müssen zwischen 1 und 31 Zeichen lang sein und dürfen nur Buchstaben, Zahlen und Unterstriche enthalten.
- Sie dürfen nicht mit einer Zahl beginnen oder mit Leerzeichen beginnen oder enden.
Microsoft Access
- Tabellennamen müssen zwischen 1 und 64 Zeichen lang sein.
- Sie dürfen nicht mit Leerzeichen beginnen oder enden.
- Sie dürfen Folgendes nicht enthalten: . ! ` [ ]
Microsoft Power BI
- Tabellennamen müssen zwischen 1 und 100 Zeichen lang sein.
- Sie dürfen nicht mit Leerzeichen beginnen oder enden.
- Sie dürfen keine der folgenden Zeichen enthalten: ! \ " $ % & ' ( ) * + , . /
IBM Cognos Analytics
- Tabellennamen müssen zwischen 1 und 255 Zeichen lang sein.
- Sie dürfen nicht mit Leerzeichen beginnen oder enden.
- Sie dürfen keine der folgenden Zeichen enthalten: \ "
SAS Transport File Format V5
- Tabellennamen müssen zwischen 1 und 8 Zeichen lang sein.
Beachten Sie bitte, dass Probleme bei der Einhaltung dieser Regeln Sie daran hindern, den Export durchzuführen. Bewegen Sie den Mauszeiger über das Tabellennamenfeld, um die Regeln anzuzeigen, die bei der Erstellung Ihres Tabellennamens zu berücksichtigen sind.
Tabellen anzeigen
-
Microsoft Excel
-
Microsoft Access
Wenn Sie eine Tabelle in eine bereits vorhandene Datei exportieren, können Sie mit dieser Einstellung die vorhandenen Tabellen und Spalten der Zieldatei anzeigen und die Tabelle auswählen, an die die Daten angehängt bzw. überschrieben werden sollen. Wenn eine Tabelle aus dem Dialogfeld „Tabellen anzeigen“ ausgewählt und bestätigt wird, wird der Name der ausgewählten Tabelle in das Textfeld „Tabellenname“ eingefügt und der aktuelle Inhalt dieses Feldes wird überschrieben.
Die im Dialogfeld „Tabellen anzeigen“ angezeigten Tabellen können nach Namen sortiert werden, indem Sie auf das Sortiersymbol in der Kopfzeile klicken. Die Tabellen verfügen über eine Plus-Schaltfläche, mit der Sie eine Liste der zu dieser Tabelle gehörenden Spalten anzeigen können.
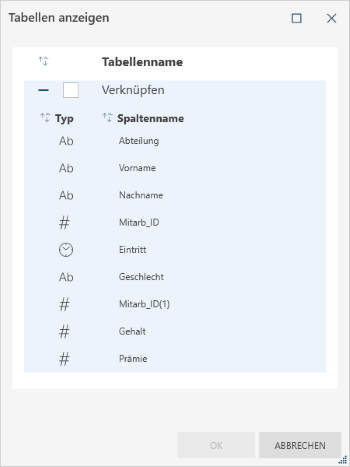
Filtern
Alles
Diese Einstellung gibt an, welcher Filter beim Export auf die Tabelle angewendet werden soll.
Wenn Sie Alle Filter als Filteroption ausgewählt haben, werden Sie in einigen Fällen aufgefordert, die gewünschte Einstellung für die automatische Benennung anzugeben:
-
nach Dateien: erzeugt für jeden Filter eine Datei
-
nach Tabellen:: erzeugt für jeden Filter eine Tabelle
In anderen Fällen wird der Export automatisch nach dem Dateinamen benannt.
Sortieren
Alles
Diese Einstellung gibt an, welche Sortierung beim Export auf die Tabelle angewendet werden soll.
Wenn Datei vorhanden
-
Microsoft Excel
-
Microsoft Access
-
CSV
-
Fester Text
-
PDF
-
JSON
-
XML
-
SAS Transport File Format V5
-
SAS Transport File Format V8
-
Altair Knowledge Studio
-
Tableau Hyper
-
Tableau Server/Cloud
-
Qlik
Diese Einstellung legt fest, was Data Prep Studio tun soll, wenn eine Datei mit dem gleichen Namen in dem Ordner existiert, den Sie im Feld „Exportieren als“ angegeben haben. Wählen Sie eine Aktion aus, wenn die Exportdatei bereits existiert:
-
Die Datei überschreiben
-
Datensätze an bestehende Datei anhängen
-
Das Exportverfahren überspringen
Hinweis: Exporte in PDF, Microsoft Power BI und IBM Cognos Analytics unterstützen keine Anhänge an bestehende Tabellen.
Wenn Tabelle vorhanden
-
Microsoft Excel
-
Microsoft Access
-
Microsoft Power BI
-
IBM Cognos Analytics
Diese Einstellung legt fest, was Data Prep Studio tun soll, wenn eine Tabelle oder ein Arbeitsplatt mit dem gleichen Namen, den Sie angegeben haben, in der Datei existiert, die Sie im Feld „Exportieren als“ eingegeben haben. Wählen Sie eine Aktion aus, wenn die Exporttabelle bereits existiert:
-
Tabelle überschreiben
-
Datensätze an bestehende Tabelle anhängen
-
Exportverfahren überspringen
Spaltenkopfzeilen einbeziehen
-
Microsoft Excel
-
CSV
-
Fester Text
Wenn Sie diese Einstellung auswählen, wird Data Prep Studio angewiesen, die Spaltenüberschrift in die Exportdatei aufzunehmen. Diese Kopfzeile wird zur ersten Zeile in der Exportdatei.
Trennzeichen
CSV
Diese Einstellung gibt das Datentrennzeichen an, das auf CSV-Dateien angewendet werden soll. Wählen Sie ein Trennzeichen aus der Dropdown-Liste aus. Mit dem Trennzeichen werden Spaltenwerte voneinander getrennt.
Textkennzeichner
CSV
Diese Einstellung gibt einen Textkennzeichner für CSV-Dateien an. Wählen Sie ein Textkennzeichner aus der Dropdown-Liste aus. Der Textkennzeichner lässt Sie wissen, wo Textwerte beginnen und enden. Dies ist nützlich für Textwerte, die das Trennzeichen enthalten, das Sie oben ausgewählt haben.
Codierungstyp
-
CSV
-
Fester Text
Diese Einstellung legt fest, welcher Codierungstyp auf die Exportdatei angewendet wird. Gegenwärtig werden die Codierungstypen Codeseite, UTF-8, UTF-16LE und UTF-16BE akzeptiert.
Codepage
-
CSV
-
Fester Text
Wenn der ausgewählte Codierungstyp „Codeseite“ ist, legt diese Einstellung fest, welche Codeseite für die Exportdatei gelten soll.
Alle exportieren/Begrenzte Zeilen
-
Microsoft Excel
-
Microsoft Access
-
CSV
-
Fester Text
-
JSON
-
XML
-
Microsoft Power BI
-
IBM Cognos Analytics
-
SAS Transport File Format V5
-
SAS Transport File Format V8
-
Altair Knowledge Studio
-
Tableau Hyper
-
Tableau Server/Cloud
-
Qlik
Bei Tabellen mit definierten Zeilenbegrenzungen gibt diese Einstellung an, ob die definierten Zeilenbegrenzungen beim Export beachtet werden sollen. Markieren Sie das entsprechende Kontrollkästchen, um Data Prep Studio anzuweisen, alle Zeile oder nur solche Zeilen zu exportieren, die in die von Ihnen festgelegten Grenzen fallen.
DOS-Dateiendezeichen anhängen (x1A)
-
CSV
-
Fester Text
Durch diese Option wird bestimmt, ob ein DOS-Dateibeendungszeichen (x1A) an das Ende der Datei angehängt werden soll oder nicht. Dadurch kann die Datei dann auf Systemen verwendet werden, für die Daten in diesem Format erforderlich sind. Dieses Dateibeendungszeichen wird oft auch „Strg-z“ genannt.
Pad each field with X extra spaces (Jedes Feld mit X zusätzlichen Leerzeichen auffüllen)
Fester Text
Über diese Option können Sie die exportierten Felder durch ein zusätzliches Leerzeichen trennen, wenn in eine feste Textdatei exportiert wird. Wenn diese Option deaktiviert ist, können Felder leicht „ineinander stoßen“, wodurch dann evtl. „123,45CD“ anstelle von „123,45 CD“ ausgegeben wird.
Numerische Felder mit Nullen auffüllen, Dezimalkomma verhindern und abschließende Negation verwenden
Fester Text
Verwenden Sie diese Einstellung, um numerische Felder in einem normgerechten Format zu exportieren, durch das jeder Wert mit führenden Nullen aufgefüllt, das Dezimalkomma entfern und ein Minuszeichen an das Ende des Feldwerts gesetzt wird. Durch dieses Format wird die Zahl „-123,45“ als „00012345-“ dargestellt. Bei Auswahl dieser Option werden alle numerischen Felder, deren Typ auf „Numerisch“ (im Gegensatz zu „Tausenden“, „Währung“ oder „Prozentsatz“) eingestellt ist, neu formatiert, indem das Dezimalkomma entfernt und das Feld dann mit genügend führenden und abschließenden Nullen aufgefüllt wird, um dem Spaltenformat des Feldes zu entsprechen. Dabei wird die ganz rechts liegende Zeichenposition für ein abschließendes Minuszeichen offengehalten.
Seitenumbruch einfügen nach X Zeilen
Fester Text
Mit dieser Einstellung geben Sie die Zeilenanzahl pro Seite an, um in regelmäßigen Abständen einen Seitenumbruch in die Datei einzufügen.
Feldnamen auf jeder Seite wiederholen
Fester Text
Exportiert die Feldnamen in der Ansicht „Tabelle“ in jede Seite, wenn Daten in Textdateien mit feststehender Breite und aktivierter Seitennummerierung exportiert werden.
Standardmäßige Dezimalgenauigkeit, falls nicht festgelegt durch Spaltenformat
Fester Text
Der ausgewählte Wert bezieht sich auf die Anzahl der Dezimalstellen der Genauigkeit. Er wird angewendet, wenn die Formatzeichenfolge keine Dezimalgenauigkeit angibt.
Altversion-Kompatibilitätsmodus - Formatanpassungen beim Export ignorieren
-
XML
-
CSV
-
Fester Text
Wenn Sie diese Option aktivieren, werden die Anpassungen des Spaltenformats beim Export von numerischen und Datumsspalten ignoriert. Bei der Verwendung der Monarch Classic-Formatierung werden numerische Werte mit dem lokalisierten Dezimaltrennzeichen des aktuellen Systems exportiert. Datumswerte werden entsprechend der Einstellung für das Datumsformat exportiert.
Datumsformat
CSV
Wenn der Altversion-Kompatibilitätsmodus ausgewählt ist, können Sie mit dieser Einstellung das Datumsformat angeben, das auf Datumsfelder in der exportierten Datei angewendet werden soll.
Seiteneinrichtung
-
Microsoft Excel
-
PDF
Sie können die Ränder, das Papierformat, die Ausrichtung sowie das Kopf- und Fußzeilenlayout der Exportdatei ändern, indem Sie auf die Schaltfläche Seite einrichten klicken. Die Standardeinstellungen sind die, die auf der Registerkarte „Standardtabellen-Seiteneinrichtung“ im Dialogfeld Aktuelle Arbeitsbereich-Einstellungen angegeben sind.
Hinweis: Kopf- und Fußzeilen-Layoutoptionen sind für PDF-Exportdateien nicht verfügbar.
Textcodierung
PDF
Diese Einstellung gibt an, welche Art der Textcodierung auf die Exportdatei angewendet werden soll. Als Textcodierungstypen werden Westlich, Japanisch, Vereinfachtes Chinesisch und Traditionelles Chinesisch akzeptiert. Um die Standardeinstellung zu verwenden, wählen Sie Aktuelles Systemgebietsschema des Benutzers aus.
Passwort zum Öffnen des Dokuments erfordern
PDF
Wählen Sie diese Option aus, um ein Passwort für die Exportdatei festzulegen. Klicken Sie auf die Schaltfläche Öffnungspasswort, um das gewünschte Passwort festzulegen.
Zugriff auf Dokumenteninhalte beschränken
PDF
Wählen Sie diese Option aus, um den Zugriff auf den Inhalt der Exportdatei zu verwalten. Sie können das Drucken, das Extrahieren von Kontext, das Bearbeiten und das Kommentieren für die Exportdatei einschränken oder zulassen. Um eine der Einschränkungen auf die Exportdatei anzuwenden, müssen Sie ein Passwort festlegen, indem Sie auf die Schaltfläche Berechtigungspasswort klicken.
Verschlüsselungstyp
PDF
Diese Einstellung gibt an, welcher Verschlüsselungstyp auf die Exportdatei angewendet werden soll. Die folgenden Optionen sind verfügbar:
- AES (128 Bit): Sorgt für die AES (Advanced Encryption Standard)-Verschlüsselung der Exportdatei. Wenn Sie diese Verschlüsselungsmethode wählen, muss Adobe Acrobat 7 oder höher zum Öffnen der Exportdatei verwendet werden, da die AES-Verschlüsselung von älteren Acrobat-Versionen nicht unterstützt wird.
- RC4 (128 Bit): Sorgt für die RC4-Verschlüsselung der Exportdatei. Beachten Sie, dass diese Option für äußerst vertrauliche Daten nicht empfohlen wird. In diesem Fall sollte die AES-Option verwendet werden.
Altversion-Kompatibilitätsmodus: Für numerische Spalten und Datumsspalten die Konvertierungseinstellungen des Gebietsschemas von Data Prep Studio mit System-Standardwerten überschreiben
PDF
Wenn Sie diese Option aktivieren, werden die Monarch Data Prep Studio-Gebietsschemaeinstellungen zur Konvertierung beim Exportieren von numerischen und Datumsspalten ignoriert.
-
-
Beim Export in das Microsoft Excel-Dateiformat müssen bei Bedarf erweiterte Exporteinstellungen angegeben werden.
-
Wiederholen Sie die Schritte 2 bis 4, wenn Sie weitere Tabellen exportieren möchten.
-
Wenn Sie die im Fensterbereich Exportverwaltung angezeigten Exporte auf solche Exporte begrenzen möchten, die aus bestimmten ausgewählten Tabellen erstellt wurden, aktivieren Sie das Kontrollkästchen Nur Exporte aus ausgewählten Tabellen zeigen oben im Tabellen-Selektor.
-
Markieren Sie im Fensterbereich Exportverwaltung die Kästchen der Tabellen, die Sie exportieren möchten, und klicken Sie dann auf Export geprüft, sobald Sie fertig sind.
Wenn Sie alle Tabellen in diesem Fensterbereich exportieren möchten, klicken Sie stattdessen auf die Schaltfläche Alle exportieren. In diesem Fall ist es nicht erforderlich, einzelne Tabellen auszuwählen.
Wenn Sie eine neu definierte Tabelle exportieren möchten, klicken Sie auf Exportieren am unteren Rand des Fensterbereichs „Exporteigenschaften“, nachdem Sie die erforderlichen Exportdetails festgelegt haben.
Wenn Sie mehrere Exporte konfiguriert haben und eine Exportvalidierung stattfindet, z. B. wenn die Dateierweiterung für einen bestimmten Export nicht mit den zulässigen Erweiterungen für einen bestimmten Exporttyp übereinstimmt oder der Dateiname zu lang ist, wird die Schaltfläche Alle exportieren deaktiviert und der problematische Export wird durch einen roten Rahmen im Fensterbereich Exporte verwalten gekennzeichnet. Die Probleme im Zusammenhang mit diesem Export müssen behoben werden, bevor alle Exporte ausgeführt werden können.
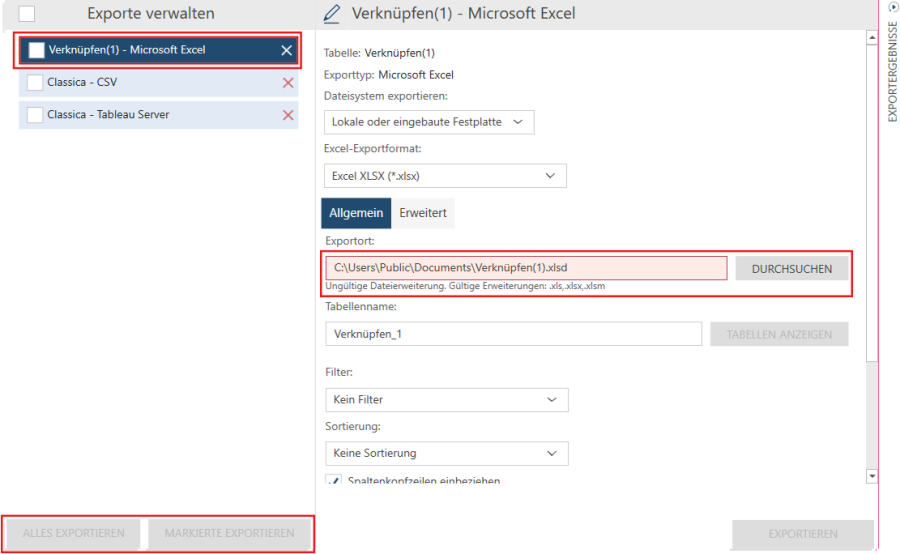
Schnellexporte einrichten
-
Klicken Sie im Fenster „Vorbereiten“ auf den Dropdown-Pfeil rechts neben der Tabelle, die Sie exportieren möchten, um das zugehörige Kontextmenü anzuzeigen, und wählen Sie dann Schneller Export aus den angezeigten Optionen aus.
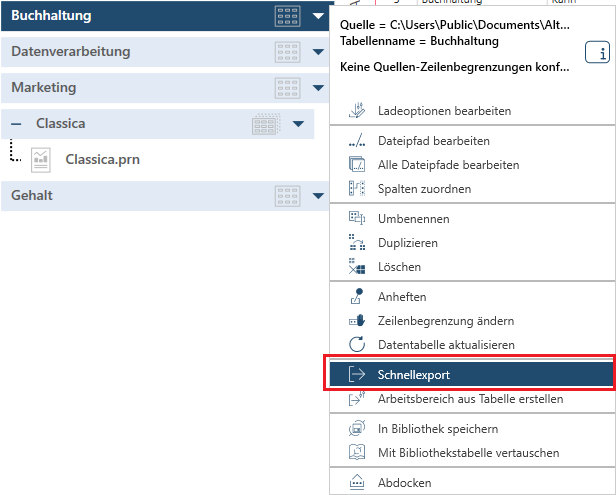
Alternativ können Sie diese Tabelle im Exportfenster auswählen, rechtsklicken und dann Schneller Export für die Tabelle auswählen.
Das Dialogfeld Exporttyp auswählen wird angezeigt.
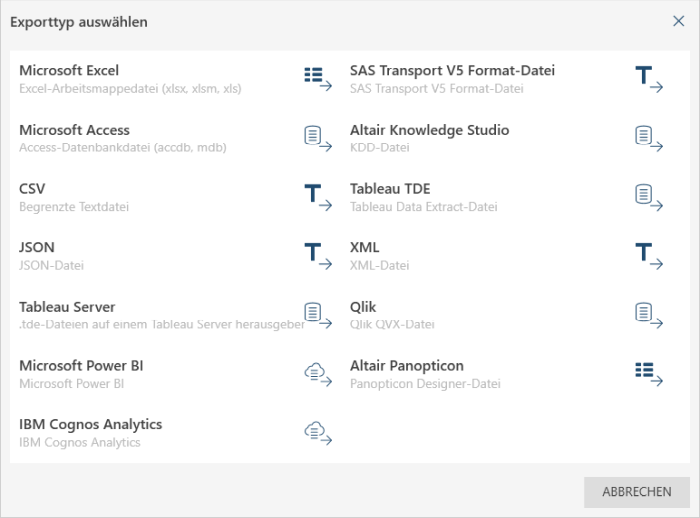
-
Wählen Sie den Dateityp aus, in den Ihre Tabelle exportiert werden soll.
Daraufhin wird das Dialogfeld Eigenschaften exportieren angezeigt.
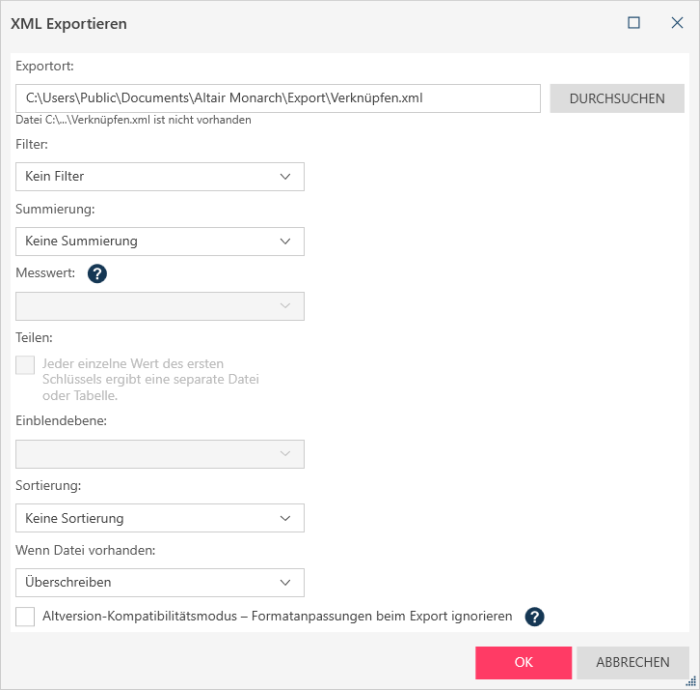
-
Ändern Sie die Eigenschaften Ihres Exports anhand der oben angegebenen Tabelle und klicken Sie dann auf OK, wenn Sie fertig sind.
Exportergebnisse verfolgen
Die Exportergebnisse werden in dem Bereich rechts neben dem Fenster „Export“ angezeigt. Obwohl dieser Fensterbereich standardmäßig ausgeblendet ist, wird er automatisch gestartet, wenn ein Exportvorgang abgeschlossen ist.
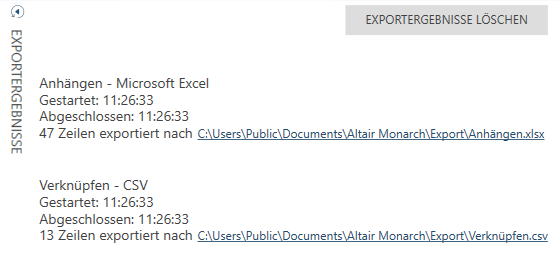
Sie können alle Exportergebnisse aus diesem Fensterbereich löschen, indem Sie oben rechts im Fensterbereich auf Exportergebnisse löschen klicken.
Exportvorgänge abbrechen
Sie können einen Exportvorgang im Fensterbereich „Exportergebnisse“ abbrechen, vorausgesetzt, die Vorgang wurde noch nicht abgeschlossen.
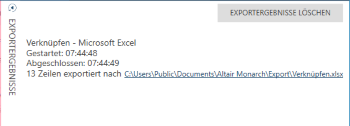
Klicken Sie auf die Schaltfläche Abbrechen, mit der Sie einen noch nicht abgeschlossenen Exportvorgang abbrechen können.
Exportergebnisse anzeigen
Um die Exportergebnisse anzuzeigen, klicken Sie auf den Export-Link im Fensterbereich Exportergebnisse. Es wird ein Dateibrowser angezeigt, der auf den Speicherort der exportierten Datei verweist.
Hinweise:
An .qvx-Dateien anhängen
-
Die Exportspalten werden anhand des Spaltennamens und des Datentyps mit den vorhandenen Spalten in der Datei abgeglichen
-
Bei numerischen Spalten wird die Dezimalgenauigkeit der vorhandenen Datei verwendet
-
Wenn keine Spalten übereinstimmen, bricht der Export ab und informiert den Benutzer in den Exportergebnissen.
-
Wenn einige, aber nicht alle Spalten abgeglichen wurden, enthält das Exportergebnis eine Zeile, die angibt, wie viele Spalten abgeglichen wurden (z. B. „8 der 10 Exportspalten wurden abgeglichen und an die Datei angehängt“).
-
Wenn alle Spalten erfolgreich abgeglichen wurden, werden den Exportergebnissen keine zusätzlichen Informationen hinzugefügt.
.qvx-Änderungen exportieren
-
Bei der Erstellung der numerischen Spalten für die Datei wird die Dezimalgenauigkeit aus dem Format der Spalte ermittelt.
-
-
Wenn die Information aus dem Format der Spalte gewonnen werden kann, wird die Spalte der .qvx-Datei auf die richtige Genauigkeit gesetzt
-
Andernfalls wird keine Formatierung für die Spalte angegeben. Dadurch wird QlikView/QlikSense angewiesen, die Informationen so darzustellen, wie es sie für richtig hält.
-
Verwandte Themen
© 2025 Altair Engineering Inc. All Rights Reserved.