Daten voranzeigen
Die Datenvorschau ist ein wichtiger Aspekt der Datenvorbereitung, weil sie das Überprüfen der Informationen und der Datenqualität ermöglicht, bevor Daten in den Arbeitsbereich von Monarch Data Prep Studio geladen werden.
Es ist beispielsweise durch die Datenvorschau möglich, schnell festzustellen, ob:
-
die Tabelle ausreichend Zeilen enthält, um damit arbeiten zu können
-
die Spaltenwerte aussagekräftig genug sind
-
Nullwerte oder Leerstellen vorhanden sind
Änderungen, die an Tabellen im Vorschaumodus vorgenommen werden (z. B. wenn Spalten gelöscht oder gefiltert werden), werden im Änderungsverlauf als eine Gruppe von Änderungen angezeigt.
HINWEIS: Tabellen, die aktualisiert werden müssen oder veraltet sind (z. B. aus Connectors, die von Monarch nicht mehr unterstützt werden), werden nicht in der Tabellenliste zur Vorschau angezeigt.
-
Nachdem Sie eine Tabelle ausgewählt haben, die Sie zu Ihrer Monarch Data Prep Studio-Sitzung hinzufügen möchten, gehen Sie zum Fenster „Vorschau“. Eine Liste aller zu Ihrem Arbeitsbereich hinzugefügten Tabellen, deren Datenquellentyp, Quellenname und Pfad wird angezeigt.

In diesem Bereich können Sie die Zeilen in jeder der angezeigten Spalten sortieren, indem Sie auf das Symbol Sortieren ![]() klicken.
klicken.
Sie können auch nach bestimmten Elementen filtern, indem Sie auf das Filtersymbol ![]() klicken und dann ein geeignetes Stichwort in das angezeigte Filterfeld eingeben.
klicken und dann ein geeignetes Stichwort in das angezeigte Filterfeld eingeben.
- Wählen Sie eine Tabelle aus der Tabellenliste aus und klicken Sie dann auf Vorschau. Eine Reihe von Feldern mit Informationen zu den Spalten der Tabelle, einschließlich einer Vorschau der Zeilen in der Tabelle, wird angezeigt.
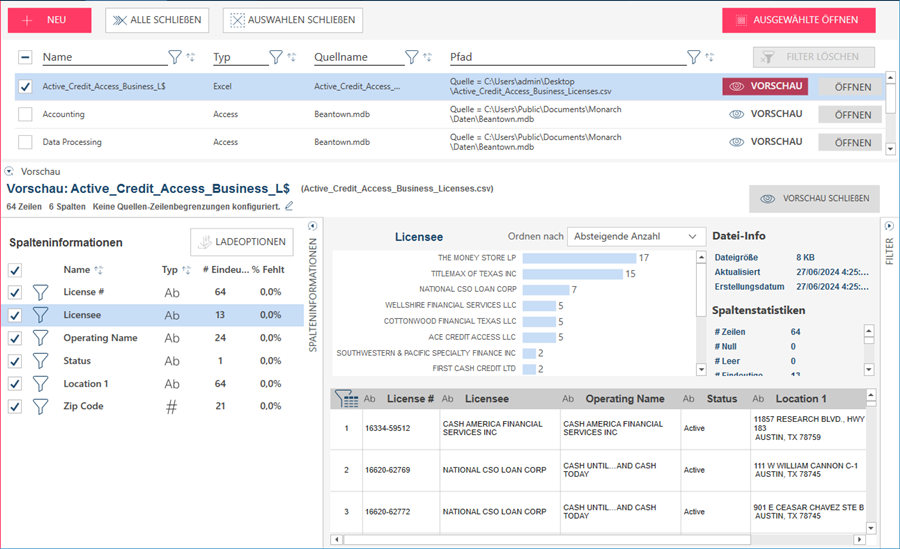
Jeder der oben gezeigten Fensterbereiche wird hier beschrieben.
Zeilenbegrenzungen festlegen
Sie können die Anzahl der zu bearbeitenden Zeilen begrenzen, indem Sie das Symbol Bearbeiten neben Keine Quellenbegrenzung konfiguriert (anwendbar, wenn keine Zeilenbegrenzung festgelegt wurde) oder Zeilenbegrenzung (anwendbar, wenn zuvor eine Zeilenbegrenzung festgelegt wurde) auswählen,
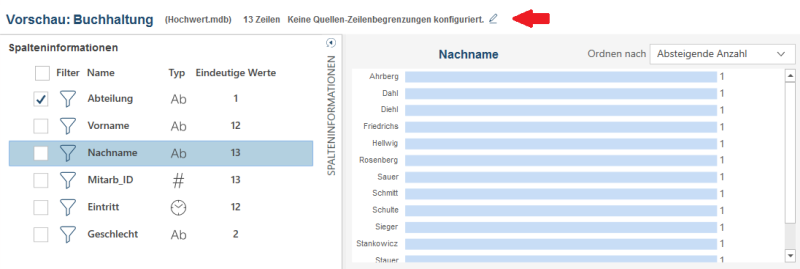
um das Dialogfeld Quellen-Zeilenbegrenzungen bearbeiten anzuzeigen.
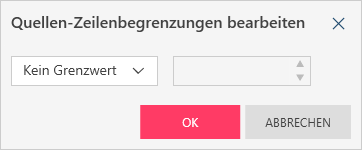
Klicken Sie auf die Dropdown-Liste Begrenzung, wählen Sie Begrenzung aus, geben Sie das gewünschte Zeilenlimit ein und klicken Sie dann auf OK.
Anzeigen von Spalteninformationen und Statistiken
Die Spalten einer in der Vorschau angezeigten Tabelle werden im Unterbereich Spalteninformationen angezeigt. Standardmäßig sind alle Spalten ausgewählt und im Fenster „Vorbereiten“ geöffnet. Wenn Sie eine Spalte aus einer Tabelle entfernen möchten, bevor Sie sie öffnen, deaktivieren Sie das Kontrollkästchen links neben dieser Spalte.
Beim Klicken auf den Namen einer bestimmten Spalte:
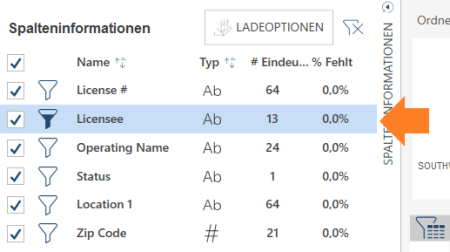
werden verschiedene Spaltenstatistiken im Unterbereich Spaltenstatistik angezeigt.
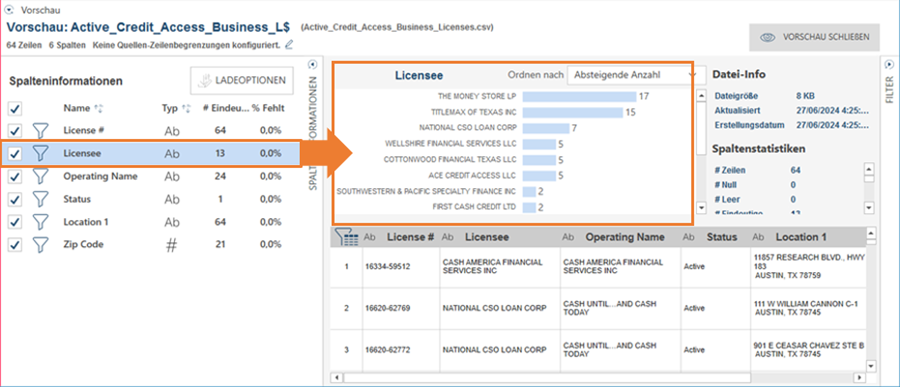
Sie können steuern, wie die Werte für eine ausgewählte Spalte angezeigt werden, indem Sie eine Option aus der Liste Ordnen nach im Unterbereich Spaltenstatistik auswählen.
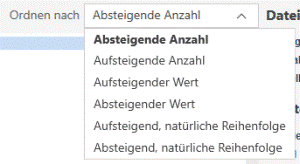
Welche Statistiken für eine Spalte angezeigt werden, hängt von ihrem Datentyp ab.
|
Statistik
|
Text |
Numerisch |
Datum/Uhrzeit |
|
# Zeilen # Null # Leer # Eindeutig % Fehlt Min. Länge Max. Länge Durchschn. Länge Min. Wortzahl Max. Wortzahl Durchschn. Wortzahl Seltenster Wert Häufigster Wert |
# Zeilen # Null # Eindeutig % Fehlt Min. Max. Mittel Summe Seltenster Wert Häufigster Wert |
# Zeilen # Null # Eindeutig % Fehlt Min. Datum Max. Datum Seltenster Wert Häufigster Wert |
Spalten filtern
Monarch Data Prep Studio ermöglicht das Filtern der Daten in einer Tabelle in der Vorschau. Verwenden Sie diese Funktion, um schnell Datensätze zu finden, die bestimmte Kriterien erfüllen.
Textspalten filtern
-
Wählen Sie das Filtersymbol neben einer Textspalte aus, um den Unterbereich Filter rechts neben dem Unterbereich Spaltenstatistiken anzuzeigen.
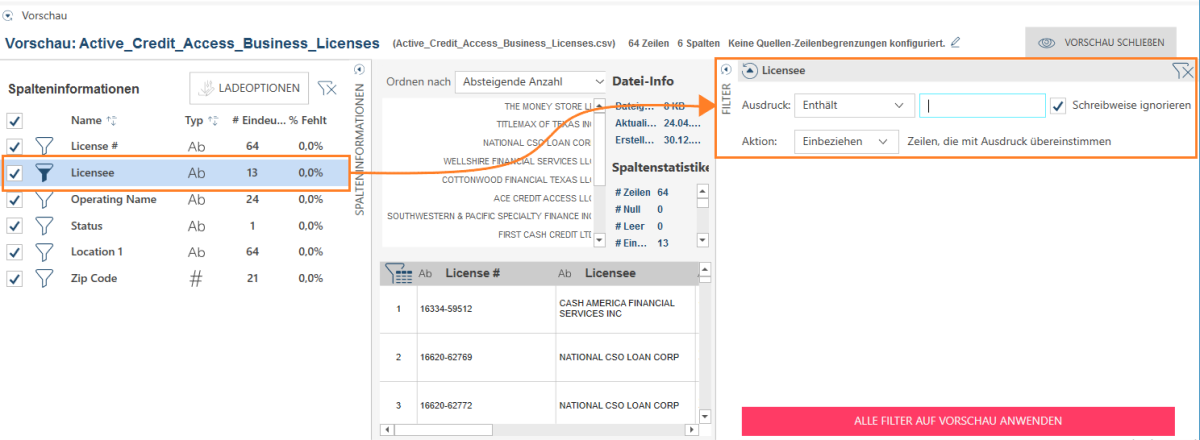
-
Wählen Sie einen Filter-Operator aus der Dropdown-Liste rechts neben dem Feld Ausdruck aus. Sie haben die Wahl zwischen den folgenden Operatoren:
-
Enthält – Mit diesem Filter-Operator können Sie Datensätze filtern, deren Feldwerte eine bestimmte Zeichenfolge enthalten.
-
Mehrfachauswahl – Mit diesem Filter-Operator können Sie Datensätze mit einem oder mehreren eindeutigen Zeichenfolgen filtern.
-
Gleich – Dieser Filter-Operator gibt Datensätze mit einer bestimmten Zeichenfolge zurück.
-
Ungleich – Dieser Filter-Operator gibt alle Datensätze außer denen mit einer bestimmten Zeichenfolge zurück.
-
Beginnt mit – Mit diesem Filter-Operator können Sie Datensätze auswählen, deren Spaltenwerte mit einer bestimmten Zeichenfolge beginnen.
-
Endet mit – Mit diesem Filter-Operator können Sie Datensätze auswählen, deren Spaltenwerte mit einer bestimmten Zeichenfolge enden.
-
Gleich Null – Dieser Filter-Operator gibt alle Datensätze mit Nullen im ausgewählten Feld zurück.
-
Ungleich Null – Dieser Filter-Operator gibt alle Datensätze ohne Nullen im ausgewählten Feld zurück.
-
-
Geben Sie Ihre Filterkriterien in das hierfür vorgesehene Feld rechts neben dem Feld Ausdruck ein.
HINWEIS: Wenn in Schritt 2 die Mehrfachauswahl ausgewählt wird, zeigt der Unterbereich „Filter“ eine Liste aller möglichen Werte an, die für Ihre Filterkriterien ausgewählt werden können.
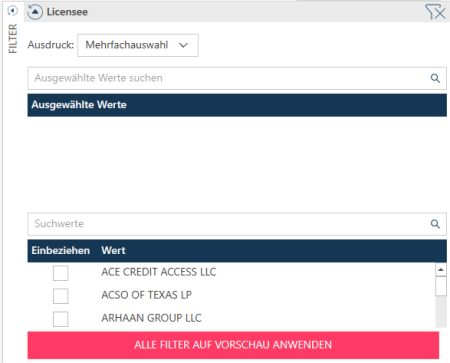
Die im unteren Bereich ausgewählten Werte werden im oberen Bereich angezeigt.
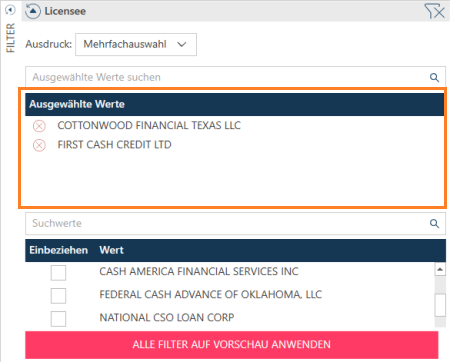
Wenn die Liste der Werte lang ist, können Sie das Feld Suchwerte verwenden, um den gewünschten Wert zu suchen und auszuwählen, der in Ihren Filter aufgenommen werden soll. Wenn Sie auf das Symbol Löschen ![]() neben einem ausgewählten Wert klicken, wird dieser Wert aus den Filterkriterien entfernt und wieder in die Liste der möglichen Werte aufgenommen.
neben einem ausgewählten Wert klicken, wird dieser Wert aus den Filterkriterien entfernt und wieder in die Liste der möglichen Werte aufgenommen.
-
Markieren Sie das Kästchen neben Schreibweise ignorieren, um Monarch Data Prep Studio anzuweisen, beim Suchen nach Datensätzen die Schreibweise zu ignorieren. Diese Einstellung gilt nur für die folgenden Filteroperationen: Enthält, Ist gleich, Ist nicht gleich, Beginnt mit und Endet mit.
-
Verwenden Sie die Dropdown-Liste rechts neben dem Feld Aktion, um die in Schritt 3 festgelegten Filterkriterien in der Ausgabetabelle entweder einzuschließen oder auszuschließen. Diese Einstellung gilt nur für die folgenden Filteroperationen: Enthält, Beginnt mit und Endet mit.
-
Sie können mehrere Filter erstellen, um die Tabelle genauer zu filtern. Wiederholen Sie die Schritte 1–5, um weitere textbasierte Filter zu erstellen.
-
Klicken Sie auf Alle Filter auf Vorschau anwenden, um die Filter zu implementieren.
Das Beispiel unten zeigt die Änderungen in der vorangezeigten Spalte, nachdem der betreffende Filter angewendet wurde.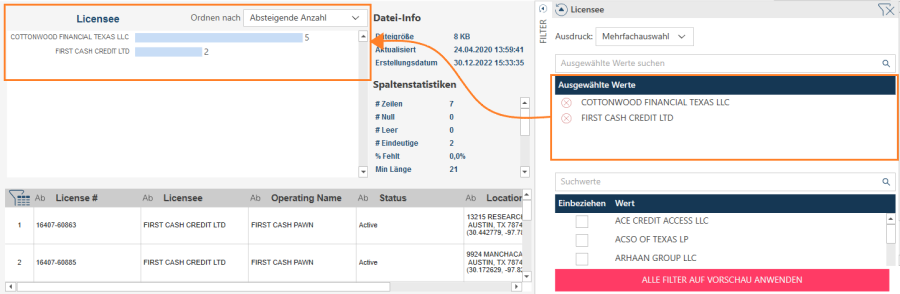
Numerische Spalten filtern
Filter für numerische Felder im Fenster „Vorschau“ werden genau so erstellt, wie Filter für Textfelder.
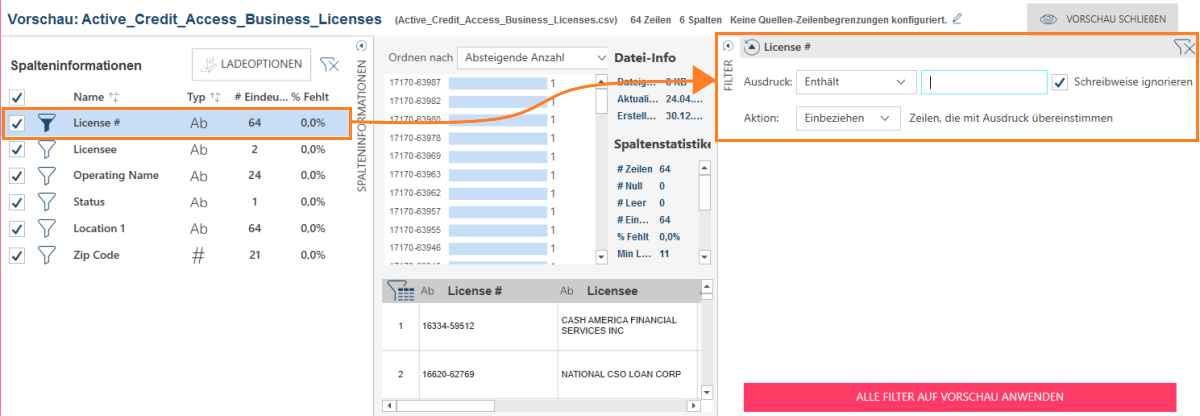
Folgende Operatoren können beim Erstellen von numerischen Filtern angewendet werden:
-
Gleich – Dieser Filter-Operator gibt Datensätze zurück, die einen bestimmten Feldwert enthalten.
-
Ungleich – Dieser Filter-Operator gibt alle Datensätze außer denen mit einem bestimmten Feldwert zurück.
-
Mehrfachauswahl – Mit diesem Filter-Operator können Sie Datensätze mit einem oder mehreren eindeutigen Feldwerten filtern.
-
Kleiner als – Mit diesem Filter-Operator können Sie Datensätze mit Werten filtern, die kleiner als der vorgegebene Wert sind.
-
Größer als – Mit diesem Filter-Operator können Sie Datensätze mit Werten filtern, die größer als der vorgegebene Wert sind.
-
Kleiner oder gleich – Mit diesem Filter-Operator können Sie Datensätze mit Werten filtern, die kleiner als oder gleich wie der vorgegebene Wert sind.
-
Größer oder gleich – Mit diesem Filter-Operator können Sie Datensätze mit Werten filtern, die größer als oder gleich wie der vorgegebene Wert sind.
-
Zwischen – Mit diesem Filter-Operator können Sie numerische Bereiche festlegen. Sie müssen dabei auch jeweils einen der Operatoren aus jedem der beiden Operatorensätze für den Filterbereich auswählen (d. h. größer als/größer als oder gleich und kleiner als/kleiner als oder gleich).
-
Gleich Null – Dieser Filter-Operator gibt alle Datensätze mit Nullen im ausgewählten Feld zurück.
-
Ungleich Null – Dieser Filter-Operator gibt alle Datensätze ohne Nullen im ausgewählten Feld zurück.
Datums-/Uhrzeitspalten filtern
Sie können Datums-/Uhrzeitwerte filtern und nur solche Datensätze in der Vorschau anzeigen, deren Spaltenwerte innerhalb eines Bereichs fallen oder größer bzw. kleiner als ein festgelegter Datumswert sind:
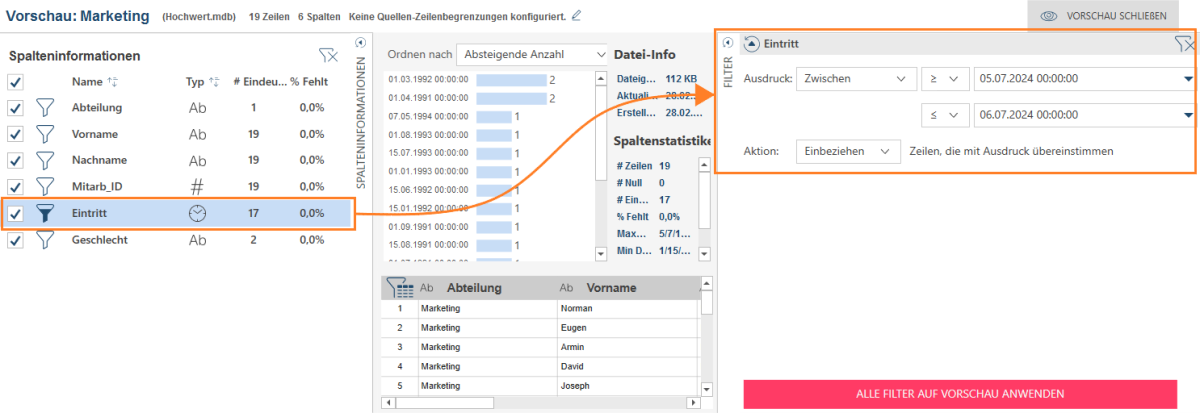
Folgende Operatoren können beim Erstellen von Datums-/Uhrzeitfiltern angewendet werden:
-
Gleich – Dieser Filter-Operator gibt Datensätze zurück, die einen Datums-/Uhrzeitwert enthalten.
-
Ungleich – Dieser Filter-Operator gibt alle Datensätze außer denen mit einem bestimmten Datums-/Uhrzeitwert zurück.
-
Mehrfachauswahl – Mit diesem Filter-Operator können Sie Datensätze mit einem oder mehreren eindeutigen Datums-/Uhrzeitwert filtern.
-
Kleiner als – Mit diesem Filter-Operator können Sie Datensätze mit Werten filtern, die vor einem vorgegebenen Datums-/Uhrzeitwert liegen.
-
Größer als – Mit diesem Filter-Operator können Sie Datensätze mit Werten filtern, die nach einem vorgegebenen Datums-/Uhrzeitwert liegen.
-
Kleiner oder gleich – Mit diesem Filter-Operator können Sie Datensätze mit Werten filtern, die vor einem vorgegebenen Datums-/Uhrzeitwert legen oder mit dem Wert übereinstimmen.
-
Größer oder gleich – Mit diesem Filter-Operator können Sie Datensätze mit Werten filtern, die nach einem vorgegebenen Datums-/Uhrzeitwert legen oder mit dem Wert übereinstimmen.
-
Zwischen – Mit diesem Filter-Operator können Sie Datums-/Uhrzeitbereiche festlegen. Sie müssen dabei auch jeweils einen der Operatoren in jedem der beiden Operatorensätze für den Filterbereich auswählen (d. h. größer als/größer als oder gleich und kleiner als/kleiner als oder gleich).
-
Gleich Null – Dieser Filter-Operator gibt alle Datensätze mit Nullen im ausgewählten Feld zurück.
-
Ungleich Null – Dieser Filter-Operator gibt alle Datensätze ohne Nullen im ausgewählten Feld zurück.
Beim Erstellen von Datums-/Uhrzeitfiltern können Sie einen Datumswert oder eine Uhrzeit angeben. Klicken Sie dazu auf die Dropdown-Schaltflächen neben den Datums-/Zeitfeldern im Unterbereich für den (Datum/Uhrzeit) Filter. Die Steuerelemente für den Kalender und die Uhr helfen Ihnen bei der Auswahl des gewünschten Datums bzw. der Uhrzeit.
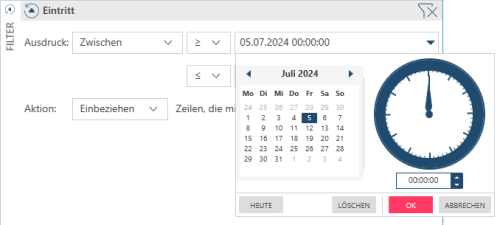
Filter im Fenster „Vorschau“ verwerfen
Wenn ein Filter für eine Spalte definiert wurde, ändert sich das Filtersymbol im Unterbereich mit den Spalteninformationen von leer (![]() ) zu teilweise gefüllt (
) zu teilweise gefüllt (![]() ) .
) .
EINZELNE FILTER VERWERFEN
Bewegen Sie den Mauszeiger über das Filtersymbol neben einer Spalte, für die ein Filter definiert wurde. Klicken Sie auf dieses Symbol, wenn sich seine Farbe ändert.
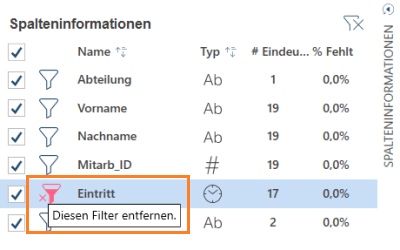
Alternativ können Sie im Unterbereich „Filter“ den Filter auswählen, den Sie verwerfen möchten, und dann auf Diesen Filter entfernen ![]() klicken.
klicken.
ALLE FILTER VERWERFEN
Wenn Sie alle definierten Filter für eine Tabelle im Vorschaumodus verwerfen möchten, klicken Sie auf das Symbol Filter löschen, das sich rechts neben dem Spalteninformationsfeld befindet.
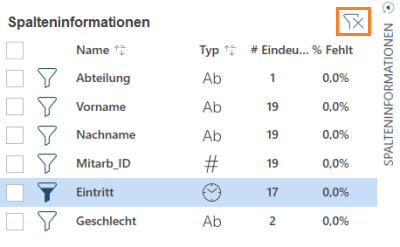
In der Vorschau angezeigte Tabellen in den Arbeitsbereich laden
Laden Sie Tabellen in den Arbeitsbereich, indem Sie diese Tabellen im Vorschaufenster auswählen und dann auf Ausgewählte öffnen oder Öffnenklicken.
Weiterführende Links
© 2025 Altair Engineering Inc. All Rights Reserved.