Filter im Fenster „Vorbereiten“ anwenden
Mit dieser Funktion können Sie unerwünschte Daten aus den in der Tabelle angezeigten Datensätzen entfernen, damit Sie nur mit den gewünschten Daten arbeiten können. Gefilterte Spalten tragen das Filtersymbol links von der Spaltenüberschrift.
Auf dieser Seite:
Textwerte filtern
-
Wählen Sie im Fenster Vorbereiten eine Tabelle aus, rechtsklicken Sie auf eine der Spalten, nach der Sie filtern möchten und wählen Sie Filter > Filter definieren. Daraufhin wird das Dialogfeld Filter definieren angezeigt.
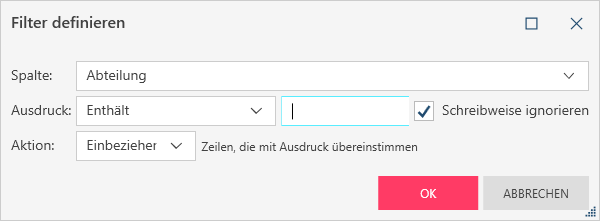
Die ausgewählte Spalte erscheint automatisch im Feld „Spalte“ des Dialogfeldes. Verwenden Sie die Dropdown-Liste rechts von der betreffenden Spalte, um diese Spalte zu ändern. Wenn Sie einen Zellenwert auswählen und daraufhin einen neuen Filter starten, wird das Feld links neben dem Feld „Ausdruck“ mit diesem Wert vorbefüllt.
-
Wählen Sie einen Filter-Operator aus der Dropdown-Liste rechts vom Feld Ausdruck aus. Sie haben die Wahl zwischen den folgenden Operatoren:
-
Enthält – Mit diesem Filter-Operator können Sie Datensätze filtern, deren Feldwerte eine bestimmte Zeichenfolge enthalten.
-
Mehrfachauswahl – Mit diesem Filter-Operator können Sie Datensätze mit einem oder mehreren eindeutigen Zeichenfolgen filtern.
-
Gleich – Dieser Filter-Operator gibt Datensätze mit einer bestimmten Zeichenfolge zurück.
-
Ungleich – Dieser Filter-Operator gibt alle Datensätze außer denen mit einer bestimmten Zeichenfolge zurück.
-
Beginnt mit – Mit diesem Filter-Operator können Sie Datensätze auswählen, deren Spaltenwerte mit einer bestimmten Zeichenfolge beginnen.
-
Endet mit – Mit diesem Filter-Operator können Sie Datensätze auswählen, deren Spaltenwerte mit einer bestimmten Zeichenfolge enden.
-
Gleich Nullwert – Dieser Filter-Operator gibt alle Datensätze mit Nullen im ausgewählten Feld zurück.
-
Ungleich Nullwert – Dieser Filter-Operator gibt alle Datensätze ohne Nullen im ausgewählten Feld zurück.
-
-
Geben Sie Ihre Filterkriterien in das hierfür vorgesehene Feld rechts vom Feld Ausdruck ein.
Hinweis:Wenn in Schritt 2 die Mehrfachauswahl ausgewählt wird, zeigt der Unterbereich „Filter“ eine Liste aller möglichen Werte an, die für Ihre Filterkriterien ausgewählt werden können.
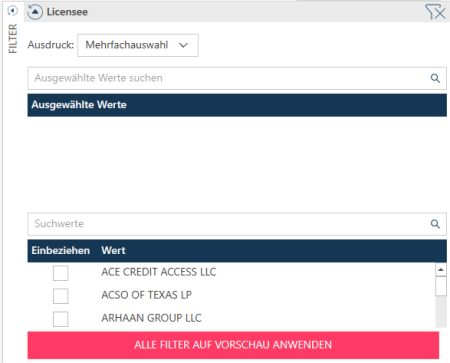
Die im unteren Bereich ausgewählten Werte werden im oberen Bereich angezeigt.
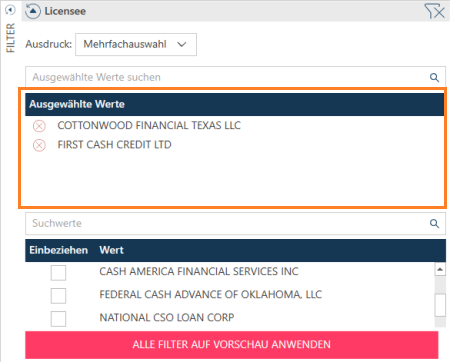
Wenn die Liste der Werte lang ist, können Sie das Feld Suchwerte verwenden, um den gewünschten Wert zu suchen und auszuwählen, der in Ihren Filter aufgenommen werden soll. Wenn Sie auf das Symbol Löschen
 neben einem ausgewählten Wert klicken, wird dieser Wert aus den Filterkriterien entfernt und wieder in die Liste der möglichen Werte aufgenommen.
neben einem ausgewählten Wert klicken, wird dieser Wert aus den Filterkriterien entfernt und wieder in die Liste der möglichen Werte aufgenommen. -
Markieren Sie gegebenenfalls das Kästchen neben Schreibweise ignorieren, um Data Prep Studio anzuweisen, beim Suchen nach Datensätzen die Schreibweise zu ignorieren.
-
Verwenden Sie gegebenenfalls die Dropdown-Liste rechts neben dem Feld Aktion, um die in Schritt 3 festgelegten Filterkriterien in der Ausgabetabelle entweder einzuschließen oder auszuschließen.
-
Klicken Sie auf OK, wenn Sie fertig sind.
Wenn ein Filter im Fenster Vorbereiten definiert ist, wird in der Symbolleiste ein Filtersymbol angezeigt. Wenn Sie dieses Symbol auswählen, werden die auf eine Tabelle angewendeten Filter angezeigt.
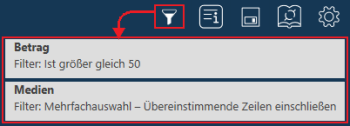
Numerische Werte filtern
Filter für numerische Felder werden im Fenster „Vorbereiten“ genau so erstellt, wie Filter für Textfelder.
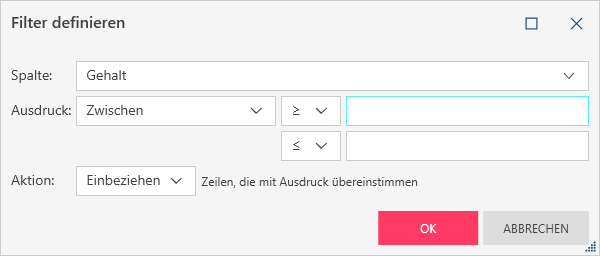
Folgende Operatoren können beim Erstellen von numerischen Filtern angewendet werden:
|
Operator |
Beschreibung |
| Gleich | Dieser Filter-Operator gibt Datensätze zurück, die einen bestimmten Datums-/Uhrzeitwert enthalten. |
| Ungleich | Dieser Filter-Operator gibt alle Datensätze außer denen mit einem bestimmten Datums-/Uhrzeitwert zurück. |
| Mehrfachauswahl | Mit diesem Filter-Operator können Sie Datensätze mit einem oder mehreren eindeutigen Datums-/Uhrzeitwert filtern. |
| Kleiner als | Mit diesem Filter-Operator können Sie Datensätze mit Werten filtern, die vor einem vorgegebenen Datums-/Uhrzeitwert liegen. |
| Größer als | Mit diesem Filter-Operator können Sie Datensätze mit Werten filtern, die nach einem vorgegebenen Datums-/Uhrzeitwert liegen. |
| Ist kleiner als oder gleich | Mit diesem Filter-Operator können Sie Datensätze mit Werten filtern, die vor einem vorgegebenen Datums-/Uhrzeitwert legen oder mit dem Wert übereinstimmen. |
| Ist größer als oder gleich | Mit diesem Filter-Operator können Sie Datensätze mit Werten filtern, die nach einem vorgegebenen Datums-/Uhrzeitwert legen oder mit dem Wert übereinstimmen. |
| Zwischen | Mit diesem Filter-Operator können Sie Datums-/Uhrzeitbereiche festlegen. Sie müssen dabei auch jeweils einen der Operatoren in jedem der beiden Operatorensätze für den Filterbereich auswählen (d. h. größer als/größer als oder gleich und kleiner als/kleiner als oder gleich). |
| Gleich Nullwert | Dieser Filter-Operator gibt alle Datensätze mit Nullen im ausgewählten Feld zurück. |
| Ungleich Nullwert | Dieser Filter-Operator gibt alle Datensätze ohne Nullen im ausgewählten Feld zurück. |
Datums-/Uhrzeitwerte filtern
Sie können Datums-/Uhrzeitwerte filtern und nur solche Datensätze anzeigen, deren Spaltenwerte ein bestimmtes Datum enthalten oder innerhalb eines Datumsbereichs liegen:
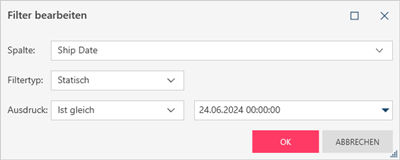
Sie können zwischen zwei Filtertypen wählen:
- Mi tstatischen Datumsfiltern können Sie einen Filterwert festlegen, der sich nicht ändert.
Sie können zum Beispiel den Filter auf BillDate = 12. Mai 2024 setzen. Der Filterwert bleibt dann gleich, wenn Sie den Bericht einige Tage später öffnen.
- Mit dynamischen Datumsfiltern können Sie einen Filter festlegen, der sich bei jedem Öffnen des Berichts ändert.
Sie können zum Beispiel den Filter auf BillDate = TODAY setzen. Der Filterwert wird dann beim Öffnen des Berichts an das aktuelle Datum angepasst.
Sie können dynamische Datumsfilter auch verwenden, um nach Abrechnungsperioden zu filtern. Beispielsweise können Sie den Filter auf BillDate = erster Tag des Geschäftsquartals setzen.
Statische Datumsfilter
Um statische Filter zu definieren, wählen Sie einen Operator aus und legen Sie den Datums-/Uhrzeitwert fest.
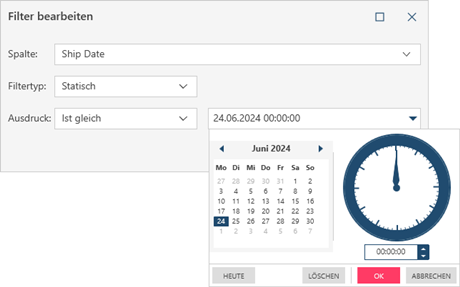
Wählen Sie die folgenden Operatoren aus der Dropdown-Liste Ausdruck aus.
|
Operator |
Beschreibung |
| Gleich | Dieser Filter-Operator gibt Datensätze zurück, die einen bestimmten Datums-/Uhrzeitwert enthalten. |
| Ungleich | Dieser Filter-Operator gibt alle Datensätze außer denen mit einem bestimmten Datums-/Uhrzeitwert zurück. |
| Mehrfachauswahl | Mit diesem Filter-Operator können Sie Datensätze mit einem oder mehreren eindeutigen Datums-/Uhrzeitwert filtern. |
| Kleiner als | Mit diesem Filter-Operator können Sie Datensätze mit Werten filtern, die vor einem vorgegebenen Datums-/Uhrzeitwert liegen. |
| Größer als | Mit diesem Filter-Operator können Sie Datensätze mit Werten filtern, die nach einem vorgegebenen Datums-/Uhrzeitwert liegen. |
| Ist kleiner als oder gleich | Mit diesem Filter-Operator können Sie Datensätze mit Werten filtern, die vor einem vorgegebenen Datums-/Uhrzeitwert legen oder mit dem Wert übereinstimmen. |
| Ist größer als oder gleich | Mit diesem Filter-Operator können Sie Datensätze mit Werten filtern, die nach einem vorgegebenen Datums-/Uhrzeitwert legen oder mit dem Wert übereinstimmen. |
| Zwischen | Mit diesem Filter-Operator können Sie Datums-/Uhrzeitbereiche festlegen. Sie müssen dabei auch jeweils einen der Operatoren in jedem der beiden Operatorensätze für den Filterbereich auswählen (d. h. größer als/größer als oder gleich und kleiner als/kleiner als oder gleich). |
| Gleich Nullwert | Dieser Filter-Operator gibt alle Datensätze mit Nullen im ausgewählten Feld zurück. |
| Ungleich Nullwert | Dieser Filter-Operator gibt alle Datensätze ohne Nullen im ausgewählten Feld zurück. |
So geben Sie einen Datums-/Uhrzeitwert ein:
- Geben Sie das Datum und die Uhrzeit direkt ein oder
- klicken Sie auf die Dropdown-Schaltfläche neben dem Datums-/Uhrzeitfeld und wählen Sie die Werte auf dem Kalender und der Uhr daneben aus.
Dynamische Datumsfilter
Um einen dynamischen Filter zu definieren, wählen Sie den Intervalltyp (Bestimmtes Datum, Datumszeitraum oder Datumsfenster) aus und erstellen Sie dann den Filterausdruck, indem Sie einen Operator und den gewünschten Datumswert auswählen:
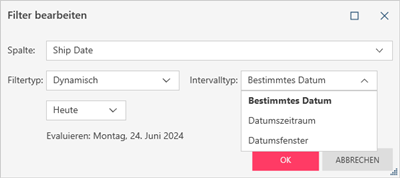
Die Intervalltypen werden im Folgenden erläutert.
Bestimmtes Datum
Wählen Sie „Bestimmtes Datum“ aus, um nach einem bestimmten Tag innerhalb eines Datumszeitraums zu filtern.
|
Operator |
Beschreibung |
| Heute |
Das aktuelle Datum. Als dynamischer Filterwert bedeutet dies: das Datum des Tages, an dem der Bericht angezeigt wird. |
| Gestern |
Ein Tag vor dem aktuellen Datum. Als dynamischer Filterwert bedeutet dies: das Datum des Tages, an dem der Bericht angezeigt wird, minus einen Tag. |
| Morgen |
Ein Tag nach dem aktuellen Datum. Als dynamischer Filterwert bedeutet dies: das Datum des Tages, an dem der Bericht angezeigt wird, plus einen Tag. |
| Erster Tag von |
Erster Tag des von Ihnen angegebenen Datumszeitraums. Beispiel: Erster Tag des Kalenderjahres. Benutzerhinweise:
|
| Letzter Tag von |
Letzter Tag des von Ihnen angegebenen Datumszeitraums. Beispiel: Letzter Tag des Geschäftsquartals. Benutzerhinweise:
|
| <n.> Tag von |
Bestimmter Tag des von Ihnen angegebenen Datumszeitraums. Beispiel: Vierter Tag des Geschäftsquartals. Benutzerhinweise:
|
| Erster Wochentag von |
Erster Wochentag des von Ihnen angegebenen Datumszeitraums. Beispiel: Erster Wochentag des Geschäftsquartals. Benutzerhinweise:
|
| Letzter Wochentag von |
Letzter Wochentag des von Ihnen angegebenen Datumszeitraums. Beispiel: Letzter Wochentag des Geschäftsquartals. Benutzerhinweise:
|
| <n.> Wochentag von |
Bestimmter nummerierter Wochentag des von Ihnen angegebenen Datumszeitraums. Beispiel: Vierter Wochentag des Geschäftsquartals. Benutzerhinweise:
|
| Erster <Name des Tages> von |
Erster Tagname (Sonntag, Montag, Dienstag, Mittwoch, Donnerstag, Freitag, Samstag) des von Ihnen angegebenen Datumszeitraums. Beispiel: Erster Sonntag des Geschäftsquartals. Benutzerhinweise:
|
| Letzter <Name des Tages> von |
Letzter Tagname (Sonntag, Montag, Dienstag, Mittwoch, Donnerstag, Freitag, Samstag) des von Ihnen angegebenen Datumszeitraums. Beispiel: Letzter Sonntag des Geschäftsquartals. Benutzerhinweise:
|
| <n.> <Name des Tages> von |
Bestimmte nummerierte Tagnamen (Sonntag, Montag, Dienstag, Mittwoch, Donnerstag, Freitag, Samstag) des von Ihnen angegebenen Datumszeitraums. Beispiel: Vierter Mittwoch des Geschäftsquartals. Benutzerhinweise:
|
Datumszeitraum
Verwenden Sie Datumszeitraum, um nach Datumswerten innerhalb eines Datumszeitraums zu filtern.
Mit dieser Option können Sie zum Beispiel alle Datensätze für einen Kalendermonat filtern.
|
Operator |
Beschreibung |
|
Kalenderjahr |
Ein volles Kalenderjahr vom 1. Januar bis 31. Dezember. |
|
Kalenderhalbjahr |
Eine Hälfte des Kalenderjahres. Entweder die sechs Kalendermonate vom 1. Januar bis zum 30. Juni oder die Zeit vom 1. Juli bis zum 31. Dezember. |
|
Kalenderquartal |
Ein Viertel des Kalenderjahres. Das heißt, drei Kalendermonate, die entweder am 1. Januar, 1. April, 1. Juli oder 1. Oktober beginnen. |
|
Kalendermonat |
Ein Kalendermonat. |
|
Kalenderwoche |
Eine Kalenderwoche. Weitere Informationen finden Sie unter Kalenderintervalle. |
|
Tag |
Ein einzelner Tag. Er beginnt um Mitternacht (00:00:00) und läuft bis zur folgenden Mitternacht. |
|
ISO8601-Jahr |
Ein ISO8601-Jahr, d. h. die 52-53 ISO8601-Wochen eines bestimmten Kalenderjahres. |
|
ISO8601-Woche |
Eine ISO8601-Woche. Weitere Informationen finden Sie unter ISO8601-Intervalle. |
|
Geschäftsjahr |
Ein volles Geschäftsjahr. Es gibt zwei Arten von Geschäftsjahren: monatsbasierte und wochenbasierte. Weitere Informationen finden Sie unter Geschäftsintervalle. |
|
Geschäftshalbjahr |
Eine Hälfte des Geschäftsjahres, d. h. zwei Geschäftsquartale. |
|
Geschäftsquartal |
Ein Viertel des Geschäftsjahres. Weitere Informationen finden Sie unter Geschäftsintervalle. |
|
Geschäftsperiode |
Eine Geschäftsperiode. Entweder ein Monat oder eine vier- bzw. fünfwöchige Periode. Weitere Informationen finden Sie unter Geschäftsintervalle. |
|
Geschäftswoche |
Eine Geschäftswoche. Weitere Informationen finden Sie unter Geschäftsintervalle. |
Datumsfenster
Verwenden Sie das Datumsfenster, um Datensätze basierend auf einem Bereich von Datumswerten zu filtern, indem Sie zwei bestimmte Datumswerte kombinieren.
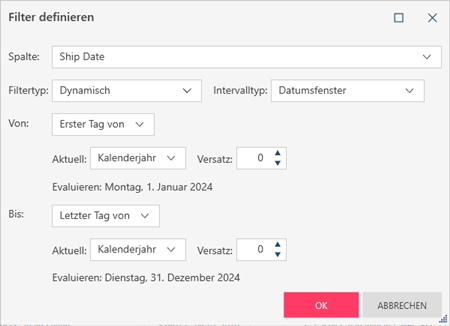
Legen Sie die Werte für „Von“ und „Bis“ wie für Bestimmtes Datum fest.
Filter bearbeiten
Filter können auf zwei Arten bearbeitet werden:
- über die Symbolleiste von Data Prep Studio
- über den Fensterbereich Änderungsverlauf
Filter über die Symbolleiste von Data Prep Studio bearbeiten
- Klicken Sie in der Symbolleiste von Data Prep Studio auf das Symbol Filter
 , um die Liste der aktiven Filter anzuzeigen, die auf die Tabelle angewendet werden.
, um die Liste der aktiven Filter anzuzeigen, die auf die Tabelle angewendet werden. - Wählen Sie die zu bearbeitende Filterdefinition aus.
- Geben Sie die gewünschten Änderungen im angezeigten Dialogfeld „Filter bearbeiten“ an.
- Klicken Sie auf OK, sobald Sie damit fertig sind.
Filter über den Fensterbereich „Änderungsverlauf“ bearbeiten
-
Rufen Sie den Fensterbereich Änderungsverlauf auf.
-
Wählen Sie das Symbol „Bearbeiten“ neben dem zu überprüfenden oder bearbeitenden Filter aus:
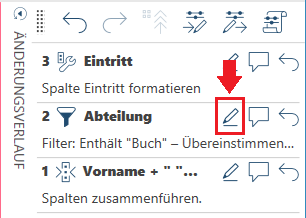
-
Ändern Sie die Filterdefinition anhand der verfügbaren Optionen im angezeigten Dialogfeld „Filter bearbeiten“ und wählen Sie dann OK aus.
Alle Filter verwerfen
Alle auf eine Tabelle angewendeten Filter können gleichzeitig verworfen werden, indem Sie auf eine beliebige Spalte in der gefilterten Tabelle rechtsklicken und dann die Option Alle Filter verwerfen auswählen. Beachten Sie bitte, dass dieser Vorgang nur zur Wahl steht, wenn mindestens ein Filter auf die Tabelle angewendet wurde.
Auf die Tabelle in der Abbildung unten wurden beispielsweise zwei Filter angewendet.
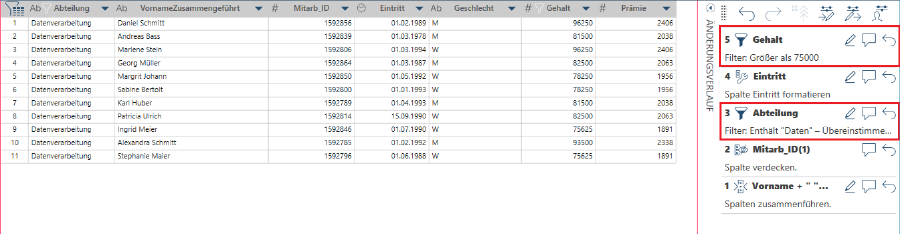
Durch den Vorgang Alle Filter verwerfen wird die Originaltabelle wieder hergestellt.
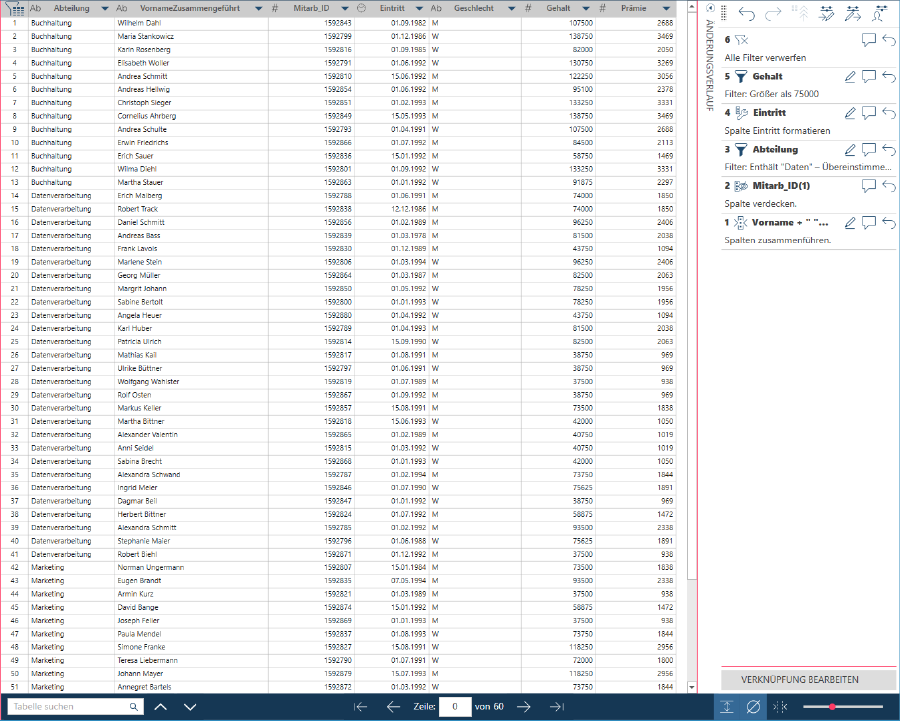
Verwandte Themen
© 2025 Altair Engineering Inc. All Rights Reserved.