Tabellen verknüpfen
Die Phase „Kombinieren“ ermöglicht das Erstellen von Verknüpfungen zweier Tabellen in einer einzigen Verknüpfungssitzung. Verknüpfen Sie zwei oder mehr Tabellen, wenn Sie die Datensätze der beiden Tabellen zu einer Tabelle zusammenfassen möchten. Verknüpfungen ermöglichen das Konsolidieren von Daten und damit einen umfassenderen Überblick über die darin enthaltenen Informationen.
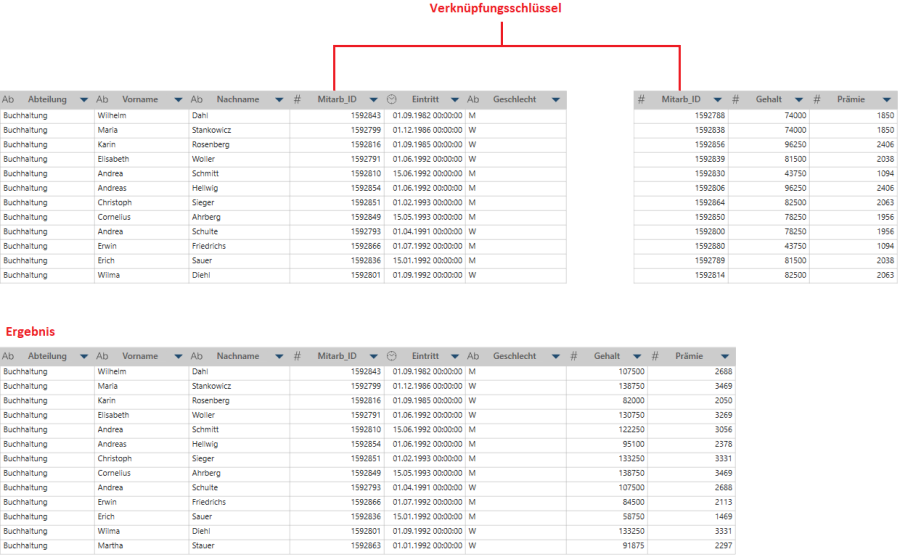
Verknüpfungsbedingung
Zum Verknüpfen von zwei Tabellen müssen beide Tabellen ein gemeinsames Feld (Verknüpfungsschlüssel) haben, das zum Verknüpfen verwendet werden kann.
Im obigen Beispiel ist es möglich, die Tabelle Buchhaltung mit der Tabelle Gehalt anhand des Verknüpfungsschlüssels Mitarb_ID zu verknüpfen.
Standardverknüpfungen
Um das Beispiel weiterzuführen, können wir Aufträge und Auftragsdetails verknüpfen und die Option Innere Verknüpfung verwenden, um eine neue Tabelle zu erstellen, in der sowohl die Versandadresse als auch die bestellten Produkte angezeigt werden. Daraus lässt sich dann leicht ersehen, wie viele Produkte in andere Länder oder Regionen versendet werden.
Standardverknüpfungen (innere Verknüpfungen, linke äußere Verknüpfungen, rechte äußere Verknüpfungen und volle äußere Verknüpfungen ergeben Tabellen, die die miteinander übereinstimmenden Zeilen der beiden Tabellen anzeigen.
Negative Verknüpfungen
Monarch Data Prep Studio unterstützt auch negative Verknüpfungen, bei denen nur Datensätze angezeigt werden, die keine Übereinstimmung aufweisen. Diese Funktion eignet sich gut für die Behebung von Abstimmungsproblemen, um problematische Datensätze zu finden.
Sehen wir uns die folgende Mitarbeitertabelle an:
Mitarbeitertabelle 1 (linke Tabelle)
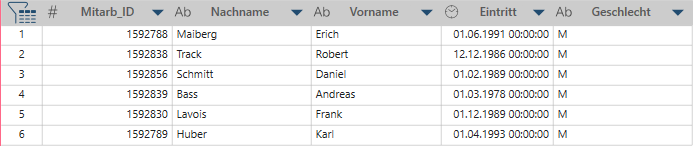
Mitarbeitertabelle 2 (rechte Tabelle)
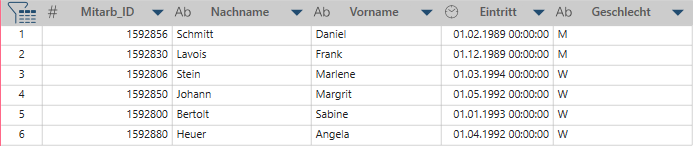
Eine linke negative Verknüpfung zeigt dann nur die Datensätze für folgende Mitarbeiter an:

Eine rechte negative Verknüpfung zeigt dann nur die Datensätze für folgende Mitarbeiter an:

Datensätze für die Mitarbeiter 1601562 (Jacobson) und 1601562 (Marshall) sind von den Ergebnissen einer negativen Verknüpfung ausgeschlossen, da diese Mitarbeiter übereinstimmende Datensätze in beiden Tabellen aufweisen.
Wählen Sie bei der Erstellung negativer Verknüpfungen das entsprechende Symbol im Dialogfeld „Verknüpfung bearbeiten“ aus.
Tabellen verknüpfen
-
Klicken Sie nach dem Laden der Daten in das Fenster Vorbereiten auf Kombinieren > Verknüpfen, um die Verknüpfungsphase zu aktivieren.
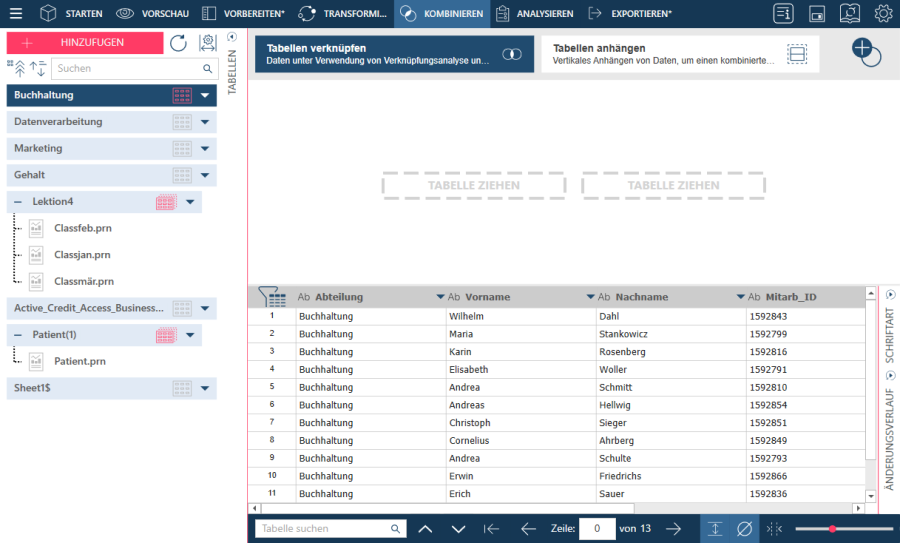
-
Führen Sie einen der folgenden Vorgänge aus:
-
Ziehen Sie eine Tabelle aus dem Tabellenselektor in das
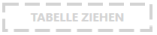 Ablegefeld.
Ablegefeld. -
Legen Sie eine Tabelle von einem Speicherort auf Ihrem Computer (z. B. vom Desktop oder von einem lokalen oder Netzwerklaufwerk) in das
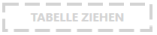 Ablegefeld.
Ablegefeld. -
Doppelklicken Sie auf eine Tabelle aus dem Tabellenselektor, um diese dem
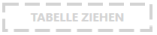 Ablegefeld hinzuzufügen.
Ablegefeld hinzuzufügen.
-
-
Wiederholen Sie das in Schritt 2 beschriebene Verfahren mit einer zweiten Tabelle.
Die ausgewählten bzw. abgelegten Tabellen werden im Verknüpfungsbereich angezeigt:
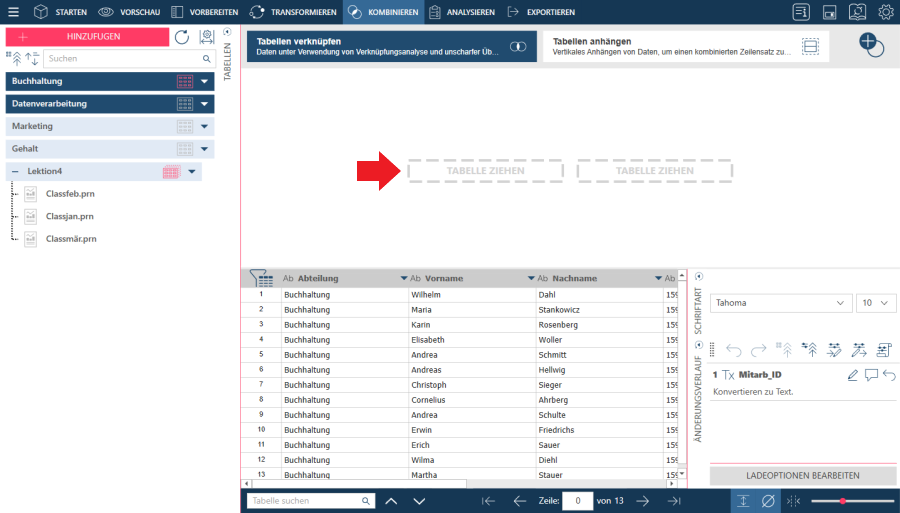
Wenn Sie eine der Tabellen im Verknüpfung-Arbeitsbereich austauschen möchten, verschieben Sie den Cursor über die gewünschte Tabelle und klicken Sie dann auf das Symbol Entfernen.
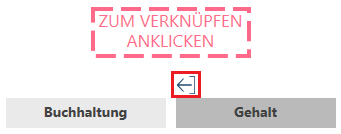
Bringen Sie dann die neue Tabelle mit der Methode Ziehen-und-Ablegen in das Tabellen-Ablegefeld.
Es wird eine Vorschau der Daten in der aktiven Tabelle angezeigt.
-
Klicken Sie auf die Schaltfläche Zum Verknüpfen anklicken.
-
Das Dialogfeld Verknüpfung bearbeiten wird angezeigt:
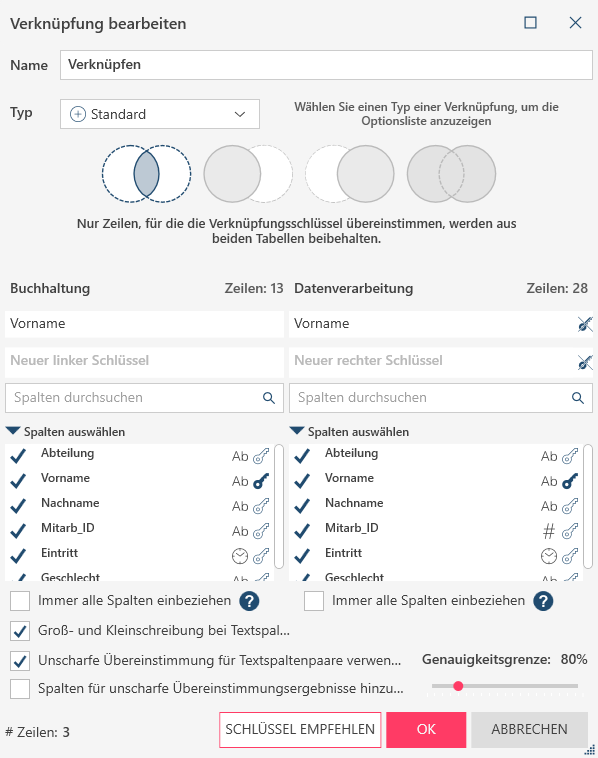
Hinweis: Das Dialogfeld kann über die Schaltflächen Maximieren
 und Wiederherstellen
und Wiederherstellen  in der rechten oberen Ecke des Dialogfeldes maximiert bzw. wieder in Originalgröße angezeigt werden. Verwenden Sie für weitere Größeneinstellungen den Ziehpunkt
in der rechten oberen Ecke des Dialogfeldes maximiert bzw. wieder in Originalgröße angezeigt werden. Verwenden Sie für weitere Größeneinstellungen den Ziehpunkt  in der unteren rechten Ecke des Dialogfeldes.
in der unteren rechten Ecke des Dialogfeldes.Hinweis: Wenn Monarch Data Prep Studio die beiden Tabellen analysieren und Verknüpfungsschlüssel empfehlen soll, verwenden Sie hierfür die Funktion Verknüpfungsanalyse.
-
Legen Sie den Verknüpfungsnamen fest. Die aus der Verknüpfung entstehende Tabelle wird so genannt.
Standardmäßig ist der Verknüpfungsname Verknüpfung. Die Verknüpfungsergebnisse werden fortlaufend benannt: Verknüpfung, Verknüpfung(1), Verknüpfung(2)
Wenn Sie zu diesem Zeitpunkt der Tabelle noch keinen Namen geben wollen, können Sie sie im Fenster „Vorbereiten“ jederzeit später umbenennen.
-
Wählen Sie zuerst einen Verknüpfungstyp aus der Dropdown-Liste aus und anschließend das eigentliche Verknüpfungsverfahren.
Folgende Beispiele werden zur Erläuterung der verschiedenen Verknüpfungstypen und -vorgänge verwendet:
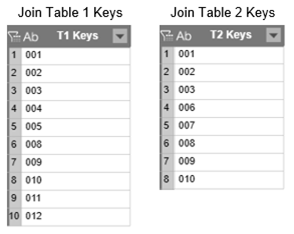
STANDARDVERKNÜPFUNGEN
Verknüpfungsvorgang
Beschreibung

Innere Verknüpfung
Wählt nur Zeilen von beiden Tabellen, für die die Verknüpfungsschlüssel übereinstimmen.
Bei Verwendung des Beispiels oben ist das Ergebnis:
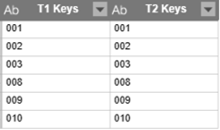

Linke äußere Verknüpfung
Alle Zeilen von linker Tabelle beibehalten. Wenn es keine übereinstimmende rechte Zeile in der rechten Tabelle gibt, werden leere Werte zurückgegeben.
Bei Verwendung des Beispiels oben ist das Ergebnis:
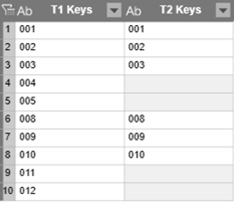

Rechte äußere Verknüpfung
Alle Zeilen von rechter Tabelle beibehalten. Wenn es keine übereinstimmenden Werte in der linken Tabelle gibt, werden leere Werte zurückgegeben.
Bei Verwendung des Beispiels oben ist das Ergebnis:
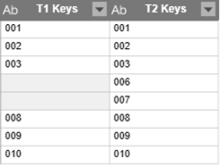

Volle äußere Verknüpfung
Alle Zeilen von beiden Tabellen beibehalten. Wenn es keine übereinstimmenden Werte in einer der Tabellen gibt, werden leere Werte zurückgegeben.
Bei Verwendung des Beispiels oben ist das Ergebnis:
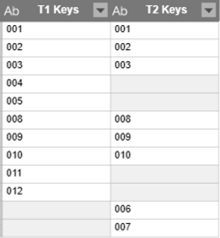
NEGATIVE VERKNÜPFUNGEN
Verknüpfungsvorgang
Beschreibung

Innere negative Verknüpfung
Zeigt alle Zeilen aus beiden Tabellen, die keine Übereinstimmung in der anderen Tabelle haben.
Bei Verwendung des Beispiels oben ist das Ergebnis:
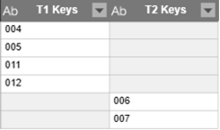

Linke negative Verknüpfung
Zeigt alle Zeilen in der rechten Tabelle, die keine Übereinstimmung in der linken Tabelle haben.
Bei Verwendung des Beispiels oben ist das Ergebnis:
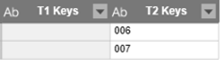

Rechte negative Verknüpfung
Zeigt alle Zeilen in der linken Tabelle, die keine Übereinstimmung in der rechten Tabelle haben.
Bei Verwendung des Beispiels oben ist das Ergebnis:
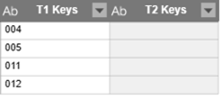
VERWEISTABELLE
Wenn Sie nur ein einfache Suche ausführen möchten, wählen Sie eine Verweisverknüpfung aus. Folgendes Beispiel wird zur Erläuterung der verschiedenen Verweisverknüpfungen verwendet (der Einfachheit halber werden nur Schlüssel angezeigt):
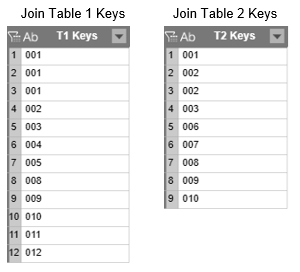
Verknüpfungsvorgang
Beschreibung

Einfache linke Verweis-Verknüpfung
Behält alle Zeilen der linken Tabelle bei, aber nur eine Zeile pro übereinstimmendem Wert in der rechten Tabelle, selbst wenn es mehr als eine Zeile gibt.
Bei Verwendung des Beispiels oben ist das Ergebnis:
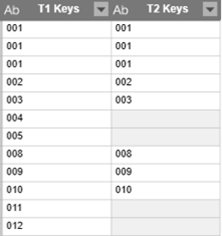
Beachten Sie bitte, dass nur ein Datensatz für den rechten Schlüsselwert 002 im Ergebnis beibehalten wird, selbst wenn es zwei Datensätze mit diesem Schlüssel gibt.

Einfache rechte Verweis-Verknüpfung
Behält alle Zeilen der rechten Tabelle bei, aber nur eine Zeile pro übereinstimmendem Wert in der linken Tabelle, selbst wenn es mehr als eine Zeile gibt.
Bei Verwendung des Beispiels oben ist das Ergebnis:
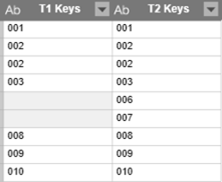
Beachten Sie bitte, dass nur ein Datensatz für den linken Schlüsselwert 001 im Ergebnis beibehalten wird, selbst wenn es drei Datensätze mit diesem Schlüssel gibt.
-
Wählen Sie die Verknüpfungsschlüssel aus.
Verknüpfungsschlüssel sind die Spalten, anhand derer die Zeilen einer Tabelle mit den Zeilen in einer anderen in Übereinstimmung gebracht werden können. Beispielsweise können Sie die Tabelle Auftrag mit der Tabelle Auftragsdetails mit Hilfe des Verknüpfungsschlüssels Auftrags-ID verknüpfen.
Bei der Auswahl der Verknüpfungsschlüssel wird zuerst das Schlüsselsymbol in der linken Tabelle und dann das Schlüsselsymbol neben der übereinstimmenden Spalte in der rechten Tabelle angeklickt.
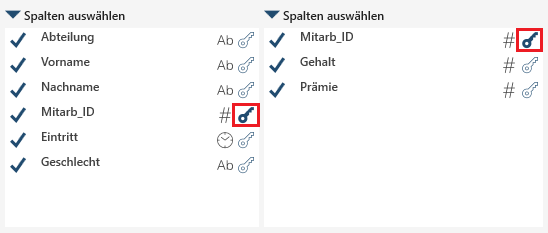
Es müssen zwei Felder mit dem gleichem Datentyp als Verknüpfungsschlüssel verwendet werden.
Die neu gewählten Verknüpfungsschlüssel werden über den Spaltenlisten angezeigt.
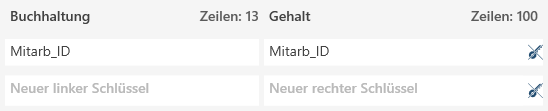
Klicken Sie zum Löschen von Verknüpfungsschlüsseln auf das Symbol Verknüpfungsschlüssel löschen
 neben dem Verknüpfungsschlüsselpaar.
neben dem Verknüpfungsschlüsselpaar.Beachten Sie bitte, dass Spalten nicht den gleichen Datentyp haben müssen, um als Verknüpfungsschlüssel verwendet werden zu können. Wenn Spalten mit ungleichen Datentypen als Verknüpfungsschlüssel verwendet werden sollen, wandelt Data Prep Studio diese Spalten automatisch in Text um, um die Verknüpfung zu ermöglichen.
-
Wählen Sie die gewünschten Felder durch das Hinzufügen oder Entfernen einer Markierung aus.
Klicken Sie hierzu auf das Häkchensymbol neben dem Feld, das in der Ergebnistabelle enthalten bzw. nicht enthalten sein soll:
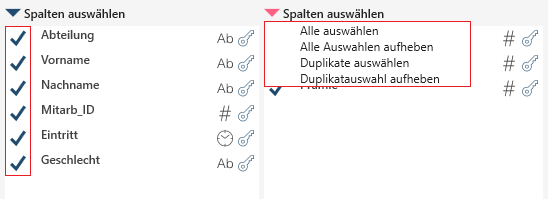
Sie können auch andere Optionen auswählen, um:
-
Alle Spalten aus- oder abzuwählen
-
Doppelte Datensätze aus- oder abzuwählen
-
-
Wählen Sie Always include all columns (Immer alle Spalten einbeziehen) aus, um alle Spalten in das Verknüpfungsergebnis aufzunehmen.
-
Wählen Sie Case-sensitive for Text Columns Pairs (Groß-/Kleinschreibung für Textspaltenpaare beachten) aus, wenn Sie sicherstellen möchten, dass Verknüpfungen, die auf Textschlüsselspalten basieren, genau der Groß-/Kleinschreibung der Werte entsprechen.
-
Wenn Sie mehr Datensätze in Übereinstimmung bringen möchten, markieren Sie Unscharfe Übereinstimmung und legen Sie dann die gewünschte Toleranzstufe fest.
-
Die unscharfe Übereinstimmung versucht Schlüsselwerte zu finden, die nicht 100 % identisch aber ähnlich sind.
Wenn Sie beispielsweise Übereinstimmungen anhand der Spalte Artikelname (d. h. Artikelname_L und Artikelname_R sind Verknüpfungsschlüssel) finden möchten, werden bei der Aktivierung der unscharfen Übereinstimmung folgende Einträge mit einbezogen:
Artikelname_L
Artikelname_R
ROAD-750 SCHWARZ
ROAD-75 SCHWARZ
HL ROAD FRAME – ROT
HLROAD FRAME – ROT
TOURING RÜCKRAD
TOURING RÜCKRÄDER
ML TOURING SATTELKOMBO
ML TOURING SATTELKOMBO
MOUNTAIN-200 SCHWARZ
MOUNTAIN 200 SCHWARZ
Beachten Sie bitte, dass unscharfe Verknüpfungen nur bei Schlüsselwerten mit dem Datentyp „Text“ funktionieren.
-
Klicken Sie auf OK, um den Vorgang abzuschließen.
Die neue Tabelle wird die Tabellenliste mit eingeschlossen. Das Verknüpfungssymbol neben der neuen Tabelle weist darauf hin, dass sie das Ergebnis eines Verknüpfungsvorgangs ist. Die Tabellen, die miteinander verknüpft wurden, werden außerdem unterhalb der Verknüpfung angezeigt.
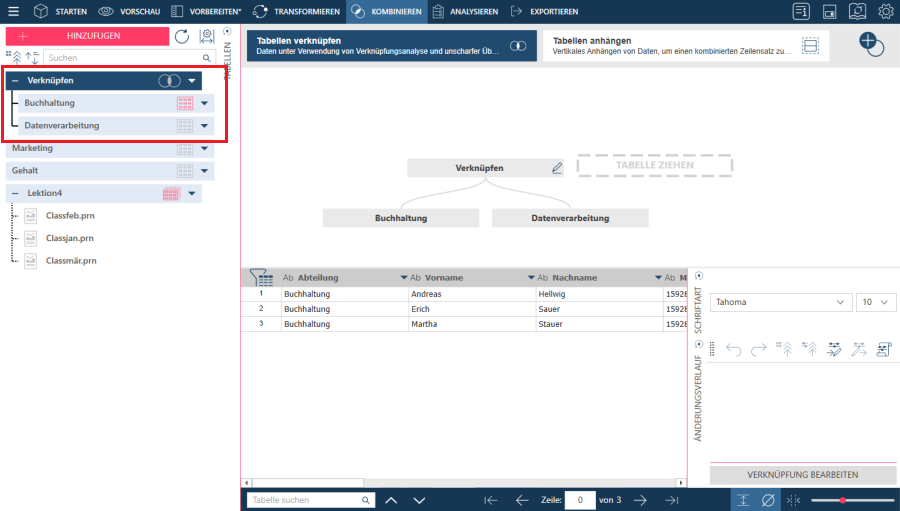
-
Führen Sie einen der folgenden Vorgänge aus:
-
Wenn eine weitere Tabelle mit der Ergebnistabelle verknüpft werden soll, wählen Sie die gewünschte Tabelle durch eine Wiederholung der oben genannten Schritte aus.
-
Wenn Sie die Ergebnistabelle transformieren möchten, gehen Sie zum Fenster „Vorbereiten“.
Monarch Data Prep Studio weist dem Ergebnis des Verknüpfungsvorgangs sequenzielle Standardnamen zu, d. h.: Verknüpfung, Verknüpfung(1), Verknüpfung(2) Benennen Sie das Ergebnis bei Bedarf neu, indem Sie den Schritten unter Eine Tabelle neu benennen folgen.
-
-
Wenn eine Verknüpfung bearbeitet oder gelöscht werden soll, wählen Sie die entsprechende Option aus der Dropdown-Liste neben der Verknüpfungstabelle aus:
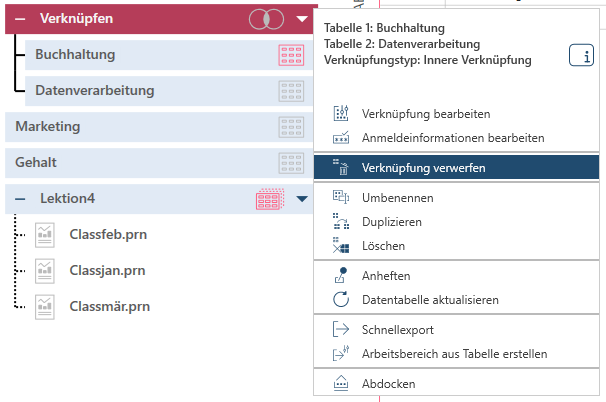
Die Analyse von Verknüpfungen
Monarch Data Prep Studio kann Ihre beiden Tabellen analysieren und die am besten geeigneten Verknüpfungsschlüssel empfehlen.
Im Dialogfeld werden dann die Verknüpfungsfelder angezeigt, die zu den besten Ergebnissen führen (je höher der Prozentwert, desto mehr Zeilen werden durch die Verknüpfungsschlüsselkombination verknüpft). Setzen Sie den Mauszeiger auf einen Prozentwert, um die Verknüpfungsschlüsselkombination zu ermitteln:
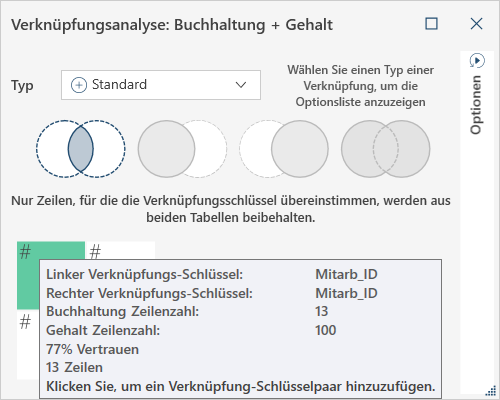
In diesem Beispiel sitzt der Mauszeiger auf dem Feld mit dem Wert 65 %. Das Popup-Fenster zeigt, dass die Verwendung von Mitarb_ID in der Tabelle Buchhaltung und Mitarb_ID in der Tabelle Gehalt einen Übereinstimmungswert von 65 % ergeben würde.
-
Wählen Sie im Dialogfeld Verknüpfung bearbeiten die Option Schlüssel empfehlen aus.
Das Dialogfeld Verknüpfungsanalyse wird angezeigt:
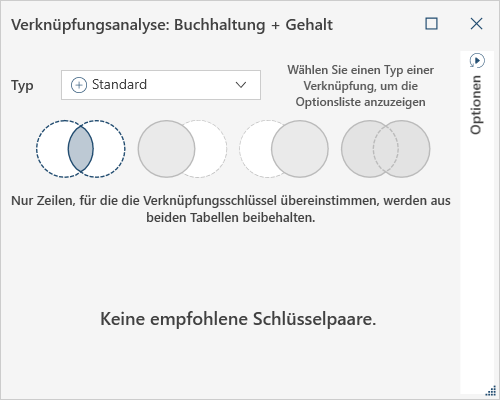
-
Wählen Sie zuerst einen Verknüpfungstyp aus der Dropdown-Liste aus und anschließend das eigentliche Verknüpfungsverfahren.
-
Sie können auch weiter experimentieren. Zum Beispiel können Sie:
-
Wählen Sie einen anderen Verknüpfungstyp aus der Dropdown-Liste aus, um zu sehen, ob Sie ein besseres Verknüpfungsergebnis erhalten.
-
Rufen Sie den Fensterbereich Optionen auf:
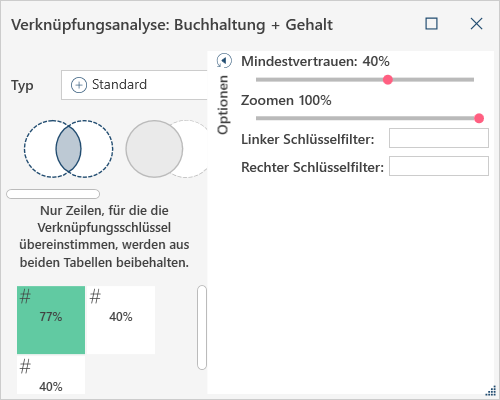
... um Folgendes zu tun:
-
Einen Mindestübereinstimmungswert festlegen: Bewegen Sie den Schieber, um den anzuzeigenden Übereinstimmungswert zu ändern. Sie können beispielsweise festlegen, dass Monarch Data Prep Studio nur Übereinstimmungen mit einem Wert von > 95 % anzeigt. Klicken Sie anschließend auf die angezeigten Felder, um zu sehen, welche Schlüssel für dieses Ergebnis verknüpft werden müssen.
-
Zoomen: Mit Hilfe des Schiebers lassen sich die Felder vergrößern. Das ist besonders dann hilfreich, wenn viele Prozentfelder angezeigt werden.
-
Linker/Rechter Schlüsselfilter: Geben Sie Schlüsselwerte ein, um zu ermitteln, ob Sie durch das Unterdrücken von einigen der Werte bessere Ergebnisse erhalten.
-
-
Wenn Sie mit dem vorhergesagten Verknüpfungsergebnis zufrieden sind, klicken Sie auf das Feld mit dem entsprechenden Ergebnis, um die Verknüpfung einzuleiten. Das Dialogfeld Verknüpfung bearbeiten wird noch einmal angezeigt.
-
Überprüfen Sie die Verknüpfung noch einmal und klicken Sie dann auf OK.
Neue Verknüpfungen erstellen
Wenn Sie nach Abschluss einer Verknüpfung eine neue Verknüpfung erstellen möchten, wählen Sie die Schaltfläche Neue Verknüpfung erstellen  oben rechts in der Phase „Daten kombinieren“ aus. Dadurch werden alle Tabellen, die bereits in der Verknüpfungsstufe sind – einschließlich der zuvor definierten Verknüpfung – entfernt. Sie können nun mit einer neuen Verknüpfung beginnen.
oben rechts in der Phase „Daten kombinieren“ aus. Dadurch werden alle Tabellen, die bereits in der Verknüpfungsstufe sind – einschließlich der zuvor definierten Verknüpfung – entfernt. Sie können nun mit einer neuen Verknüpfung beginnen.
Mehrere Verknüpfungen erstellen
Mehrere Verknüpfungen in einer einzigen Verknüpfungssitzung werden in Monarch Data Prep Studio unterstützt. Wenn Sie mehrere Verknüpfungen erstellen möchten (z. B. drei Tabellen zu einer einzigen Tabelle verknüpfen), führen Sie den Verknüpfungsvorgang für die ersten zwei Tabellen aus und leiten Sie danach einen weiteren Verknüpfungsvorgang ein, um die resultierende verknüpfte Tabelle mit der dritten Tabelle zu kombinieren. Sie können anhand dieses Vorgangs beliebig viele Tabellen verknüpfen, solange die oben angegebene Verknüpfungsbedingung (d. h., die zwei Tabellen haben einen gemeinsamen Verknüpfungsschlüssel) beachtet werden.
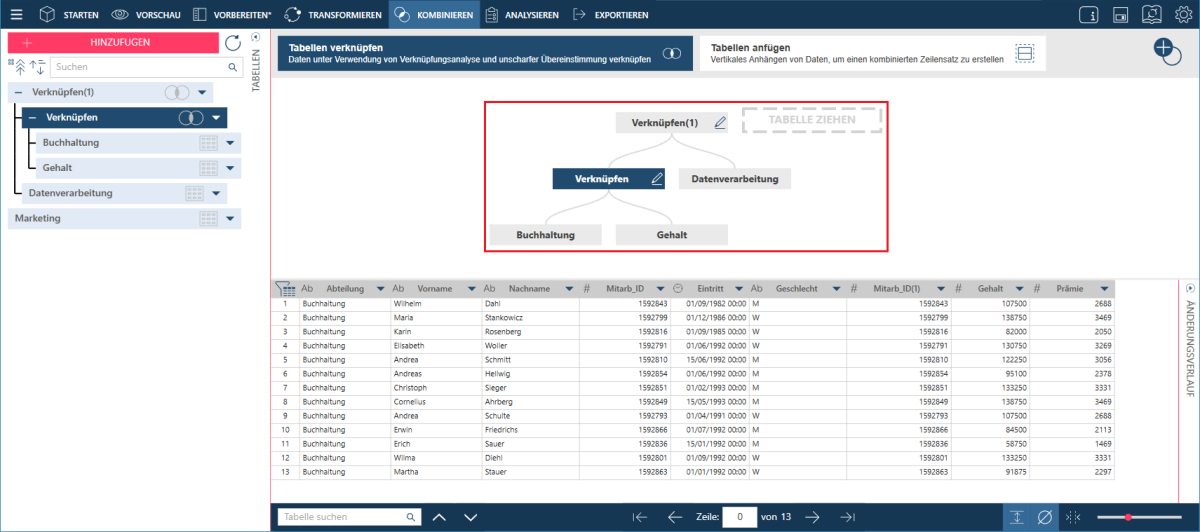
Verwandte Themen
© 2025 Altair Engineering Inc. All Rights Reserved.