Die Kombinierphase
Mit der Phase „Kombinieren“ können Sie zwei oder mehr Tabellen verknüpfen oder anhängen. Die durchzuführende Vorgang kann aus einem Dropdown-Menü ausgewählt werden, wenn das Werkzeug Kombinieren angeklickt wird.
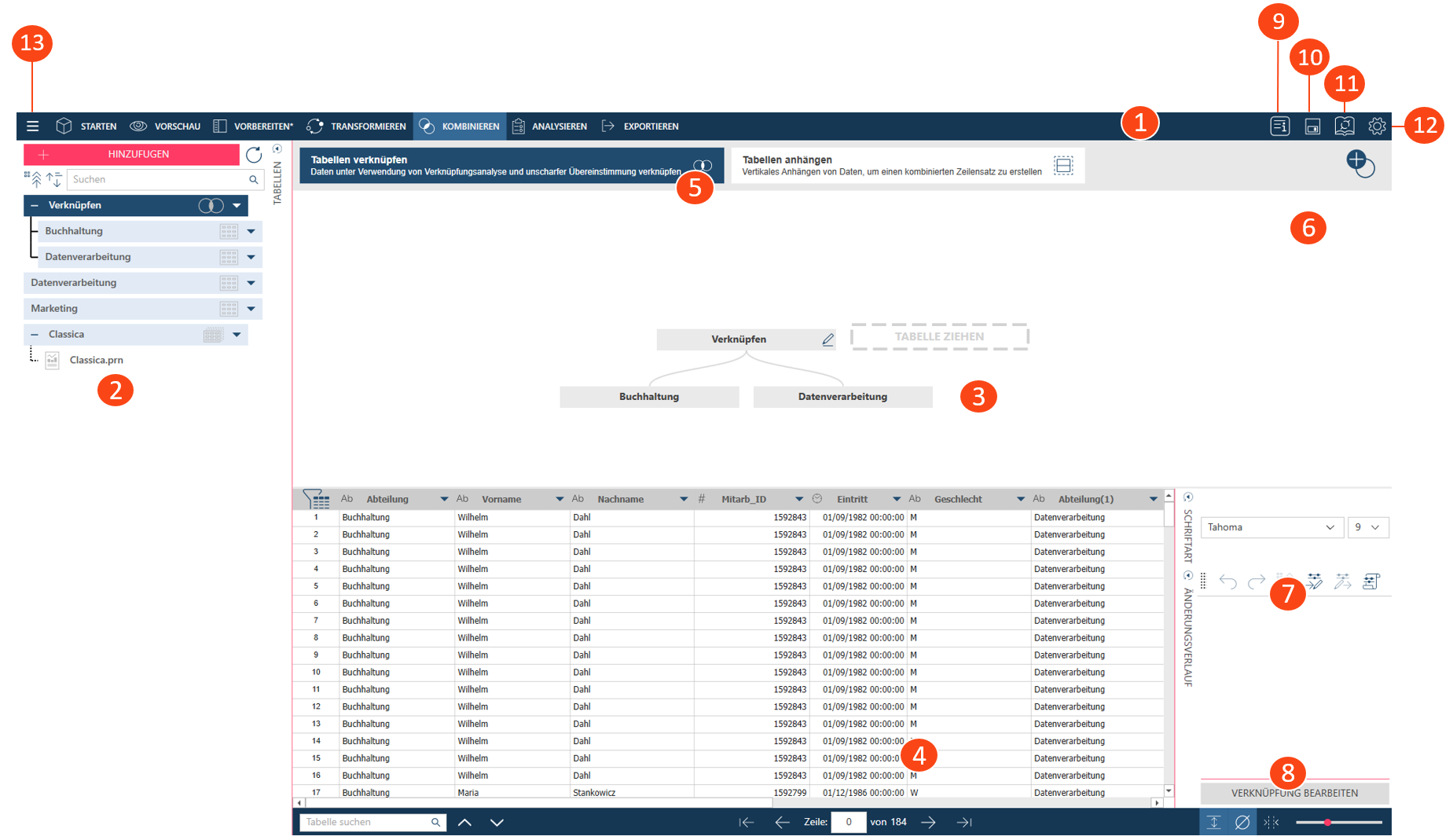
Fensterbereiche der Phase „Kombinieren“
|
Fensterbereich |
Beschreibung |
|
1 |
Die standardmäßige Monarch Data Prep Studio-Symbolleiste Wählen Sie ein Werkzeug aus, um zur Startseite, zum Fenster „Vorschau“, Fenster „Vorbereiten“, Fenster „Transformieren“, Dropdown-Menü „Analysieren“ oder Fenster „Exportieren“ zu gehen. |
|
2 |
Tabellenliste Listet auf:
Beachten Sie, dass die Tabellen in der Liste durch die folgenden Symbole unterschieden werden:
|
|
3 |
Phase „Verknüpfen“ (Anhängen) Ermöglicht das Verknüpfen (Anhängen) von Tabellen. Details hierzu finden Sie unter Kombinieren von Daten. |
|
4 |
Datenvorschau Zeigt Beispielzeilen aus der aktuell ausgewählten Tabelle an. Im Fensterbereich „Datenvorschau“ können Sie die Daten in Ihren Tabellen visuell bestätigen. Die Symbole in der Kopfzeile geben über den Datentyp in der Spalte Auskunft:
|
|
5 |
Neue Verknüpfung erstellen (Anhängen) Wenn Sie auf diese Schaltfläche klicken, werden alle vorherigen Verknüpfungskomponenten aus der Verknüpfungsphase entfernt und Sie können eine neue Verknüpfung definieren. |
|
6 |
Verknüpfungsanalyse Klicken Sie auf diese Schaltfläche, um zwei Tabellen zu analysieren und herauszufinden, welche Felder das beste Verknüpfungsergebnis liefern werden. Weitere Informationen finden Sie unter Tabellen verknüpfen. |
|
7 |
Der Fensterbereich „Änderungsverlauf“ Klicken Sie darauf, um den Fensterbereich „Änderungsverlauf“ ein- oder auszublenden und mit dem Änderungsverlauf zu arbeiten. |
|
8 |
Aktionsleiste Die auf der Aktionsleiste angezeigten Schaltflächen variieren je nach aktiver Tabelle, die im Fenster „Vorbereiten“ angezeigt wird. Mit diesen Schaltflächen können Sie schnelle Aktionen an Ihrer Tabelle durchführen, wie beispielsweise das Bearbeiten von Dateipfaden oder das Hinzufügen von Metadatenspalten. |
|
9 |
Informationen zum Arbeitsbereich Klicken Sie auf dieses Symbol, um ein Popup mit vollständigen Details zu Ihrem Arbeitsbereich aufzurufen. |
|
10 |
Arbeitsbereich speichern Verwenden Sie dieses Symbol, um Ihren Arbeitsbereich automatisch zu speichern. |
|
11 |
Datenquellenbibliothek Sie können Arbeitsbereiche und Tabellen in der Datenquellenbibliothek speichern. Wenn Sie auf dieses Symbol klicken, wird das Dialogfeld „Bibliothek“ angezeigt. |
|
12 |
Einstellungen Klicken Sie hier, um die Einstellungen für Aktuellen Arbeitsbereich oder Anwendungs-Standardeinstellungen festzulegen. |
|
13 |
Anwendungsmenü Klicken Sie auf diese Schaltfläche, um ein Menü mit zusätzlichen Monarch Data Prep Studio-Optionen anzuzeigen. Sie haben die folgenden Möglichkeiten:
|
Verwandte Themen
© 2025 Altair Engineering Inc. All Rights Reserved.
 ist eine reguläre Tabelle, die aus einem
ist eine reguläre Tabelle, die aus einem  ist eine Tabelle, die das Ergebnis eines
ist eine Tabelle, die das Ergebnis eines  ist eine Tabelle, die das Ergebnis eines Anhängevorgangs ist.
ist eine Tabelle, die das Ergebnis eines Anhängevorgangs ist. ist eine Tabelle, die aus dem Öffnen von Monarch- (Modell + Bericht oder Projekt) oder PDF-Dateien resultiert. Die Gruppe von Tabellen, die durch dieses Symbol dargestellt wird, wird als Monarch-Knoten bezeichnet.
ist eine Tabelle, die aus dem Öffnen von Monarch- (Modell + Bericht oder Projekt) oder PDF-Dateien resultiert. Die Gruppe von Tabellen, die durch dieses Symbol dargestellt wird, wird als Monarch-Knoten bezeichnet.  Datum/Uhrzeit
Datum/Uhrzeit Zahl
Zahl Text
Text