Summierungen in Data Prep Studio erstellen
Eine Summierung fasst Informationen über ausgewählte Felder tabellarisch zusammen und stellt die Ergebnisse in einer ein- oder zweidimensionalen Matrix dar. Die einfachste Summierung erfordert ein einziges Schlüsselfeld, in diesem Fall eine Reihe (Monarch Classic-Benutzern ist sie unter dem Begriff Vertikaler Schlüssel bekannt) sowie einen einzigen Messwert. Sie können Summierungsberichte aber auch mit mehreren Schlüsselfeldern und Messwerten erstellen. Ferner stehen eine ganze Reihe von anderen Anzeigeoptionen zur Verfügung, mit denen die Sie die Summierung sortieren, Zwischensummen hinzufügen, und den Summierungsbericht formatieren können, um ihn übersichtlicher zu gestalten.
Zum Erstellen einer einfachen Summierung wird folgendes Verfahren verwendet:
Es folgt eine Beschreibung der einzelnen Schritte.
-
Stellen Sie sicher, dass die Tabelle, die summiert werden soll, im Fenster „Vorbereiten“ ausgewählt ist.
HINWEIS: Wenn die Tabelle, die Sie bearbeiten möchten, Fehler aufweist (z. B. eine defekte Änderungsliste, eine ungültige oder fehlende Quelldatei), zeigt die Anwendung die folgende Meldung an: Diese Tabelle weist mindestens einen Fehler auf. Sie können erst fortfahren, wenn sämtliche Fehler behoben sind. Stellen Sie sicher, dass Sie diese Fehler beheben, bevor Sie mit der Umwandlung Ihrer Daten fortfahren.
-
Klicken Sie auf die Option Analysieren auf der Symbolleiste von Data Prep Studio, um die Summierungsoptionen aufzurufen.
-
Wählen Sie
 Summierung hinzufügen.
Summierung hinzufügen.Daraufhin wird das Dialogfeld „Summierung hinzufügen“ angezeigt.
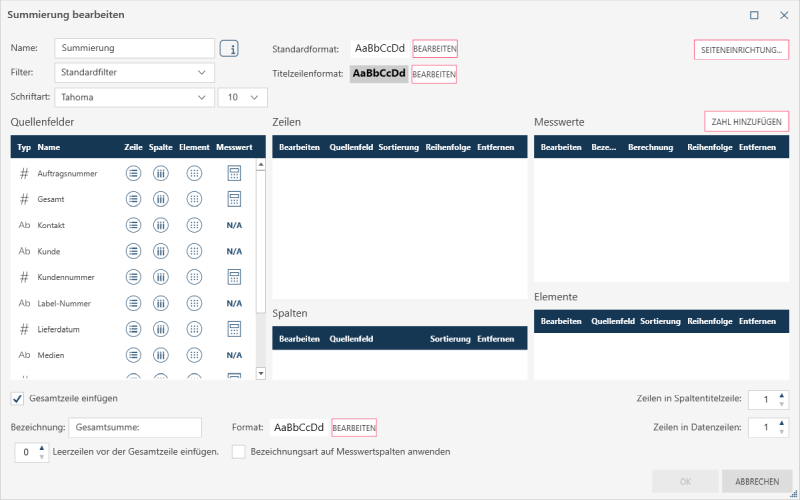
Die Summierung benennen und beschreiben
Geben Sie einen sinnvollen neuen Namen in das Namensfeld in der linken oberen Ecke des Dialogfeldes „Summierung hinzufügen“ ein. In diesem Beispiel benutzen wir Umsätze nach Kunde und Medien. Um eine Beschreibung der Summierung hinzuzufügen, klicken Sie auf das Symbol Summierungsbeschreibung  auf der rechten Seite des Feldes Name und geben Sie sinnvollen Text ein. Klicken Sie anschließend auf Akzeptieren
auf der rechten Seite des Feldes Name und geben Sie sinnvollen Text ein. Klicken Sie anschließend auf Akzeptieren  , um die Beschreibung zu speichern. Klicken Sie anderenfalls auf Abbrechen
, um die Beschreibung zu speichern. Klicken Sie anderenfalls auf Abbrechen  .
.
Zeilen auswählen
Im Fensterbereich Quellenfelder des Dialogfeldes „Summierung hinzufügen“ sind in der ursprünglich ausgewählten Tabelle vorhandenen Spalten aufgelistet. Neben dem Namen jedes Feldes sind Symbole für Zeilen, Spalten und Messwerte. Beachten Sie bitte, dass für Messwerte nur numerische Felder verwendet werden können. Klicken Sie auf das Symbol Zeile für jedes Feld, das als Zeile zur der Summierung hinzugefügt werden soll. Hierdurch wird das ausgewählte Feld zum Fensterbereich „Zeilen“ rechts vom Dialogfeld „Summierung hinzufügen“ hinzugefügt.
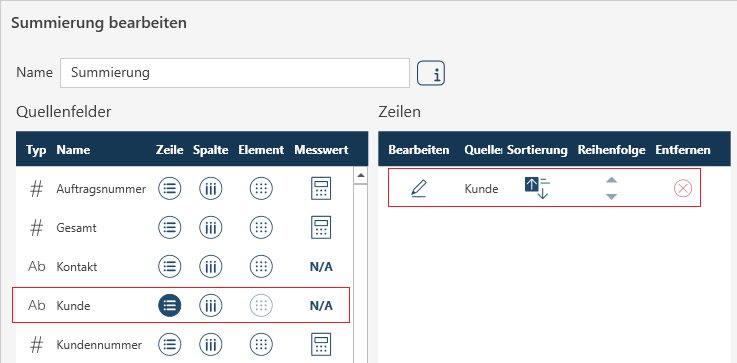
Wenn mehr als ein Zeilenfeld ausgewählt ist und Sie die Anzeigefolge der Zeilen in der Summierung ändern möchten, verwenden Sie die Nach oben- bzw. Nach unten-Symbole unterhalb der Spalte Reihenfolge.
Wenn Sie später Ihre Meinung ändern und das ausgewählte Feld nicht mehr als Zeile in der Summierung verwenden möchten, können Sie es durch Klicken auf das Symbol Entfernen aus dem Fensterbereich „Zeilen“ entfernen.
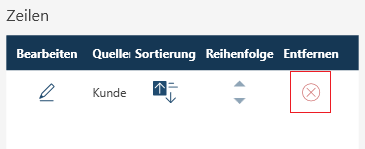
Spalten auswählen
Sie können ein Feld zu Ihrer Summierung hinzufügen, dessen Werte als Spalten angezeigt werden (Monarch Classic-Benutzern ist dies als ein horizontaler Schlüssel bekannt). Klicken Sie vom Fensterbereich Quellenfelder des Dialogfeldes Summierung hinzufügen auf des Symbol Spalte für jedes Feld, das als Spalte zu Ihrer Summierung hinzugefügt werden soll. Hierdurch wird das ausgewählte Feld zum Fensterbereich Spalten rechts vom Dialogfeld „Summierung hinzufügen“ hinzugefügt. Beachten Sie bitte, dass Sie für jede Summierung nur ein Spaltenfeld auswählen können. Falls Sie eine zweite Spalte wählen, wird die zuerst in den Fensterbereich „Spalten“ hinzugefügte Spalte durch die neue Spalte ersetzt. Außerdem müssen Sie nach dem Definieren eines Spaltenfeldes mindestens einen Messwert in die Summierung einschließen. Nachdem eine Spalte zur Summierung hinzugefügt wurde, können auch keine Elemente mehr hinzugefügt werden.
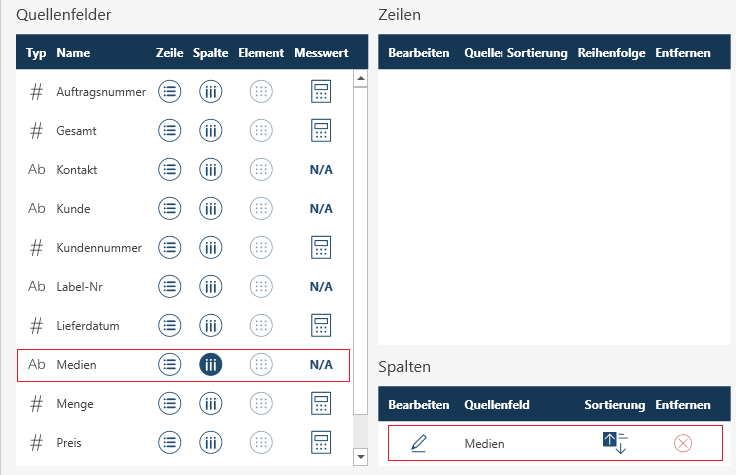
Wenn Sie später Ihre Meinung ändern und das ausgewählte Feld nicht mehr als Spalte in der Summierung verwenden möchten, können Sie es durch Klicken auf das Symbol Entfernen aus dem Fensterbereich „Spalten“ entfernen.
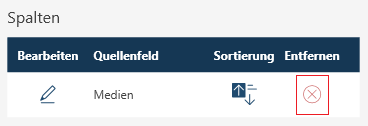
Elemente auswählen
Eine Summierung kann durch Elementfelder erweitert werden, so dass auch einzelne Transaktionen angezeigt werden können. Wenn Sie Einzeltransaktionen anzeigen möchten, ist es besser, Elementfelder zu benutzen, anstelle die Transaktionen im Tabellenfenster anzeigen zu lassen, da in der Summierung sowohl Zwischensummen als auch Gesamtsummen ausgeworfen werden können. Beachten Sie bitte, dass nach dem Hinzufügen von Elementen zur Summierung keine Spalte mehr hinzugefügt werden kann.
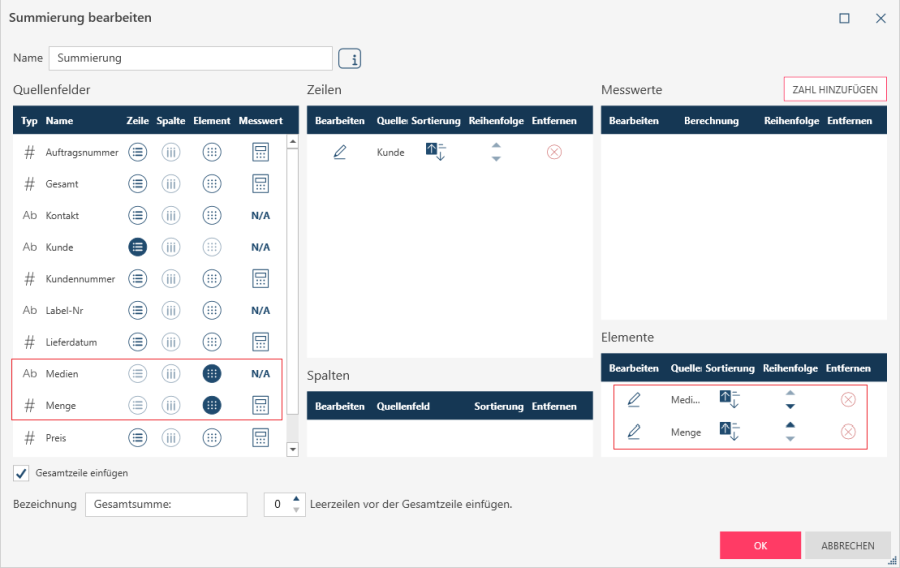
Wenn Sie später Ihre Meinung ändern und das ausgewählte Feld nicht mehr als Elementspalte verwenden möchten, können Sie es durch Klicken auf das Symbol Entfernen rechts aus dem Fensterbereich „Elemente“ entfernen. Wenn Sie ein Element aus der Summierung ausblenden, aber nicht unbedingt löschen möchten, klicken Sie auf das Symbol Bearbeiten auf der linken Seite des Elementfeldes und klicken Sie in dem daraufhin angezeigten Dialogfeld „Feldeigenschaften“ auf das Kästchen Anzeigen: Verdeckt. Klicken Sie im Dialogfeld auf OK, wenn Sie fertig sind und fahren Sie mit dem Erstellen Ihrer Summierung fort.
Messwerte auswählen
Messwerte sind Felder, die tabuliert oder summiert werden können. Klicken Sie vom Fensterbereich Quellenfelder des Dialogfeldes Summierung hinzufügen auf des Symbol Messwerte für jedes Feld, das als Messwert zu Ihrer Summierung hinzugefügt werden soll. Hierdurch wird das ausgewählte Feld zum Fensterbereich Messwerte rechts vom Dialogfeld „Summierung hinzufügen“ hinzugefügt.
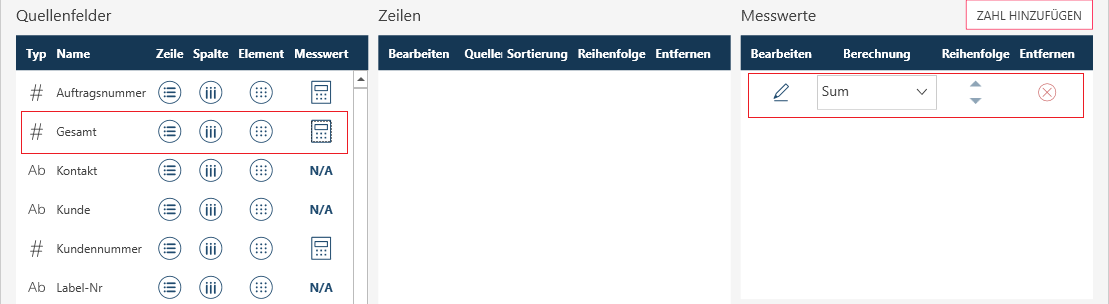
Wenn mehr als ein Messwertfeld ausgewählt ist und Sie die Anzeigefolge der Messwerte in der Summierung ändern möchten, verwenden Sie die Nach oben- bzw. Nach unten-Symbole unterhalb der Spalte Reihenfolge.
Wenn Sie später Ihre Meinung ändern und das ausgewählte Feld nicht mehr als Messwert in der Summierung verwenden möchten, können Sie es durch Klicken auf das Symbol Entfernen aus dem Fensterbereich „Messwerte“ entfernen.
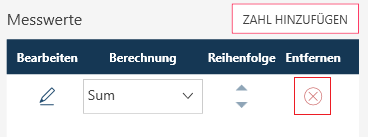
Sie können ein Feld COUNT als Messwert hinzufügen, indem Sie auf die Schaltfläche Zahl hinzufügen auf der rechten Seite des Fensterbereichs Messwerte klicken. Mit der COUNT-Funktion lässt sich die Gesamtzahl der eindeutigen Datensätze in einer beliebigen Zeile tabellarisiert. Wenn beispielsweise ein ZAHL-Feld als Messwert zu einer Summierungsdefinition hinzugefügt wird, in der „Kunde“ als eine Zeile definiert ist und kein anderes Feld als Spalte gewählt wurde, ergibt sich folgende Summierung:
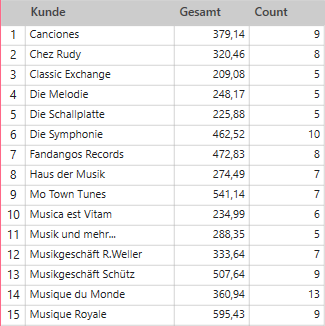
Im obigen Beispiel wurden 9 eindeutige Datensätze für „Die Melodie“ in der Originaltabelle gefunden. Sieben eindeutige Datensätze wurden für „Musikgeschäft Schütz“, und fünf für „Der Musikladen“ gefunden, etc.
Im nächsten Beispiel wurde ein ZAHL-Feld zu einer Summierungsdefinition hinzugefügt, in der „Kunde“ und „Medien“ als Zeilen definiert wurden.
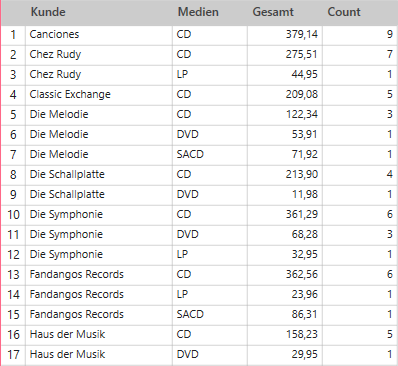
In diesem Fall wurden sechs Datensätze für „Die Melodie“ mit CD-Verkäufen, zwei Datensätze für den gleichen Kunden mit DVD-Verkäufen, und ein Datensatz für einen LP-Verkauf.
Einem Messwert eine Berechnung zuordnen
Jedem Messwerte, den Sie einer Summierung hinzufügen muss eine Berechnung zugeordnet sein. Sie können die Berechnung für Ihren Messwert unter Verwendung der Dropdown-Liste Berechnung im Fensterbereich Messwerte auswählen.
Diese Berechnungen umfassen:
-
SUM – Gibt die Summe der Feldwerte zurück.
-
AVG – Gibt den Durchschnittswert des Feldes zurück.
-
MIN – Gibt den Mindestwert des Feldes zurück.
-
MAX – Gibt den Maximalwert zurück, der in allen durch Schlüsselfeldwerte dargestellten Datensätze gefunden wurde.
-
STDEV – Gibt die Standardabweichung der Feldwerte zurück.
-
STDEVP – Gibt die Standardabweichung der Feldwerte (im Hinblick auf Grundgesamtheit) zurück.
-
VAR – Gibt die Varianz der Feldwerte zurück.
-
VARP – Gibt die Varianz der Feldwerte (im Hinblick auf Grundgesamtheit) zurück.
-
PCT – Gibt die Summe der Gruppe als prozentualen Anteil an der Gesamtsumme zurück.
-
SUBPCT – Gibt die Summe der Gruppe als prozentualen Anteil an der Summe der nächst größeren Gruppe zurück.
-
UNIQUE – Gibt den eindeutigen Feldwert zurück, sofern dieser vorhanden ist.
-
COUNT – Gibt die Anzahl der Datensätze (oder nicht Nullwerte des Feldes) zurück.
-
COUNTPCT – Gibt die Zeilenzahl pro Gruppe als Prozentsatz der Gesamtanzahl der Zeilen zurück.
-
COUNTSUBPCT – Gibt die Datensatzzahl pro Gruppe als Prozentsatz der Gesamtanzahl der Datensätze in der nächst größeren Gruppe zurück.
-
CUM – Gibt die kumulative Summe zurück.
-
CUMPCT – Gibt die kumulative Summe als prozentualen Anteil an der Gesamtsumme zurück.
-
CUMCOUNT – Gibt die kumulative Zeilenzahl zurück.
-
CUMCOUNTPCT – Gibt die kumulative Datensatzzahl als Prozentsatz der Gesamtanzahl der Datensätze zurück.
Folgende Felder können als ZAHL-Felder festgelegt werden:
-
COUNT – Gibt die Anzahl der Datensätze (oder nicht Nullwerte des Feldes) zurück.
-
COUNTPCT – Gibt die Zeilenzahl pro Gruppe als Prozentsatz der Gesamtanzahl der Zeilen zurück.
-
COUNTSUBPCT –Gibt die Datensatzzahl pro Gruppe als Prozentsatz der Gesamtanzahl der Datensätze in der nächst größeren Gruppe zurück.
-
CUMCOUNT – Gibt die kumulative Zeilenzahl zurück.
-
CUMCOUNTPCT – Gibt die kumulative Zeilenzahl als Prozentsatz der Gesamtanzahl der Datensätze zurück.
Einen Filter auswählen, der auf die Summierung angewendet wird
Wenden Sie einen Filter auf die Summierung anwenden möchten, wählen Sie diesen Filter aus der Dropdown-Liste Filter aus.
Festlegen der Höhe des Spaltentitels und der Datenzeilen
-
Im Feld Zeilen in Spaltentitelzeile legen Sie die Standardhöhe für die Spaltentitelzeile der Summierung fest. Sie können die Höhe auf 1 bis 12 Zeilen einstellen.
-
Im Feld Zeilen in Datenzeilen legen Sie die Standardhöhe für die Datenzeilen in Ihrer Summierung fest. Sie können die Höhe auf 1 bis 12 Zeilen einstellen.
Hinweis: Wenn die Höhe der Spaltentitel und Datenzeilen im Datenraster „Analysieren“ angepasst wird, werden die im Dialogfeld „Summierung“ angezeigten Werte automatisch aktualisiert.
Ändern der Seiteneinrichtung zum Ausdrucken der Summierung
Wenn Sie die Summierung nach dem Export für den Druck vorbereiten, können Sie die Ränder, das Kopf- und Fußzeilenlayout der Seiten ändern, indem Sie auf die Schaltfläche Seiteneinrichtungklicken. Die Standardeinstellungen sind die, die auf der Registerkarte „Standardsummierung-Seiteneinrichtung“ im Dialogfeld Aktuelle Arbeitsbereich-Einstellungen angegeben sind.
Ändern der Schriftart und Summierungsstile
Sie können die Stile ändern, die im Summierungsbericht und -export verwendet werden. Die folgenden Stile können geändert werden, indem Sie auf die Schaltfläche Bearbeitenklicken:
-
Schriftart: Wählen Sie aus den Dropdown-Menüs den Schriftstil und die Schriftgröße aus, die für Ihre Summierung gelten sollen.
-
Standardformat: Die hier vorgenommenen Einstellungen werden auf alle Zeilen der Summierung angewendet, mit Ausnahme der Titelzeile und der Gesamtzeile.
-
Titelzeilenformat: Die hier vorgenommenen Einstellungen werden nur auf die Titelzeile angewendet.
-
Gesamtzeilenstil: Dies kann geändert werden, wenn Gesamtzeile einfügen ausgewählt ist. Die hier vorgenommenen Einstellungen werden auf die Gesamtzeilenreihe angewendet. Sie können sie aber auch auf die Messwertspalten anwenden, indem Sie das Kontrollkästchen Bezeichnungsart auf Messwertspalten anwenden aktivieren.
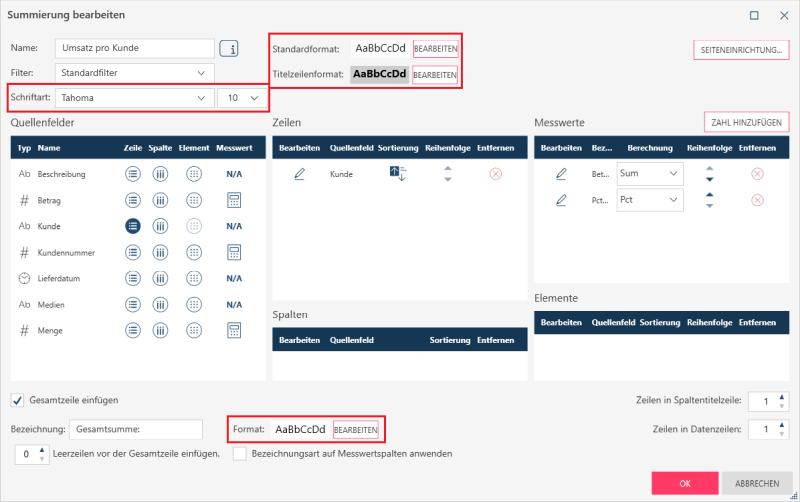
Wenn Sie auf die Schaltfläche Bearbeitenklicken, wird das Dialogfeld Farbeigenschaften geöffnet, in dem Sie die Text- und Füllfarbe auswählen können.
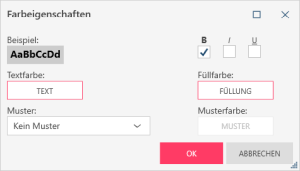
Die Summierung erstellen und anzeigen
Klicken Sie auf OK, um die Summierung zu erstellen und anzuzeigen. Um den Vorgang ohne Erstellen der Summierung zu beenden, klicken Sie auf Abbrechen.
Monarch Data Prep Studio erstellt die Summierung und zeigt sie unterhalb der Dropdown-Liste Analysieren an.
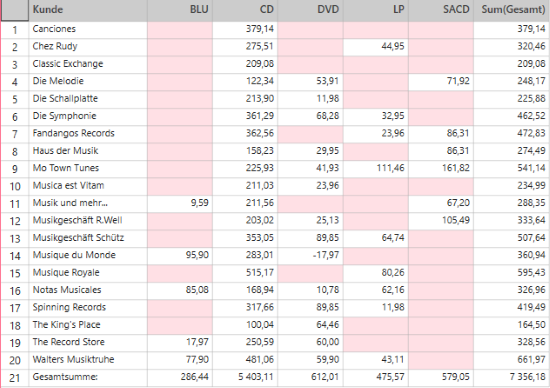
Weiterführende Links
© 2025 Altair Engineering Inc. All Rights Reserved.