Feldnamen in Summierungen in Data Prep Studio modifizieren
Wenn Monarch Data Prep Studio eine Summierung erstellt, werden die Namen der Zeilen, Spalten und Messwertfelder in der Summierungsmatrix als Spaltentitel zugeordnet. Sie können diese Titel aber beliebig ändern.
Beachten Sie bitte, dass das Ändern von Feldnamen in der Summierungsanzeige tatsächlich lediglich eine Änderung der Titel bewirkt. Im Dialogfeld Summierung hinzufügen/bearbeiten werden daher weiterhin die ursprünglichen Namen der Quellfelder angezeigt, in der Anzeige der Summierung jedoch die aktualisierten Bezeichnungen.
Zeilenfeldnamen ändern
-
Wählen Sie die Summierung aus, deren Zeilenfeldnamen geändert werden sollen, und klicken Sie dann auf Summierung bearbeiten.
Daraufhin wird das Dialogfeld Summierung bearbeiten angezeigt.
-
Klicken Sie auf das Symbol Bearbeiten
 auf der linken Seite des Zeilenfeldes, das umbenannt werden soll.
auf der linken Seite des Zeilenfeldes, das umbenannt werden soll. 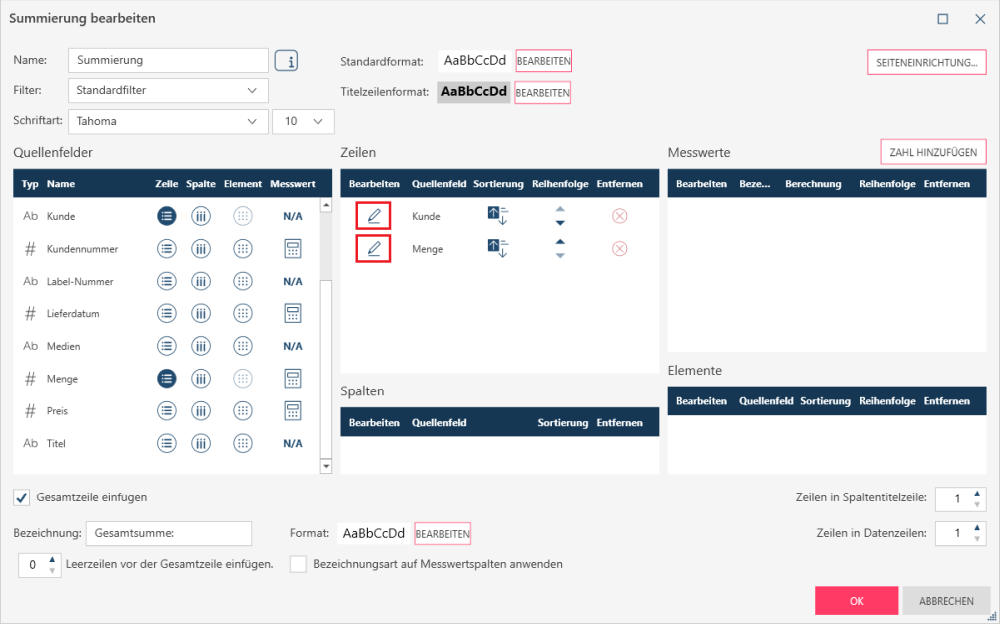
Das Dialogfeld Zeilenfeldeigenschaften wird angezeigt.
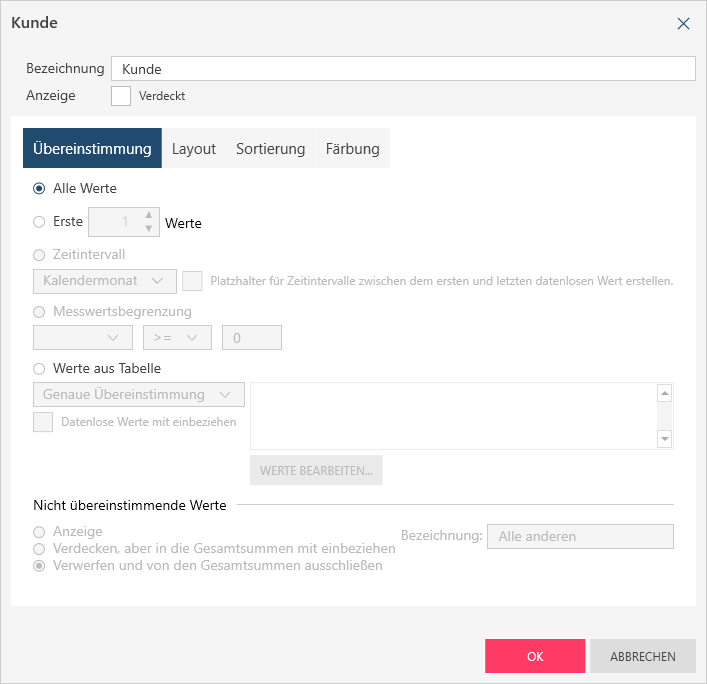
-
Ersetzen Sie den Namen im Feld Bezeichnung durch einen neuen Feldnamen.
-
Wählen Sie OK aus, um das Dialogfeld „Feldeigenschaften“ zu schließen, und klicken Sie dann im Dialogfeld „Summierung bearbeiten“ auf OK.
Die Summierung wird jetzt mit dem neuen Namen für das Zeilenfeld angezeigt.
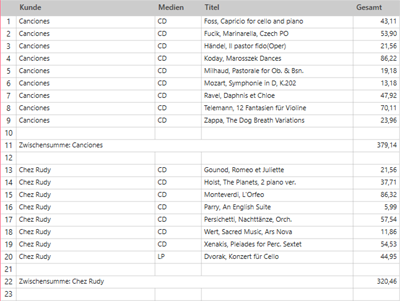
Messwertfeldnamen ändern
-
Wählen Sie die Summierung aus, deren Messwertfeldnamen geändert werden sollen, und klicken Sie dann auf Summierung bearbeiten.
Daraufhin wird das Dialogfeld Summierung bearbeiten angezeigt.
-
Klicken Sie auf das Symbol Bearbeiten
 auf der linken Seite des Messwertfeldes, das umbenannt werden soll.
auf der linken Seite des Messwertfeldes, das umbenannt werden soll. Daraufhin wird das Dialogfeld mit den Eigenschaften des Messwertfeldes angezeigt.
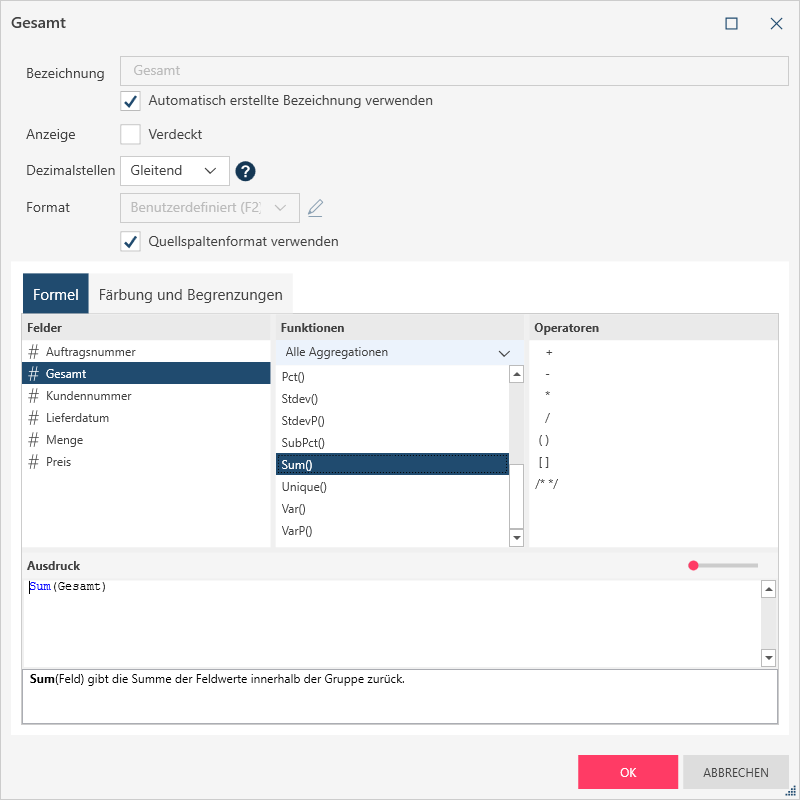
-
Deaktivieren Sie das Kontrollkästchen Automatisch erstellte Bezeichnung verwenden. (Wenn diese Option nicht aktiviert ist, wird der Text auf den Feldnamen gesetzt, und der Name des ersten Feldes wird verwendet, wenn die Formel einen zusammengesetzten Ausdruck enthält).
-
Ersetzen Sie den Namen im Feld Bezeichnung durch einen neuen Feldnamen.
-
Sie können die anderen Eigenschaften des Messwertfeldes ändern, nämlich die Anzeigeeinstellung, die Anzahl der Dezimalstellen der Genauigkeit und das Format des Messwertfeldes. Diese Einstellungen werden im Folgenden beschrieben:
-
Markieren Sie im Feld Anzeigen das Kontrollkästchen Verdeckt, wenn Sie das entsprechende Messwertfeld ausblenden möchten. Ein verdeckter Messwert kann aber trotzdem noch zu Sortierzwecken verwendet werden. Trotz Verdeckung einer Messwertspalte würde sich der betreffende Messwert aber weiter in gewisser Hinsicht auswirken. Die für einen verdeckten Messwert angegebenen Leerzeilen oder Zwischensummenzeilen würden beispielsweise weiterhin in de Summierung erscheinen. Hinweis: Verdeckte Spalten werden nicht mit exportiert.
-
Wählen Sie aus der Dropdown-Liste im Feld Rounding Precision (Rundungsgenauigkeit) die Anzahl der Dezimalstellen für die Genauigkeit aus. Die Auswahl einer Ziffer zwischen 0 und 9 rundet auf die angegebene Genauigkeit ab und beschränkt den numerischen Datenbereich auf 15 Stellen. Die Auswahl von Gleitend setzt die Genauigkeit auf den vollständigen numerischen Bereich (d. h. ±5,1 × 10^-324 bis ±1,7 × 10^308).
-
Ändern Sie das Format des Messwertfeldes (d. h. Numerisch, Finanziell, Währung, Prozent, Wissenschaftlich und Benutzerdefiniert) in der Dropdown-Liste Format. Wählen Sie Quellspaltenformat verwenden aus, wenn Sie das ursprüngliche Spaltenformat des Messwertfeldes übernehmen möchten.
-
Ändern Sie die Anzeigebreite und die Spaltenausrichtung mithilfe der bereitgestellten Steuerelemente.
-
-
Falls die Berechnungsmethode für dieses Messwertfeld geändert werden soll, geben Sie eine neue Berechnung in das Feld „Ausdruck“ ein (ein beliebiger Ausdruck, der Addition, Subtraktion, Multiplikation und Division von Werten numerischer Spalten umfasst).
-
Sie können auch die Einstellungen für die Einfärbung und die Begrenzungen, die auf das Messfeld angewendet werden, ändern, indem Sie auf die Registerkarte Färbung und Begrenzungen klicken.
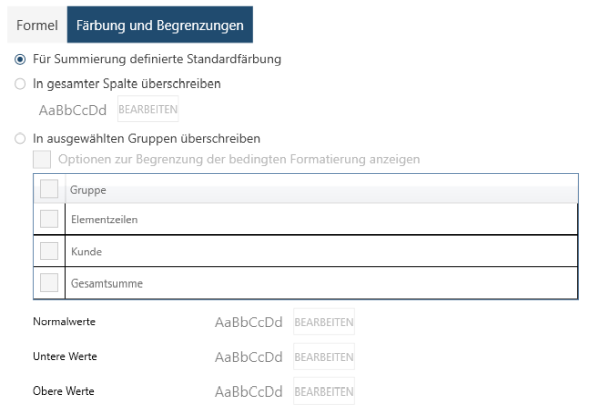
Die verfügbaren Einstellungen werden im Folgenden beschrieben:
-
Für Summierung definierte Standardfärbung: Wählen Sie diese Option aus, um die im Dialogfeld Summierung bearbeiten definierten Standardwerte zu verwenden.
-
In gesamter Spalte überschreiben: Wenn Sie auf diese Option klicken, wird anfänglich ein Farbmuster angezeigt. Klicken Sie auf Bearbeiten neben dem Vorschaufeld, um das Dialogfeld Farbeigenschaften anzuzeigen, und legen Sie dann in diesem Dialogfeld die Textfarbe, die Füllfarbe sowie die Musterart und -farbe fest.
-
In ausgewählten Gruppen überschreiben: Wählen Sie diese Option aus, um die Standardeinstellungen zu ignorieren und Farben für spezielle Gruppen zu definieren. Wenn Sie auf diese Option klicken, wird eine Liste mit Gruppen angezeigt. Wählen Sie die Gruppen aus, die gefärbt werden sollen, und klicken Sie dann neben dem Vorschaufeld für Normalwerte auf Bearbeiten, um das Dialogfeld Farbeigenschaften anzuzeigen. Legen Sie im angezeigten Dialogfeld die Textfarbe, Füllfarbe sowie Musterart und -farbe fest. Wählen Sie auch Werte für Nullwerte wie folgt farbcodieren aus, um die Farbe für Nullwertfelder festzulegen.
-
Wenn Sie Farben für bedingte Formatierung definieren möchten, klicken Sie auf Optionen zur Begrenzung des Bedingungsformats anzeigen. Der Bildschirm enthält Textfelder zur Eingabe der Ober- und Untergrenzen für die einzelnen Gruppen. Wählen Sie die Gruppen aus, die gefärbt werden sollen, und geben Sie die Unter- und Obergrenzwerte ein. Klicken Sie auf den Rechtspfeil neben den Vorschaufeldern für die Normalwerte, die unteren und die oberen Werte, um das Dialogfeld Farbeigenschaften anzuzeigen. Legen Sie im angezeigten Dialogfeld die Textfarbe, Füllfarbe sowie Musterart und -farbe fest. Wählen Sie auch Werte für Nullwerte wie folgt farbcodieren aus, um die Farbe für Nullwertfelder festzulegen.
-
-
Wählen Sie OK aus, um das Dialogfeld „Feldeigenschaften“ zu schließen, und klicken Sie dann im Dialogfeld „Summierung bearbeiten“ auf OK.
Die Summierung wird jetzt mit dem neuen Namen für das Messwertfeld angezeigt. Das Feld sollte auch entsprechend den Einstellungen für Färbung und Begrenzungen im vorherigen Schritt formatiert werden.
Spaltenfeldernamen ändern
Wenn die Werte eines Zeilenfeldes oben entlang einer Summierungs-Matrix angezeigt werden (d. h. wenn Sie Spaltenfelder festlegen), basieren die Spaltentitel auf den Schlüsselfeldwerten. Diese Titel werden bei jeder Neuberechnung der Summierung dynamisch erstellt (da die Summierung von einer zur anderen Neuberechnung zusätzliche oder auch weniger Schlüsselfeldwerte enthalten kann). In Monarch Data Prep Studio dürfen die Titel von Spaltenfeldern nicht geändert werden, da die Änderungen sonst bei Neuberechnung der Summierung verloren gehen würden.
Elementfeldernamen ändern
-
Wählen Sie die Summierung aus, deren Elementfeldnamen geändert werden sollen, und klicken Sie dann auf Summierung bearbeiten.
Daraufhin wird das Dialogfeld Summierung bearbeiten angezeigt.
-
Klicken Sie auf das Symbol Bearbeiten
 auf der linken Seite des Elementfeldes, das umbenannt werden soll.
auf der linken Seite des Elementfeldes, das umbenannt werden soll. Daraufhin wird das Dialogfeld mit den Eigenschaften des Elementfeldes angezeigt.
-
Ersetzen Sie den Namen im Feld Bezeichnung durch einen neuen Feldnamen.
-
Wählen Sie OK aus, um das Dialogfeld „Feldeigenschaften“ zu schließen, und klicken Sie dann im Dialogfeld „Summierung bearbeiten“ auf OK.
© 2025 Altair Engineering Inc. All Rights Reserved.