Mit der Datenquellen-Bibliothek arbeiten
Wenn Sie eine Datenquelle in der Bibliothek speichern, speichert Monarch Data Prep Studio auch den Pfad oder den Speicherort der Quelle. Sie können dann über die Bibliothek leicht auf häufig verwendete Datenquellen beim Definieren von Arbeitsbereichen zugreifen, ohne dass die Datenquelle geöffnet oder Tabellen geladen werden müssen.
Diese Datenquellen werden im Dialogfeld Bibliothek aufgelistet.
Dieses Dialogfeld kann auch zum Erstellen von Makros verwendet werden.
Eine Quelle in der lokalen Bibliothek speichern
-
Klicken Sie im Fenster Vorbereiten auf den Dropdown-Pfeil neben einer Tabelle.
Es wird ein Kontextmenü mit Tabelleninformationen und einer Reihe von Tabellenaktionen angezeigt:
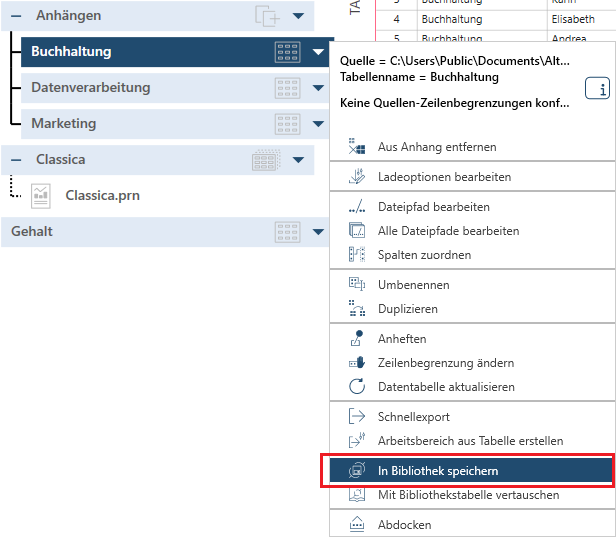
Beachten Sie bitte, dass diese Aktionen von der Art der gewählten Tabelle abhängig sind.
- Wählen Sie In Bibliothek speichern aus.
Das Dialogfeld der Datenquellenbibliothek wird angezeigt, mit einem Eintrag für diese Datenquelle.
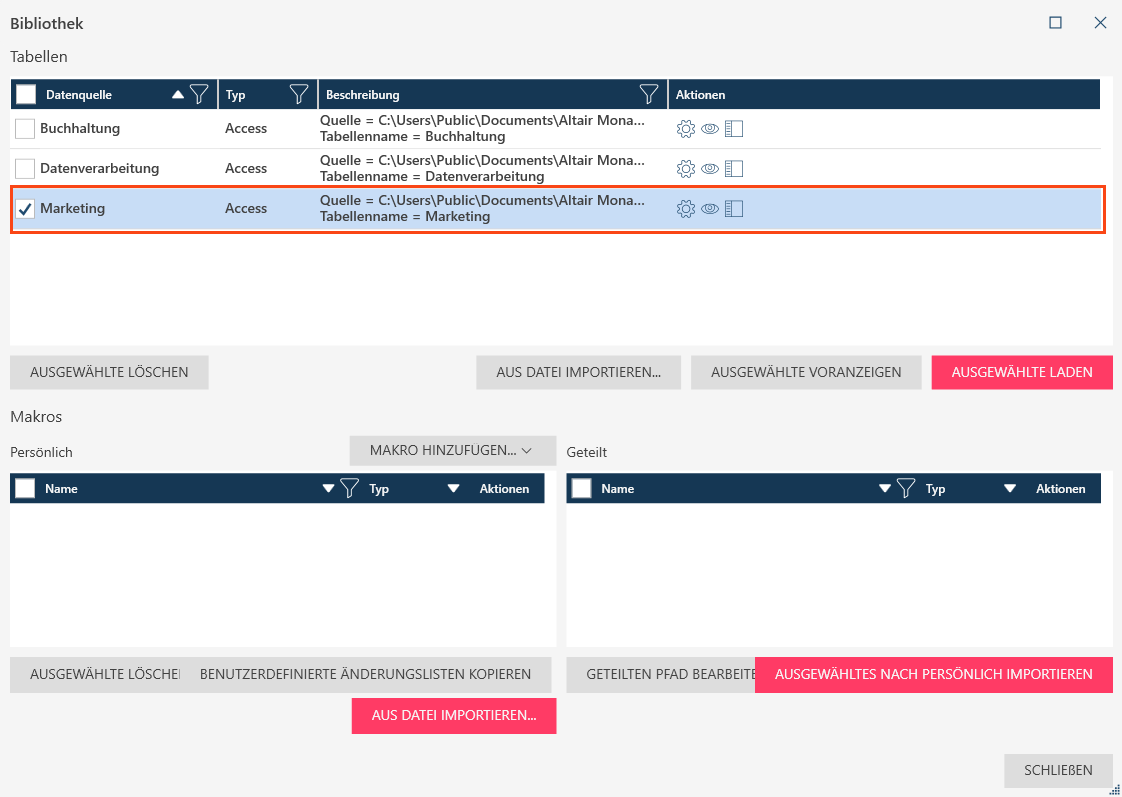
Die lokale Bibliothek anzeigen und mit ihr arbeiten
-
Führen Sie einen der folgenden Vorgänge aus:
-
Wählen Sie das Symbol „Datenquellenbibliothek“
 in der Hauptsymbolleiste aus.
in der Hauptsymbolleiste aus. -
Wählen Sie Bibliothek öffnen im Dialogfeld Datenquelle zum Öffnen auswählen.
-
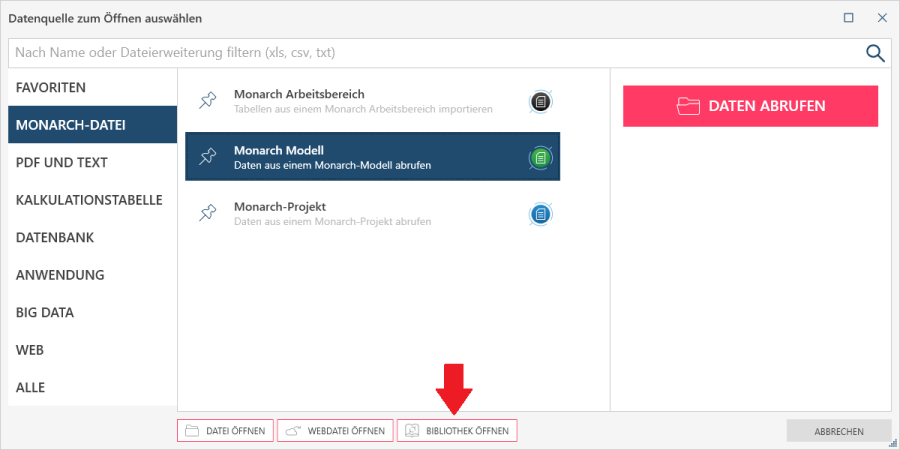
Die Bibliothek wird angezeigt.
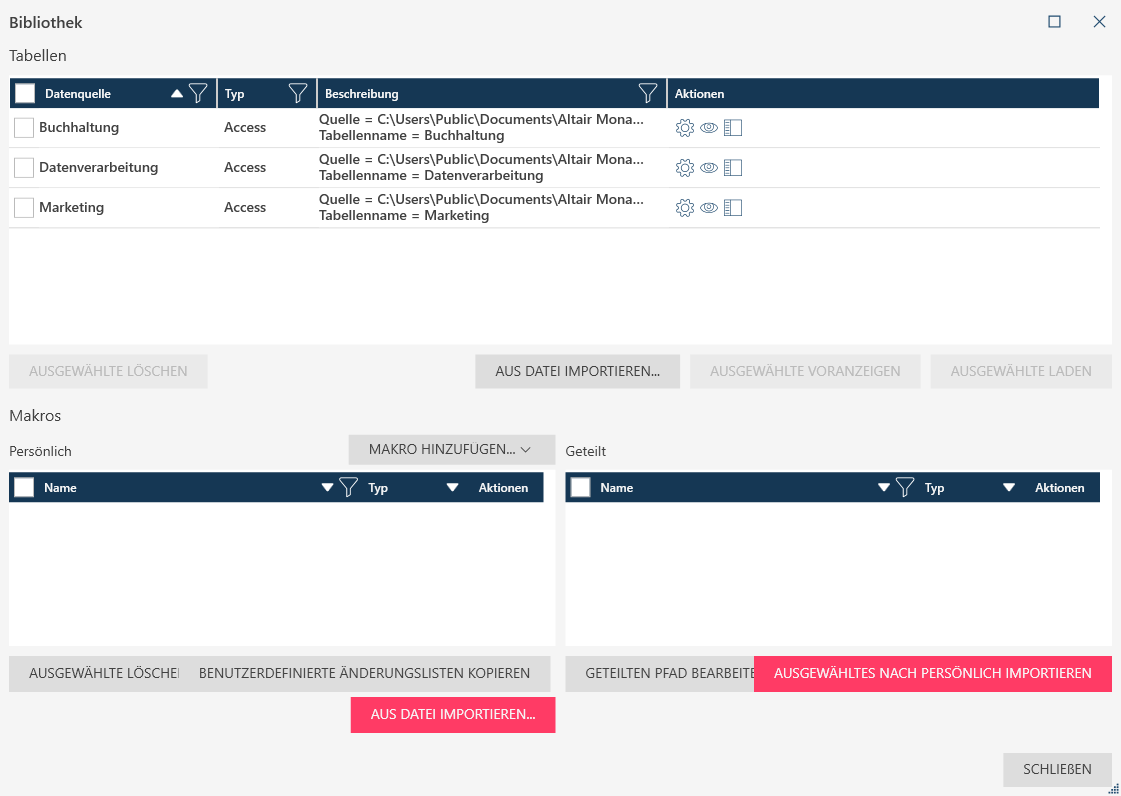
Sie können Tabellen ganz einfach nach Datenquelle, Typ und Beschreibung suchen, indem Sie auf Filtersymbol rechts neben diesen Spaltenüberschriften im Dialogfeld „Bibliothek“ klicken. Sie können Namen von Datenquellen auch sortieren, indem Sie auf Symbol sortieren klicken.
Ferner können Sie eine Tabelle direkt aus einer Datei in die Bibliothek importieren, indem Sie auf die Schaltfläche Aus Datei importieren klicken. Es wird ein Dialogfeld „Öfnen“ angezeigt, in dem Sie Ihre Tabelle suchen, auswählen und der Bibliothek hinzufügen können.
-
Wählen sie in der Spalte „Aktion“ eine Aktion
 neben einer Datenquelle aus, um Folgendes zu tun:
neben einer Datenquelle aus, um Folgendes zu tun:-
Die Ladeoptionen einer Datenquelle bearbeiten Sie können Folgendes wählen: Die Ladeoptionen bearbeiten.
-
-
Die Ladeoptionen bearbeiten. Beachten Sie bitte, dass die Ladeoptionen je nach Quelltyp unterschiedlich sind. Wenn die Datenquelle beispielsweise eine Excel-Datei ist, können Sie festlegen, ob die erste Zeile Spaltennamen hat, entscheiden, ob die ersten n Zeilen übersprungen werden sollen oder eine andere Tabelle/anderes Arbeitsblatt auswählen. Beachten Sie auch, dass diese Option deaktiviert ist, wenn die Datenquelle veraltet ist. Um diese Option zu aktivieren, müssen Sie die Datenquelle aktualisieren.
-
Den Dateipfad zur Datenquelle bearbeiten
-
Die Datenquelle duplizieren
-
Die Datenquelle löschen
-
-
Die Datenquelle in den Arbeitsbereich laden.
-
Die Datenquelle im Fenster Vorschauvoranzeigen.
-
-
Wählen Sie alternativ einfache eine Tabelle aus und klicken Sie anschließend im Dialogfeld auf die Schaltfläche Ausgewählte laden, um sie zu öffnen.
© 2025 Altair Engineering Inc. All Rights Reserved.