Plot Motion Results
If you've previously run a motion analysis, use the Review Motion Results tool on the Analyze icon to plot the results. You can export the plot in .csv format. By default, .csv plot files saved from callout plots, pop-out plots, or the Plot Manager are saved to the Motion Run History folder specified under Motion Preferences. For parts, you can also export loads.
Location: Motion ribbon, Run group, Analyze icon
Plotting Results
After running a motion analysis, select an object to plot in the modeling window.
-
Select an object to plot in the modeling window or Model Browser. A small
callout plot appears.
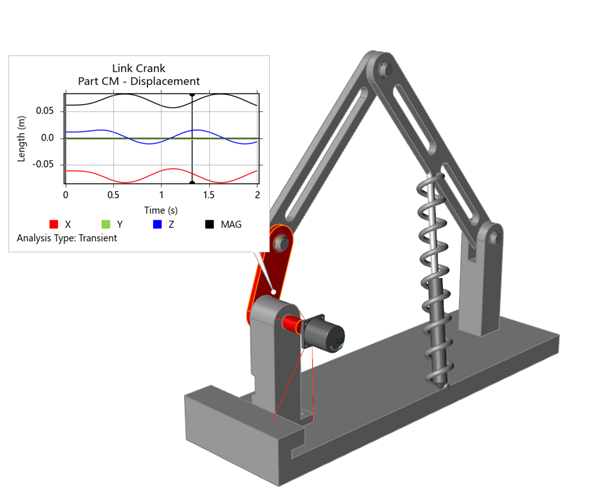
-
Right-click the plot to see a list of available motion analysis results that
can be plotted for the selected entity.

Note: The list of options changes based on the type of entity selected. -
Select the type of result to plot.
To Do this Reposition a callout plot Click near the border of a callout plot, then drag it. Go directly to a pop-out plot Use the Ctrl key while selecting an item. Open a larger pop-out plot in a new window Double-click outside of the plot grid area. Dismiss the callout plot Click empty space. -
Right-click and mouse through the check mark to exit, or double-right-click.
Tip:
- If you make a change to the model that requires rerunning an
analysis, the check icon
 disappears, and
you will not be able to review or plot results until you run another
motion analysis.
disappears, and
you will not be able to review or plot results until you run another
motion analysis. - If you add a measure after running motion analysis, you'll need to rerun the analysis before you can make a plot for that measure.
- If you make a change to the model that requires rerunning an
analysis, the check icon
Pop-Out Plots
Double-click a plot to open an interactive plot in a resizeable, dockable window.
Pop-out plots allow you to view multiple plots at the same time. Double-click the title bar to dock or undock the plot.

| To | Do this |
|---|---|
| Animate the results in the modeling window | Drag the vertical time slider. |
| View values on curves | Hover over (x,y) coordinates. |
| Hide curves | Click the associated icon in the legend. |
| Zoom, pan, and fit the plot in the window | Use the Ctrl key to keep the x-axis fixed while zooming. To zoom in on a region, box select it. Press F or double-click in the plot area to fit the plot. |
Plot Manager
Use the Plot Manager to browse and plot motion results from current or past runs, create cross plots (data vs. data), define pages in different layouts, and save the plots you've defined as a template for reuse.
- From under the Review drop-down on the main ribbon

- From the icon
 on the animation panel
on the animation panel
- Press Ctrl+F to find and open the tool. For more information, see Find and Search for Tools.
-
Note: Regardless from where it is launched, the Plot Manager is the same. The only difference is in what gets displayed in the Plot Manager Browser:
- If there is a blue check mark next to the Analyze Motion
ribbon icon, the Plot Manager will show the current run
result objects in the browser, along with any frozen
curves (shown as CSV Files) or plotted Run History data.

- If there is no blue check mark next to the Analyze Motion ribbon icon, the Plot Manager will display only frozen curves (shown as CSV Files) or plotted Run History data.
- If there is a blue check mark next to the Analyze Motion
ribbon icon, the Plot Manager will show the current run
result objects in the browser, along with any frozen
curves (shown as CSV Files) or plotted Run History data.
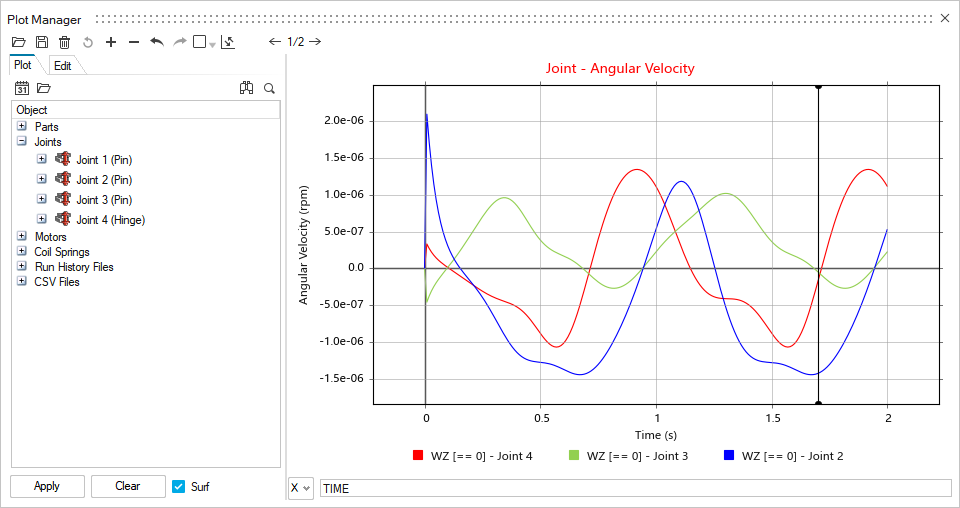
The Plot Manager window is dockable, and you can search and filter results on both the Plot and Edit tabs. Specific features include:
Plotting
- The currently active plot is shown with a red title.
- When the Plot Manager is open, you can select an object in the modeling window or Model Browser to plot results.
| To | Do this | Notes |
|---|---|---|
| Import data from a previous motion run |
|
|
| Quickly preview the curves without committing them | Make sure Surf mode is enabled. | Surf mode is enabled by default. Alternatively, you can turn surfing off and use the Apply button to see and commit the curve at the same time. |
| Commit the curves to the plot | Choose data of the same type on the Y axis, then click Apply. | If you see an asterisk next to the legend label, it means that result has not been committed to the plot. |
| Remove all results from the plot | Click Clear. | |
| Load data from a .csv file to plot alongside motion analysis results | Click the folder icon |
This is useful for comparing results to test data or to
overlay results from a different model or analysis. Important: When importing .csv
data, specify the units in the column headers, as shown
below:  |
Creating Pages
| To | Select | Notes |
|---|---|---|
| Import and save plots as templates | ||
| Delete all pages and restore a single blank page | ||
| Load a saved template | If the Load Saved Template |
|
| Create and delete plot pages | ||
| Undo or redo the last operation | ||
| Change the layout of the plots on the pages | ||
| Swap the X and Y axes for the active plot | ||
| Step through the pages using the arrow buttons |
Creating Cross Plots
The X-axis uses time by default, but you can also plot data vs. data (cross plots).
- When plotting data vs. time, there is a vertical time line that is draggable and is linked to the animation.
- Click
 to plot
data vs. data.
to plot
data vs. data. - When cross plotting, you'll see a time bubble instead of a time line.
Editing Plots
Use the Edit tab to change attributes of the plot, including:
- Curve properties such as line thickness, line style, color, etc.
- Plot title
- Axis labels
- Axis limits
Tips
| To | Do this | Notes |
|---|---|---|
| Plot the same result for several components at the same time | Use Ctrl+click to select multiple objects. Right-click, then select the desired result type from the context menu. |
Important: The result being
plotted must be an output that is common between all selected
objects.
|
| Populate the first page of the Plot Manager with data from a callout plot | Select an object in the modeling window. A small callout plot
appears. On the motion animation toolbar, click Plot
Manager
|
|
| Create a two-line plot title | Click the title to edit it, then press Enter after the first line. | Changes can be finalized by pressing Shift+Enter or by clicking outside the entry dialog. |
| Recover autosaved changes | If you forgot to manually save your changes, look for the last auto-saved version at this location: ...\Documents\Altair\Inspire\MotionPlotTemplates\autosave. |
Live Plots
Plots of motion results update live while solving and will appear when you click entities in the Model Browser or if an entity is selected in the graphics window.
If you create or author a plot using the Plot Manager, you can use the Show during analysis option to show it live during the motion analysis. This also works for cross plots where the x-axis is not Time.
The live plot will remain displayed between runs until you manually close the plot.
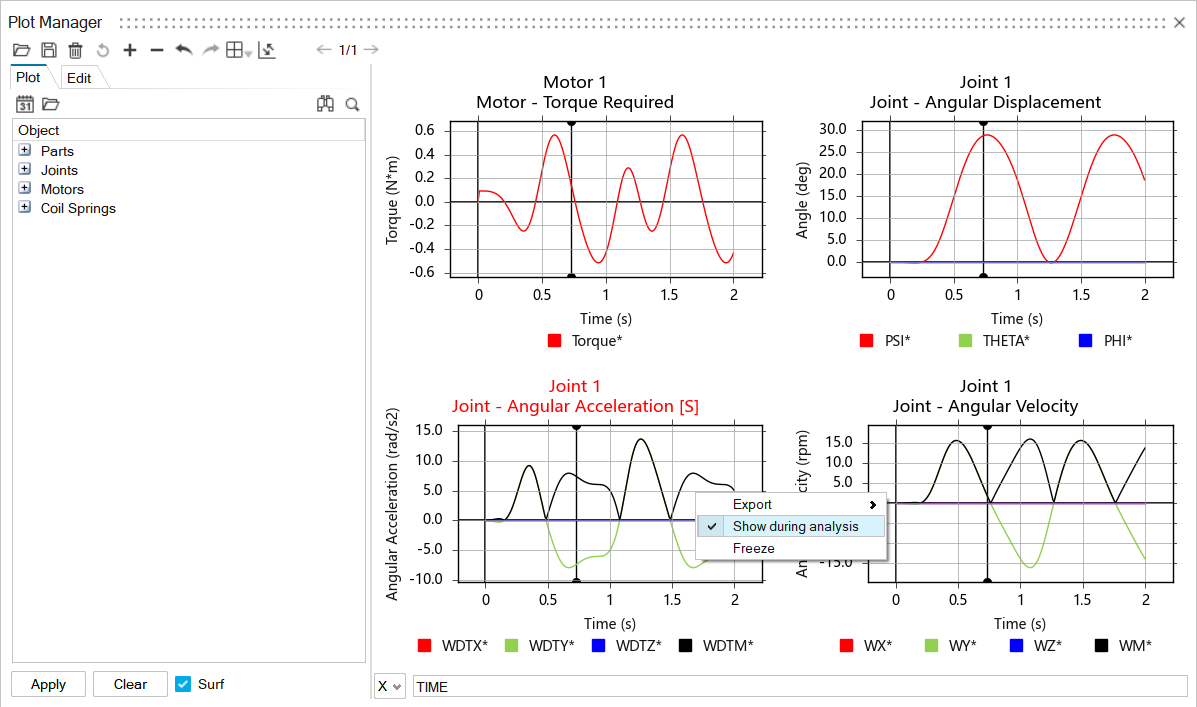
Show and Freeze for Overlay Plotting
You can freeze a plot to compare results between different runs by right-clicking a pop-out plot in the modeling window or by right-clicking the plot in the Plot Manager. Select Freeze or Show During Analysis from the corresponding context menu.
Freeze
| To | Do this |
|---|---|
| Enable Freeze | Right-click a live plot, then select
Freeze. |
Show During Analysis
Freeze works best when used in combination with the Show during analysis option, which creates a persistent live plot. It allows you to compare changes against frozen curves from prior runs without needing to open the Plot Manager after each motion analysis.
| To | Do this |
|---|---|
| Enable Show during analysis | Right-click a live plot, then select
Show during analysis. |
| Delete all frozen curves at once | Right-click a live plot, then select
Remove frozen curves. |
Shortcuts
| To | Do this |
|---|---|
| Choose what can be plotted/exported | Right-click the chart. |
| Pop out a plot (interactive) | Press Ctrl and click an object. |
| Pan the plot (interactive) | Right-click and drag. |
| Zoom in on the plot (interactive) |
|
| Fit the plot (interactive) | Press F or double-click in the plot area. |
| Cycle through plots using the Model Browser or Plot Manager browser | Use the Up/Down arrow keys to traverse the entities in the browser. |
| Cycle through plot pages in the Plot Manager | Use the Page Up/Page Down keys to traverse plot pages. |
| Exit the tool | Right-click and mouse through the check mark to exit, or double-right-click. |