OS-T: 1580 NLSTAT Analysis of Arthritic Finger
This tutorial demonstrates how to carry out nonlinear implicit analysis in OptiStruct involving hyperelastic material and contact.
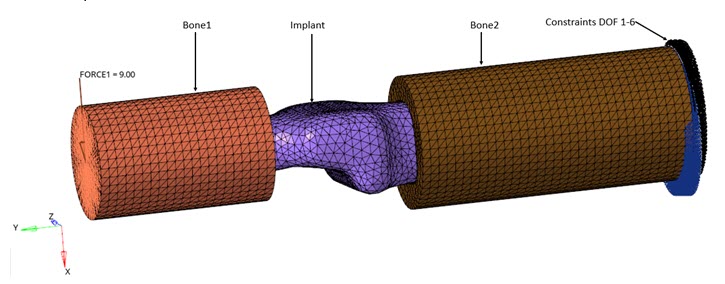
- One with Tie contacts
- One with Node2Surface contacts
Launch HyperMesh and Set the OptiStruct User Profile
-
Launch HyperMesh.
The User Profile dialog opens.
-
Select OptiStruct and click
OK.
This loads the user profile. It includes the appropriate template, macro menu, and import reader, paring down the functionality of HyperMesh to what is relevant for generating models for OptiStruct.
Open the Model
- Click .
- Select the arthritis_finger.fem file you saved to your working directory.
-
Click Open.
The arthritis_finger.fem database is loaded into the current HyperMesh session, replacing any existing data.
Set Up the Model
Create Curves
Here you will create the curves for the hyperelastic material.
- In the Model Browser, right-click and select from the context menu.
- For Name, enter TABLES1100.
- For Card Image, select TABLES1 from the drop-down menu.
-
Enter the following values (X (strain) and Y (stress) fields) in the window to
create simple tension compression data.
Figure 2. 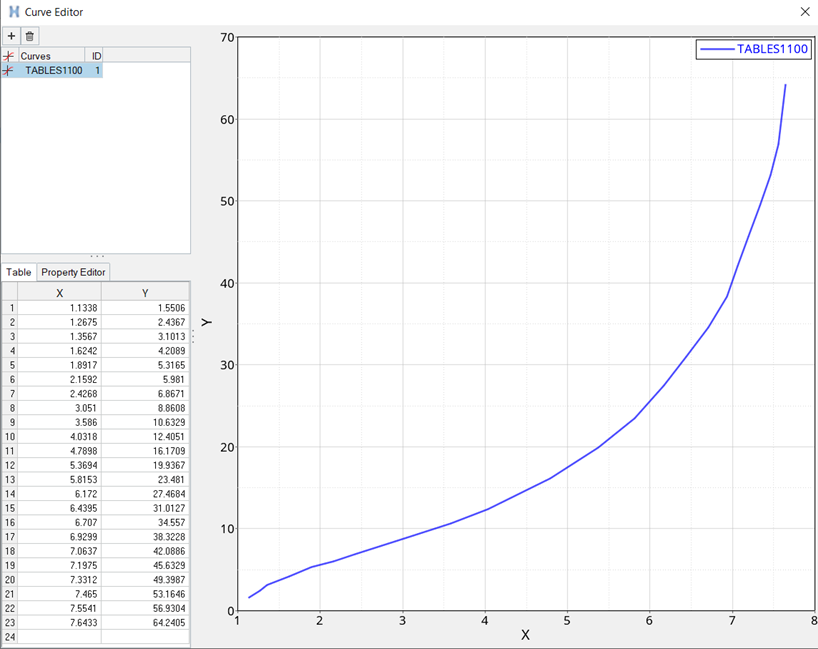
-
Click Close.
Table 1. Simple Tension Compression Data Values X (Strain) Y (Stress) 1.1338 1.5506 1.2675 2.4367 1.3567 3.1013 1.6242 4.2089 1.8917 5.3165 2.1592 5.981 2.4268 6.8671 3.051 8.8608 3.586 10.6329 4.0318 12.4051 4.7898 16.1709 5.3694 19.9367 5.8153 23.481 6.172 27.4684 6.4395 31.0127 6.707 34.557 6.9299 38.3228 7.0637 42.0886 7.1975 45.6329 7.3312 49.3987 7.465 53.1646 7.5541 56.9304 7.6433 64.2405 -
Similarly, create the equi-biaxial tension data named
TABLES1200 with the following X-Y data values:
Table 2. Equi-biaxial Tension Data Values X (Strain) Y (Stress) 1.02 0.9384 1.06 1.59 1.11 2.4087 1.14 2.622 1.2 3.324 1.31 4.4278 1.42 5.183 1.68 6.6024 1.94 7.7794 2.49 9.7857 3.03 12.6351 3.43 14.6804 3.75 17.4 4.07 20.1058 4.26 22.4502 4.45 24.653 -
Create the pure shear loading data named TABLES1400 with
the following X-Y data values:
Table 3. Pure Shear Loading Data Values X (Strain) Y (Stress) 1.069 0.6 1.1034 1.6 1.1724 2.4 1.2828 3.36 1.4276 4.2 1.8483 6 2.3862 7.8 3.0 9.6 3.4897 11.12 4.0345 12.96 4.4483 14.88 4.7793 16.58 5.0621 18.2 -
Create the volumetric data named TABLES1500 with the
following X-Y data values:
Table 4. Volumetric Data Values X (Strain) Y (Stress) 0.9703 60 0.9412 118.2 0.9127 175.2 0.8847 231.1
Create the Materials
This step requires creating the hyperelastic behavior of the implant material and the bone material.
- In the Model Browser, right-click and select from the context menu.
- For Name, enter MATHE_2.
- Click Color and select a color from the color palette.
- For Card Image, select MATHE from the drop-down menu.
- For MODEL, select ABOYCE from the drop-down menu.
- For TAB1, select load-curve (TABLES1100) created in Table 1.
- For TAB2, select load-curve (TABLES1200) created in Table 2.
- For TAB4, select load-curve (TABLES1400) created in Table 3.
- For TABD, select load-curve (TABLES1500) created in Table 4.
- In the Model Browser, right-click and select .
- For Name, enter Bone.
- Click Color and select a color from the color palette.
- For Card Image, select MAT1 from the drop-down menu.
- For E, enter 14800.
- For NU, enter 0.3.
Create IMPLANT Property
The Implant property is created here.
- In the Model Browser, right-click and select from the context menu.
- For Name, enter Implant.
- Click Color and select a color from the color palette.
- For Card Image, select PLSOLID from the drop-down menu, and click Yes to confirm.
- For Material, select .
- In the Select Material dialog, select MATHE_2 from the list of materials and click OK.
Create BONE Property
Now you will create the Bone property.
- In the Model Browser, right-click and select from the context menu.
- For Name, enter Bone.
- Click Color and select a color from the color palette.
- For Card Image, select PSOLID from the drop-down menu and click Yes.
- For Material, click .
- In the Select Material dialog, select Bone from the list of materials and click OK.
Create PCONT Property
- In the Model Browser, right-click and select from the context menu.
- For Name, enter Pcont.
- Click Color and select a color from the color palette.
- For Card Image, select PCONT from the drop-down menu and click Yes.
- For STIFF_REAL_VAL, select STIFF = HARD.
- For MU1, enter 0.3.
Assign Properties
In this step, you will assign the properties to the respective components.
-
In the Model Browser, click and enter the data, as shown below:
Figure 3. 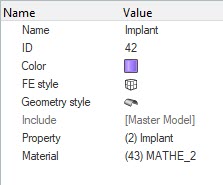
-
Click and enter the data, as shown below:
Figure 4. 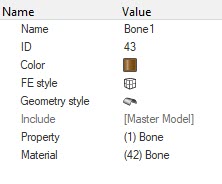
-
Click and enter the data, as shown below:
Figure 5. 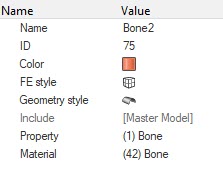
Apply Loads and Boundary Conditions
Create IMPLANT Set Segment
Here you will select the Implant faces and define the set segment.
- Select the component Implant, right-click and select Isolate Only.
- In the Model Browser, right-click and select .
- For Name, enter Implant1.
- Click Color and select a color from the color palette.
- For Card Image, select SURF from the drop-down menu and click Yes.
- For Elements, select .
- In the Selection panel, select add solid faces from the first drop-down list.
-
In the second drop-down list, select faces.
Figure 6. Selection panel 
- Select all the faces of Implant using the Shift+Left mouse button.
- Click add and then return.
Create BONE Set Segment
Here you will select the Bone1 and Bone2 faces and define the set segment.
- In the Entity Editor, select the components Bone1 and Bone2 together, right-click and select Isolate Only.
- In the Model Browser, right-click and select .
- For Name, enter Bone1.
- Click Color and select a color from the color palette.
- For Card Image, select SURF from the drop-down menu and click Yes.
- For Elements, select .
- In the Selection panel, select add solid faces from the first drop-down list.
-
In the second drop-down list, select faces.
Figure 7. 
-
Select the inside faces of Bone1 and Bone2 (selected faces are blue), as shown
below:
Figure 8. Bone1 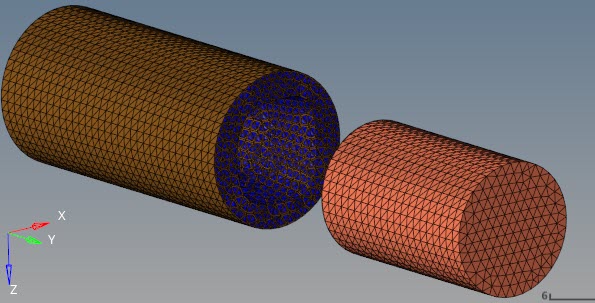
Figure 9. Bone2 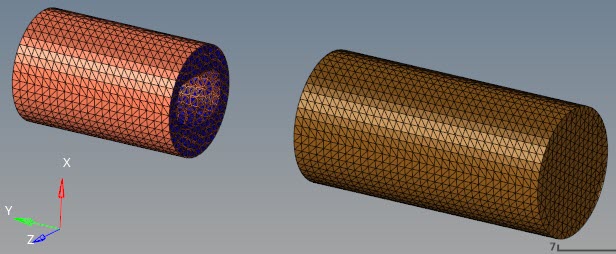
Create Contacts
Here you will create a TIE contact and a N2S contact.
- In the Model Browser, right-click and select .
- For Name, enter Contact.
- Click Color and select a color from the color palette.
- For Card Image, select TIE from the drop-down menu and click Yes.
- For Secondary Entity IDs, select and select Implant1.
- For Main Entity IDs, select and select Bone1.
- In the Model Browser, right-click and select .
- For Name, enter Contact.
- Click Color and select a color from the color palette.
- For Card Image, select CONTACT from the drop-down menu and click Yes.
- Toggle Property Option, and for PID, select Pcont.
- For Secondary Entity IDs, select and select Implant1.
- For Main Entity IDs, select and select Bone1.
Create NLPARM Load Step Input
The nonlinear implicit parameters are defined.
- In the Model Browser, right-click and select .
- For Name, enter nlparm.
- For Config type, select Nonlinear Parameters from the drop-down menu.
- For Type, the default is NLPARM.
Create NLADAPT Load Step Input
- In the Model Browser, right-click and select .
- For Name, enter NLAdapt.
- For Config type, select Time step Parameters.
- For Type, the default is NLADAPT.
- For NCUTS, enter 25.
Create NLMON Load Step Input
- In the Model Browser, right-click and select .
- For Name, enter NLMon.
- For Config type, select Runtime Monitoring from the drop-down menu.
- For Type, the default is NLMON.
- For ITEM, select DISP.
- For INT, select ITER.
Create NLOUT Load Step Input
- In the Model Browser, right-click and select .
- For Name, enter NLOUT.
- For Config type, select Output Parameters.
- For Type, the default is NLOUT.
- For NINT, enter 10.
- Activate SVNONCNV and select YES for the VALUE.
Create CNTSTB Load Collector
- In the Model Browser, right-click and select .
- For Name, enter cntstb.
- Click Color and select a color from the color palette.
- For Card Image, select CNTSTB from the drop-down menu.
- For S0, enter 0.01.
- For S1, enter 1e-05.
Create BCS Load Collector
Here the boundary condition is defined.
- In the Model Browser, right-click and select .
- For Name, enter Bcs.
- Click Color and select a color from the color palette.
- Toggle Analysis panel and select constraints option.
-
Select all the nodes of the Bone1 rear side face and activate all DOF and enter
0 for each.
Figure 10. 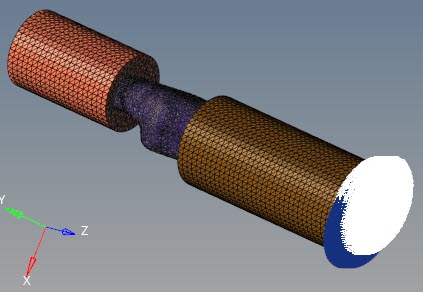
- For Load Type, select SPC and click return.
Create Force
- In the Model Browser, right-click and select .
- For Name, enter Rigid_Load.
- Click Color and select a color from the color palette.
- Select the 1D Panel and select rigids options.
- Toggle create.
- In the first drop-down, click multiple nodes and then click calculate node.
- In the second drop-down, select faces and click on rear face of Bone2 component.
-
For elem types, enter RBE2 and click
create.
Figure 11. 
- In the Model Browser, right-click and select .
- For Name, enter Force.
- Click Color and select a color from the color palette.
- Select the Analysis panel and click forces option.
- Toggle create and select center node of the Rigid_load element.
- For magnitude, enter 9 and select x-axis from the drop-down.
-
For load types, enter FORCE.
Figure 12. 
Figure 13. 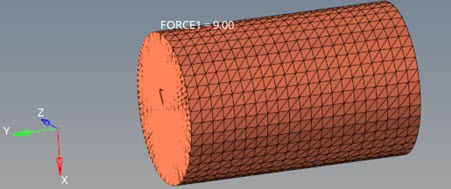
Create Load Step
The nonlinear static load step is created.
- In the Model Browser, right-click and select .
- For Name, enter load.
- Click Color and select a color from the color palette.
- For Analysis type, select Nonlinear static from the drop-down menu.
- For SPC, select Bcs from the list of load collectors.
- For LOAD, select Force.
- For NLPARM, select NLPARM.
- For NLADAPT, select NLAdapt.
- For NLOUT, select NLout.
- For CNTSTB, select cntstb.
Define Output Control Parameters
- From the Analysis page, select control cards.
- Click on GLOBAL_OUTPUT_REQUEST.
- Select ELFORCE, SPCF, STRAIN, and STRESS.
- In the control cards page, click GAPPRM, PARAM and FORMAT.
- Click return twice to go to the main menu.
Submit the Job
-
From the Analysis page, click the OptiStruct
panel.
Figure 14. Accessing the OptiStruct Panel 
- Click save as.
- In the Save As dialog, specify location to write the OptiStruct model file and enter arthritis_finger.fem for filename.
-
Click Save.
The input file field displays the filename and location specified in the Save As dialog.
- Set the export options toggle to all.
- Set the run options toggle to analysis.
- Set the memory options toggle to memory default.
-
Click OptiStruct to submit
the job.
If the job is successful, new results files should be in the directory where the arthritis_finger.out was written. The arthritis_finger.out file is a good place to look for error messages that could help debug the input deck if any errors are present.The default files written to the directory are:
- arthritis_finger.html
- HTML report of the analysis, providing a summary of the problem formulation and the analysis results.
- arthritis_finger.out
- ASCII based output file of the model check run before the simulation begins and gives nonlinear iteration history, as well as basic information on the results of the run.
- arthritis_finger.h3d
- HyperView compressed binary results file.
- arthritis_finger.stat
- Summary, providing CPU information for each step during analysis process.
View the Results
- Once you receive the message Process completed successfully in the command window, click HyperView.
- Open the results and plot the displacement and the von Mises stress contour at 100% load.
-
On the toolbar, click
 (Contour).
(Contour).
- Under Result type, from the first drop-down menu, select Element Stresses (2D & 3D)(t).
-
Under Result type, from the second drop-down menu, select
vonMises.
Figure 15. Contour Panel 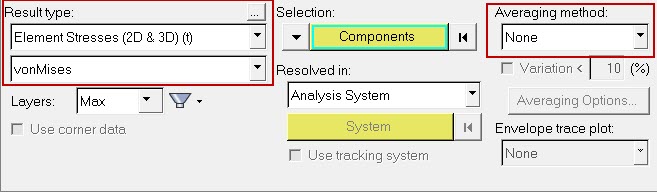
-
Verify that the fields in the Contour panel match those in
Figure 15 and click
Apply.
Figure 16. Contour of Displacement in Bone and Implant subject to Loading. TIE Contact Results 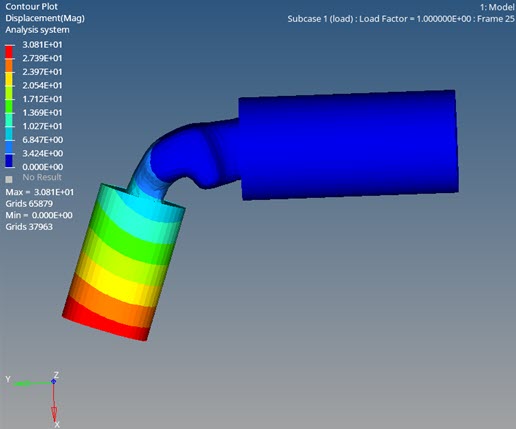
Figure 17. Contour of Element Strains in Bone and Implant subject to Loading. TIE Contact Results 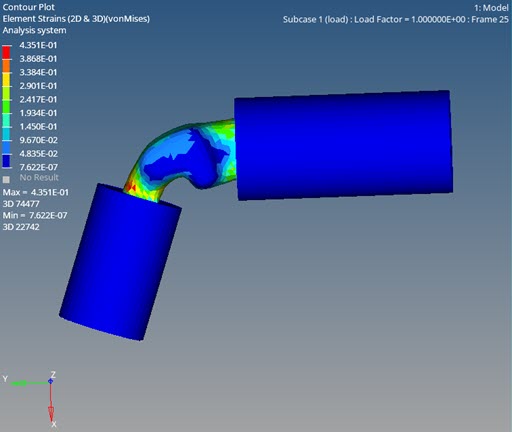
Figure 18. Contour of Element Stresses in Bone and Implant subject to Loading . TIE Contact Results 
Figure 19. Contour of Displacement in Bone and Implant subject to Loading. N2S Contact Results 
Figure 20. Contour of Element Strains in Bone and Implant subject to Loading. N2S Contact Results 
Figure 21. Contour of Element Stresses in Bone and Implant subject to Loading . N2S Contact Results 