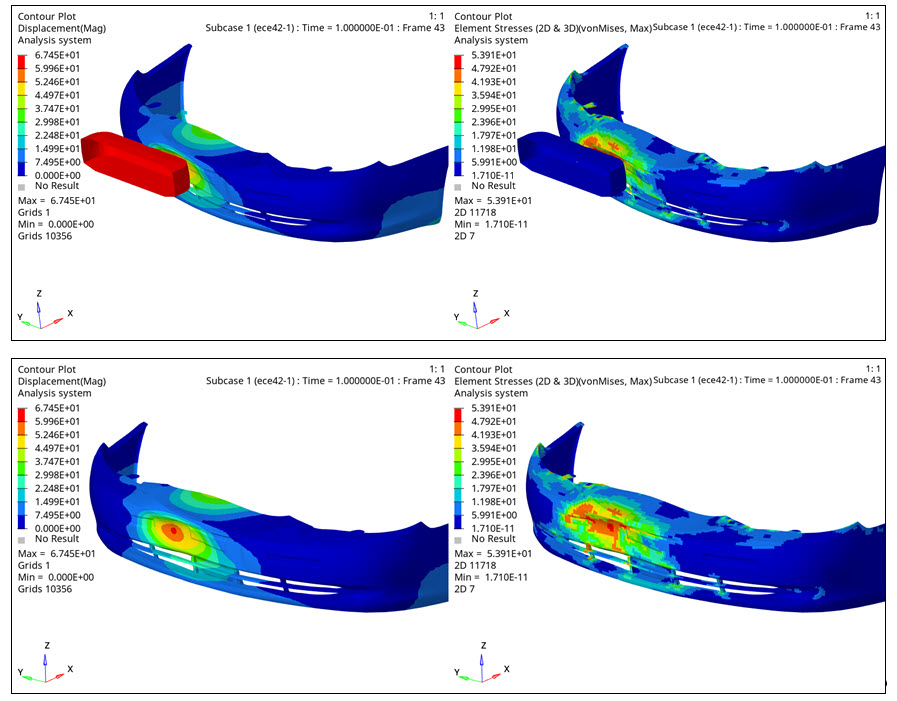OS-T: 1530 Bumper Impact
This tutorial demonstrates the setup of a Nonlinear Transient Analysis. In this tutorial, the stopper is defined as rigid.
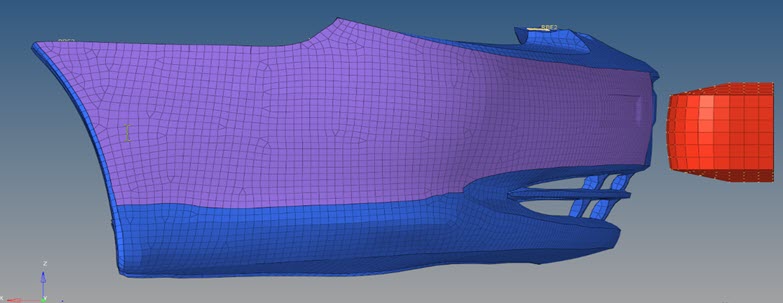
- Import the model into HyperMesh
- Set up nonlinear material.
- Set up nonlinear analysis
- View the results in HyperView
Launch HyperMesh and Set the OptiStruct User Profile
-
Launch HyperMesh.
The User Profile dialog opens.
-
Select OptiStruct and click
OK.
This loads the user profile. It includes the appropriate template, macro menu, and import reader, paring down the functionality of HyperMesh to what is relevant for generating models for OptiStruct.
Open the Model
- Click .
- Select the Bumper_impact.hm file you saved to your working directory.
-
Click Open.
The Bumper_impact.hm database is loaded into the current HyperMesh session, replacing any existing data. The database only contains geometric and elastic material data.
Set Up the Model
Create TABLES1 Curve
-
In the Model Browser, right-click and select from the context menu.
A default Curve Editor window will open.
- For Name, enter TABLES1.
- In the Model Browser, select TABLES1 .
- Set Curve Type to FE Curve.
-
For Card Image, select TABLES1.
Figure 2. 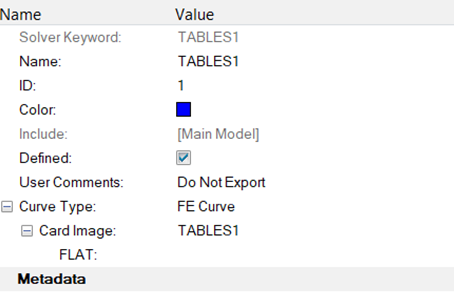
- In the Model Browser, right-click and select Edit.
-
In the Table tab of the Curve Editor,
enter the numerical data, as shown in Figure 3, where x-axis corresponds to strain and
y-axis corresponds to stress.
Figure 3. Define Stress-Strain Curve for the Plastic Material 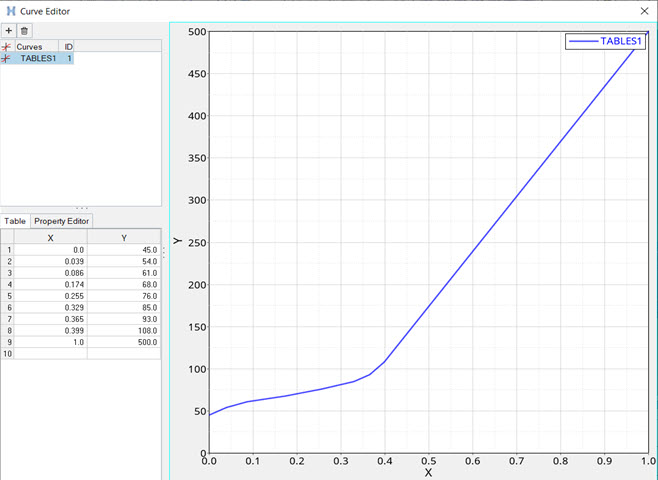
- Close the Curve Editor.
Create the Material
- In the Model Browser, right-click and select from the context menu.
-
For Name, enter Plastic_mat.
A new material, Plastic_mat has been created.
-
Enter the material values next to the corresponding fields.
- For E (Young's Modulus), enter 2800.
- For NU (Poisson's Ratio), enter 0.3.
- For RHO, enter 1.2e-09.
- Check the box in front of MATS1.
- For TID, select TABLES1 curve.
- For TYPSTRN, select 1.
Figure 4. Define Plastic Material 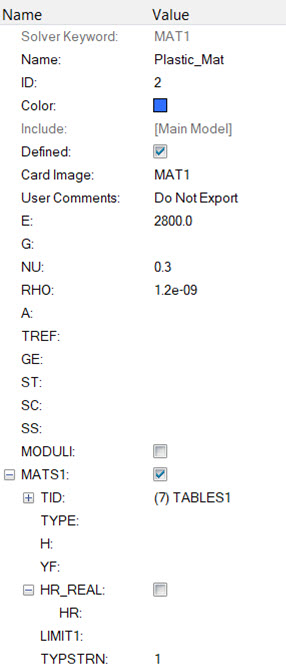
Create the Properties
-
In the Model Browser, right-click and select from the context menu.
A default PSHELL property displays in the Entity Editor.
- For Name, enter Bumper.
- For Material, click .
-
In the Select Material dialog, select
Plastic_mat and click
OK.
Figure 5. Select Plastic_mat for the Property Bumper 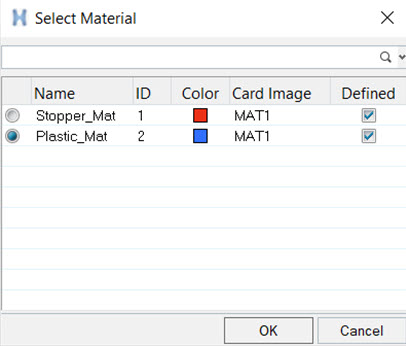
-
For T, enter 2.85.
Figure 6. Property Values for Bumper 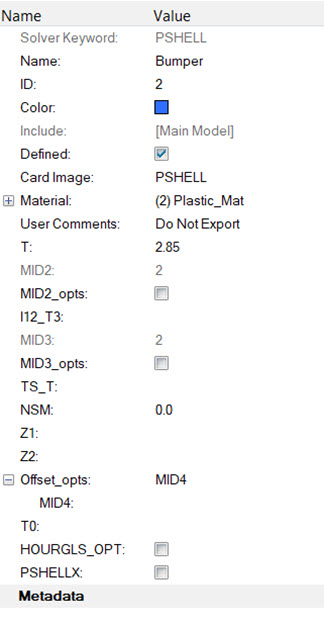
-
In the Model Browser, expand the Components folder and
click on the component Bumper_T1.
The component fields display in the Entity Editor.
- For Property, click .
-
In the Select Property dialog, select
Bumper and click OK.
The component Bumper_T1 has been updated with a property of the same name and is currently the “Current Component” (see the box in the lower right for Bumper_T1). This component uses the Bumper property definition with a thickness value of 2.85. The material Plastic_mat is referenced by this component.
- Assign the Bumper property to the component Bumper_T2 by repeating the steps mentioned previously for Bumper_T1.
-
In the Model Browser, right-click and select from the context menu.
A default PSHELL property displays in the Entity Editor.
-
For Name, enter Stopper.
Figure 7. Property Values for Stopper 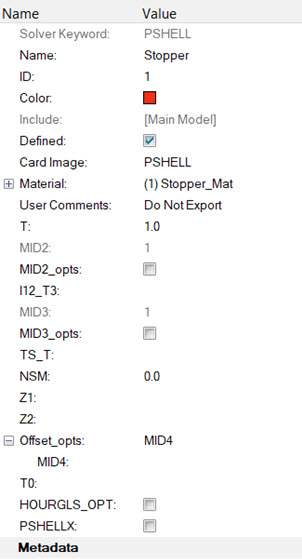
- For Material, select Stopper_Mat.
- For T (thickness of the plate), enter 1.
-
In the Model Browser, click on the component
Stopper.
The component fields display in the Entity Editor.
- For Property, click .
- In the Select Property dialog, select Stopper and click OK.
Create PCONT Property
- In the Model Browser, right-click and select from the context menu.
- For Name, enter Contact.
- For STIFF, select AUTO.
-
For Card Image, select PCONT.
Figure 8. 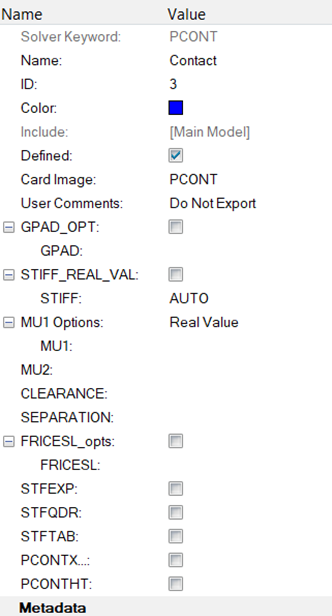
Create Set Segments
Here set segments will be defined, which will be used later to define the contact groups.
- In the Model Browser, right-click and select from the context menu.
- For Name, enter Main.
- Right-click on the component Stopper and select Isolate Only.
-
Click Elements to select the elements corresponding to
Stopper.
Note: Make sure to switch the selection panel from faces to elements.A new panel will open, from first selection panel, select add shell faces from the drop-down.
-
Click elems.
The selection panel opens.
-
Click .
This selects all the elements corresponding to the component Stopper.
-
This creates a Main set segment with elements corresponding to the
Stopper.
Figure 9. Create Main Set Segment 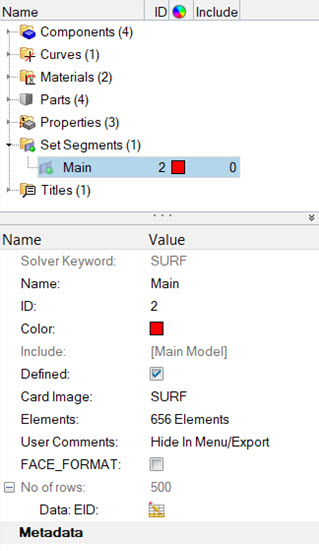
- Similarly create a Secondary set segment with elements corresponding to the components Bumper_T1 and Bumper_T2 by following the steps mentioned above.
Create Contact Groups
Here the contact groups will be defined.
- In the Model Browser, right-click and select from the context menu.
- For Card Image, select CONTACT.
- For Name, enter Bumper_contact.
- For Property Option, select Property Id.
-
Expand PID and select
Contact.
Figure 10. Create a Contact Group 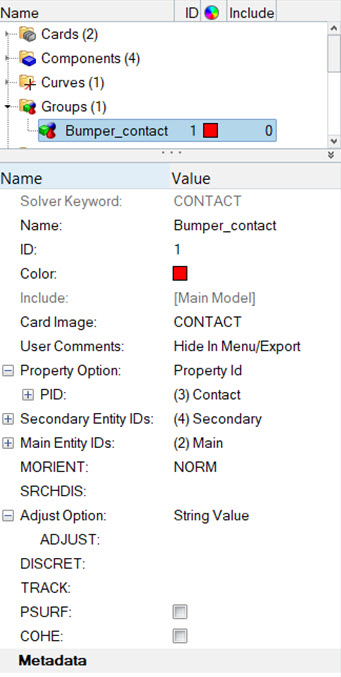
- For Secondary Entity IDs, select Secondary.
- For Main Entity IDs, select Main.
- For MORIENT (Contact Orientation), select NORM.
Apply Loads and Boundary Conditions
In the following steps, SPC constraints are applied on the nodes corresponding to the RBE2. Two SPC’s using SPCADD are added.
Create SPC's Load Collector
-
In the Model Browser, right-click and select from the context menu.
A default load collector displays in the Entity Editor.
- For Name, enter spcl.
- Click to open the Constraints panel.
-
Select the nodes 10356, 10357,
10358, 10359,
10360, 10361,
10362, 10363,
10367, 10368 and constrain
them in all DOF’s.
Figure 11. Constrain All DOFs of Selected Nodes 
-
Click Create.
This applies the constraints to the selected nodes.
- Create another load collector and for Name, enter spc2.
- Click Create.
- Select the nodes 25744, 25743, 10366 and constrain them in 2, 3, 4, 5, and 6 DOF’s.
- In the Model Browser, right-click and select from the context menu.
- For Name, enter spc_add.
- For Card Image, select SPCADD.
-
Activate SPCADD_Num_Set, enter 2.
A 2x1 table is created.
-
Select the spc1 and spc2 created
previously.
spc1 and spc2 are combined into a single card.
Create the Initial Velocity
-
In the Model Browser, right-click and select from the context menu.
A default load collector displays in the Entity Editor.
- For Name, enter Velocity.
- Click .
- For Load Types, select TIC(V).
-
Select the node 10366.
Figure 12. Apply Initial Velocity 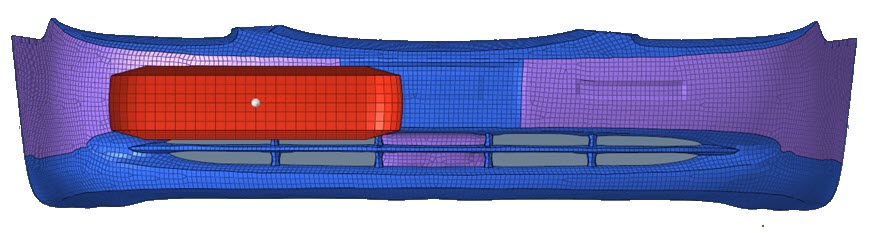
-
Select dof1 and enter
694.44.
Figure 13. Define Initial Velocity 
Create TSTEP Load Collector
- In the Model Browser, right-click and select .
- For Name, enter TSTEP.
- For Card Image, select TSTEP from the drop-down menu.
- For N, enter 200.
- For DT, enter 0.001.
- Click Close.
Create NLPARM Load Step Input
- In the Model Browser, right-click and select .
- For Name, enter NLPARM.
-
For Config type, select Nonlinear Parameters.
Type default is NLPARM.
- For NINC, enter 500.
- For DT, enter 0.001.
- For MAXITER, enter 80.
- For CONV, select PW.
- For TTERM, enter 0.1.
- For EPSP, enter 0.001.
- For EPSW, enter 1e-6.
Create NLOUT Load Step Input
- In the Model Browser, right-click and select .
- For Name, enter NLOUT.
-
For Config type, select Parameters.
Default type is NLOUT.
- For Config type, select Nonlinear Parameters.
- For Type, the default is NLOUT.
- For NINT, enter 100.
Define Output Control Parameters
- From the Analysis page, select control cards.
- Click on GLOBAL_OUTPUT_REQUEST.
- Below DISPLACEMENT, ELFORCE, STRESS and STRAIN, set Option to Yes.
- Click return twice to go to the main menu.
Create DTI, UNITS
- From the menu bar, click to open the Control Cards panel.
- Click DTI_UNITS.
-
Define the unit system, as shown in Figure 14.
Figure 14. 
- Click return twice to return to the main menu.
Create Load Steps
-
In the Model Browser, right-click and select .
A default load step input displays in the Entity Editor.
- For Name, enter Bumper_impact.
- For Type, select Nonlinear transient from the drop-down menu.
- For SPC, select spcadd.
- For IC, select Velocity from the drop-down menu.
- For TSTEP, select tstep.
- For NLPARM(LGDISP), select nlparm.
- For NLOUT, select NLout.
- Similarly select the TSTEP, NLPARM_LGDISP, and NLOUT and assign respective load collectors and load step input.
Submit the Job
-
From the Analysis page, click the OptiStruct
panel.
Figure 15. Accessing the OptiStruct Panel 
- Click save as.
- In the Save As dialog, specify location to write the OptiStruct model file and enter bumper_impact.hm for filename.
-
Click Save.
The input file field displays the filename and location specified in the Save As dialog.
- Set the export options toggle to all.
- Set the run options toggle to analysis.
- Click OptiStruct to submit the job.
View the Results
- Once you receive the message Process completed successfully in the command window, click HyperView.
- Open the results and plot the displacement and the von Mises stress contour at 100% load.
-
On the toolbar, click
 (Contour).
(Contour).
- Under Result type, from the first drop-down menu, select Element Stresses (2D & 3D)(t).
-
Under Result type, from the second drop-down menu, select
vonMises.
Figure 16. Contour Panel 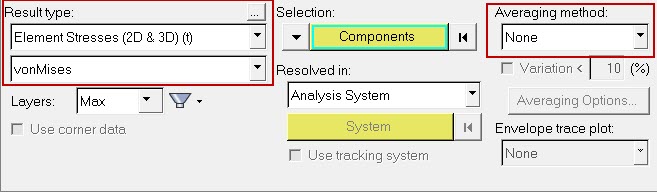
-
Verify that the fields in the Contour panel match those in
Figure 16 and click
Apply.
Figure 17. Displacement and Stress Result for the Analysis