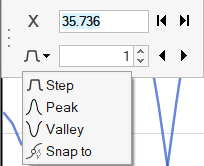Edit
Edit curves within a specified range and orientation.
-
Select one or more curves to edit.
Tip: You can click and drag a selection area over the plot window to select all displayed curves. The number of curves selected is displayed in the Curves field of Edit guide bar.
-
From the Line Chart ribbon, click the Edit tool.
The Edit guide bar is displayed.
Figure 1. 
Figure 2. Edit guide bar 
-
Define the range to edit the curve data using one of the following
methods:
-
From the filter menu, select one of the following actions:
- Trim
- Removes the data outside of the selected range.
- Delete
- Removes the data within the selected range without closing any gaps created by this action. Delete can only be used at the beginning or end of the curve.
- Hide
- Turns off curve points within the selected range, but does not remove any gaps created by this action.
- Replace
- Click Expression to replace the points in the selected range with the expression. You can also replace curve points (on a point-by-point basis) within a specified range with an expression. The expression replaces the points in the selected range. For example, -y will flip all points in the selected range about the x-axis. y+1 will move the selected range up by 1.
- Bridge
- Bridges the curve linearly across the selected range. This replaces the data in the selected range with a straight line on a point-by-point basis.
- Shift/Delete
- Removes the data within the selected range and closes any gap created by this action.
-
Click Proceed,
 , to
complete the action.
Note: From the Plot Browser, select the edited curve(s) to view the action performed and its related data.
, to
complete the action.
Note: From the Plot Browser, select the edited curve(s) to view the action performed and its related data.Figure 4. 
Tip: To display the Edit guide bar from the Plot Browser, select a curve, right-click and select Edit Curves. -
Click Reset,
 , to
reset the guide bar options.
, to
reset the guide bar options.