Define Interface
Use the Define Interface tool to create, import, and edit geometric lines along the interfaces to evaluate.
- Create 3D lines
- Import geometry file
- Edit 3D lines
Create 3D Lines
Use the Define Interface tool to manually or automatically create 3D lines on the component edges.
Import Geometry File
Import a geometry lines definition file.
Edit 3D Lines
Edit geometric lines. In the model, you can delete, combine, and split lines.
Delete Lines
Delete required lines from the model.
Combine Lines
Combine two or more lines to form a continuous line.
Split Lines
Split geometric lines.

 to define feature options and control
Geometrical Lines creation.
to define feature options and control
Geometrical Lines creation.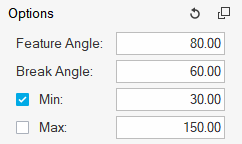


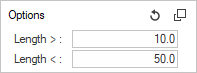

 to define split
options.
to define split
options.