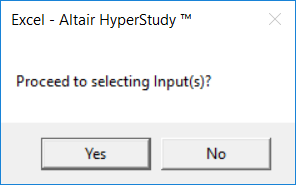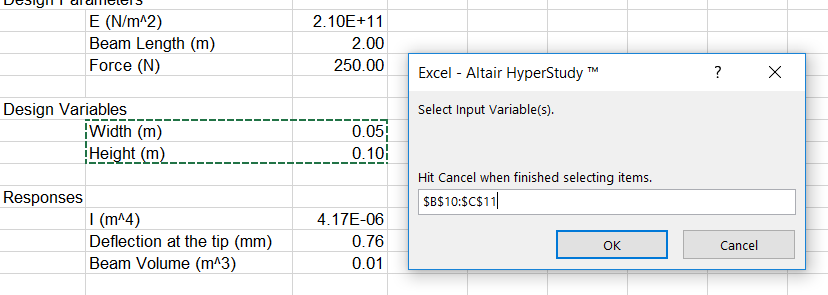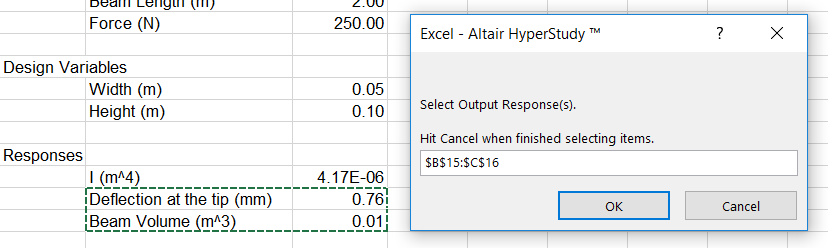HS-1035: Optimization Study using an Excel Spreadsheet
Tutorial Level: Beginner Learn how to use couple HyperStudy with a spreadsheet, identify input variables and output responses, and run an Optimization study.
- Problem formulation
-
- Find the cross-sectional dimension's width and height in mm.
- Minimize the beam volume such that the tip deflection < 0.53 mm.
Review the Excel Spreadsheet
When you create an Excel spreadsheet model, it is important that the spreadsheet is formatted correctly. A variable's value and label can be formatted in two consecutive rows or two consecutive columns. Variable labels should only contain English characters, or a combination of English characters and numbers. If a label is not created for a variable, HyperStudy will assign one by default.
- In Excel, open the hst_spreadsheet_integration_example.xls file.
- Review the information, and locate the columns that contain the input variables and output responses.
Perform the Study Setup
- Start HyperStudy.
-
Start a new study in the following ways:
- From the menu bar, click .
- On the ribbon, click
 .
.
- In the Add Study dialog, enter a study name, select a location for the study, and click OK.
- Go to the Define Models step.
-
Add a Spreadsheet model by dragging-and-dropping the
hst_spreadsheet_integration_example file from the
Directory into the work area.
Figure 1. 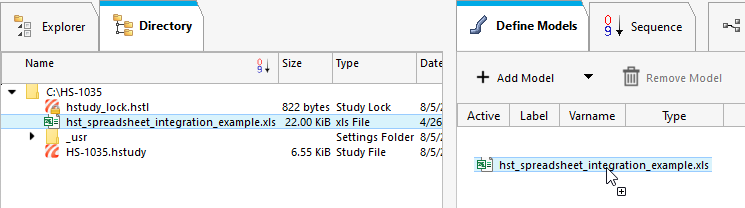
The Resource and Solver input file fields become populated. The Solver input file field displays hst_input.hstp, this is the name of the solver input file HyperStudy writes during an evaluation. -
Click Import Variables.
The hst_spreadsheet_integration_example.xls spreadsheet opens.
-
Add input variables.
-
Add output responses.
Two input variables and two output responses are imported from the hst_spreadsheet_integration_example.xls spreadsheet.
- Go to the Define Input Variables step.
- Review the input variable's lower and upper bound ranges.
Perform Nominal Run
- Go to the Test Models step.
-
Click Run Definition.
An approaches/setup_1-def/ directory is created inside the Study Directory. The approaches/setup_1-def/run__00001/m_1 directory contains the input file, which is the result of the nominal run.
Review Output Responses
- Go to the Define Output Responses step.
-
Review the output responses imported into the study.
The output responses were extracted from the hst_output.hstp file, which HyperStudy created for each run.
Figure 5. 
Run Optimization
-
Add an Optimization.
- In the Study Explorer, right-click and select Add from the context menu.
- In the Add dialog, select Optimization.
- For Definition from, select Setup and click OK.
- Go to the step.
-
Apply a set range of +17% to both input variable's lower and upper
bounds.
-
In the Lower Bound column of both input variables, click
 .
.
- In the Percent field, enter +17.
- Click the +/- button.
- Click Apply.
- Click OK.
Figure 6. 
-
In the Lower Bound column of both input variables, click
- Go to the step.
- Click the Objectives/Constraints - Goals tab.
-
Assign an objective to the Beam Volume (m^3) output response.
- Click Add Goal.
- In the Apply On column, select Beam Volume (m^3) (r_2).
- In the Type column, select Minimize.
Figure 7. 
-
Assign a constraint to the Deflection at the tip (mm) output response.
- Click Add Goal.
- In the Apply On column, select Deflection at the tip (mm) (r_1).
- In the Type column, select Constraint.
- In column 1, select <= (less than or equal to).
- In column 2, enter 0.53.
Figure 8. 
- Go to the step.
-
In the work area, set the Mode to Adaptive
Response Surface Method (ARSM).
Note: Only the methods that are valid for the problem formulation are enabled.
- Click Apply.
- Go to the Evaluate step.
- Click Evaluation Tasks.
-
Review the values of input variables, output responses, objective functions,
and constraints for all runs evaluated during the optimization.
- Click the Evaluation Data tab to view a detailed summary of all input variable and output response run data in a tabular format.
- Click the Evaluation Plot tab to plot a 2D chart of the input variable and output response values for each run.
Figure 9. Evaluation Plot 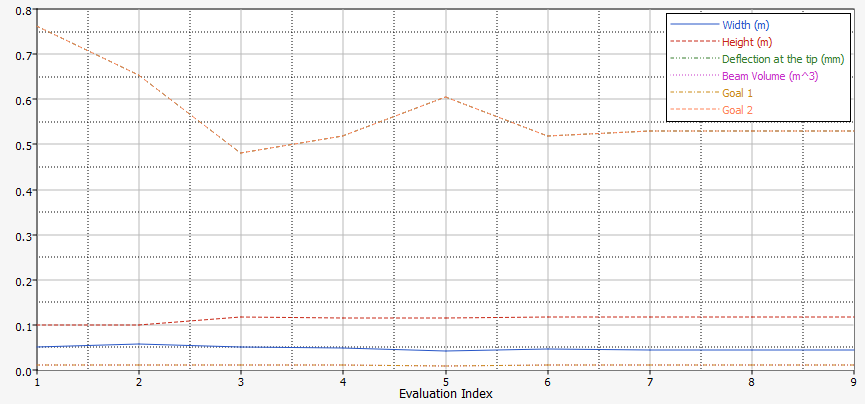
-
Review the values of the input variables, output responses, objective function,
and constraints for each iteration during the Optimization.
Use the Channel selector to select input variables, output responses, goals, and so on to display.
- Click the Iteration History tab to view a
detailed iteration history summary.As this study was run with ARSM, you will see the same designs in both the Evaluation Data and Iteration History. From the iteration table, you can see that iterations 1, 2, and 5 are displayed in a red font, which indicates that these iterations have a constraint violation. The constraint that is violated, Constraint 1, is displayed in a red, bold font. Iterations 3, 4, and 6-8 are feasible, but not optimal designs. The ninth iteration, highlighted in green, indicates that this design is the optimal design.
Figure 10. 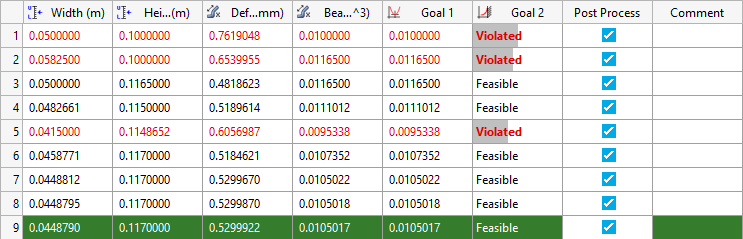
- Click the Iteration Plot tab to plot the
iteration history.
Figure 11. Iteration Plot for Goal 1 (Objective) and Goal 2 (Constraint) 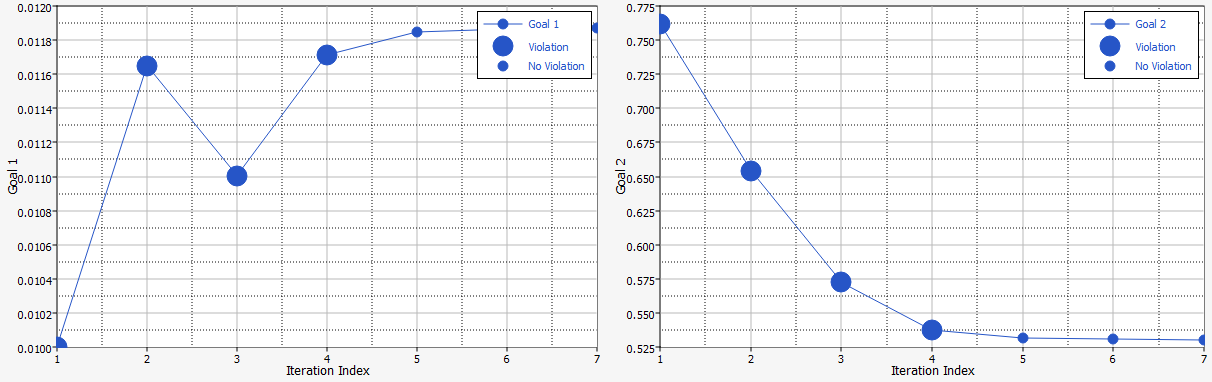
In the first plot (Goal 1), infeasible designs are identified with bigger markers. In the second plot (Goal 2), you can see these designs have higher displacement values than the constraint bound of 0.53 and only the last three designs meet the constraint bound.
- Click the Iteration History tab to view a
detailed iteration history summary.