HS-1030: Parameterize a MotionView Model
Learn how to use HyperStudy to perform an optimization with MotionSolve.
- Input Variable
- The input variable is the angle q (swing angle) of the pendulum.
- Output Response
- The output response target is to achieve Y-velocity of 6m/s at the tip of the pendulum.
- Objective
- At the end of this tutorial, you will know how to:
- Use MotionView to start HyperStudy and create the input variables.
- Set up a study.
- Run a system identification optimization study.
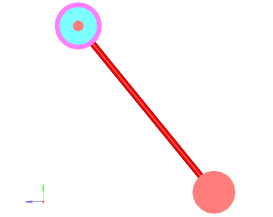
Perform the Study Setup
- Start HyperStudy.
-
Start a new study in the following ways:
- From the menu bar, click .
- On the ribbon, click
 .
.
- In the Add Study dialog, enter a study name, select a location for the study, and click OK.
- Go to the Define Models step.
-
Add an MotionView model.
- Click Add Model.
- In the Add dialog, select MotionView and click OK.
- In the Resource column, browse and select the Pendulum.mdl file.
-
In the Solver Input File column, enter m1.xml.
This is the name of the solver input file HyperStudy writes for any evaluation.
-
In the Solver Execution Script column, select
MotionSolve.
Figure 2. 
-
Click Import Variables.
MotionView opens.
-
In the Model Parameters dialog in MotionView, select parameters to import into HyperStudy.
Figure 3. 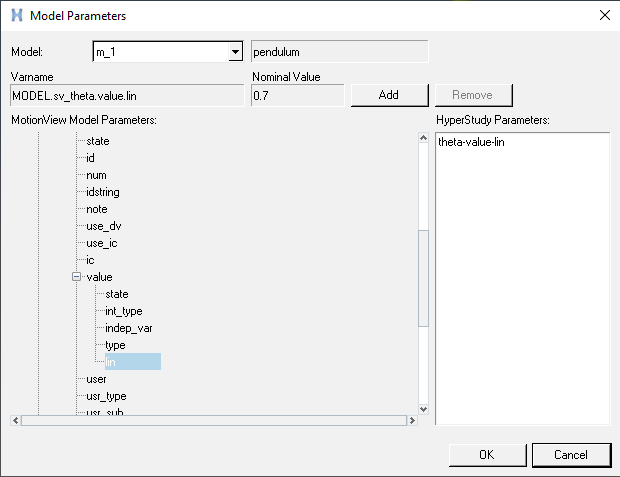
- Go to the Define Input Variables step.
-
In the work area, modify the input variable's bounds.
- Change the Lower Bound to 0.
- Change the Upper Bound to 2.
Figure 4. 
Perform Nominal Run
- Go to the Test Models step.
-
Click Run Definition.
An approaches/setup_1-def/ directory is created inside the study Directory. The approaches/setup_1-def/run__00001/m_1 directory contains the input file, which is the result of the nominal run.
Create and Evaluate Output Responses
In this step you will create one output response.
- Go to the Define Output Responses step.
- From the Directory, drag-and-drop the m1.mrf file, located in approaches/setup_1-def/run__00001/m_1, into the work area.
- In the File Assistant dialog, set the Reading technology to Altair® HyperWorks® (hgmrf.exe) and click Next.
- Select Single Item in a Time Series, then click Next.
-
Define the following options, and then click Next.
- Set Type to Marker Velocity.
- Set Request to REQ/70000002 Pendulum body from Ground Body(tip velocity).
- Set Component to VY.
Figure 5. 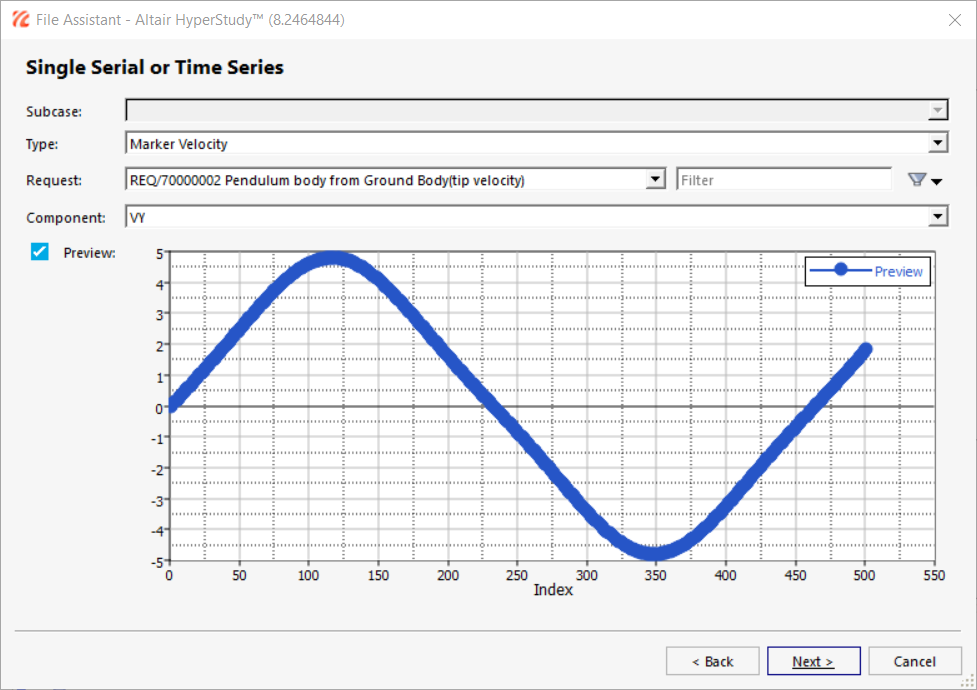
- Optional: Enter labels for the data source and output response.
- Set Expression to Maximum.
-
Click Finish.
Figure 6. 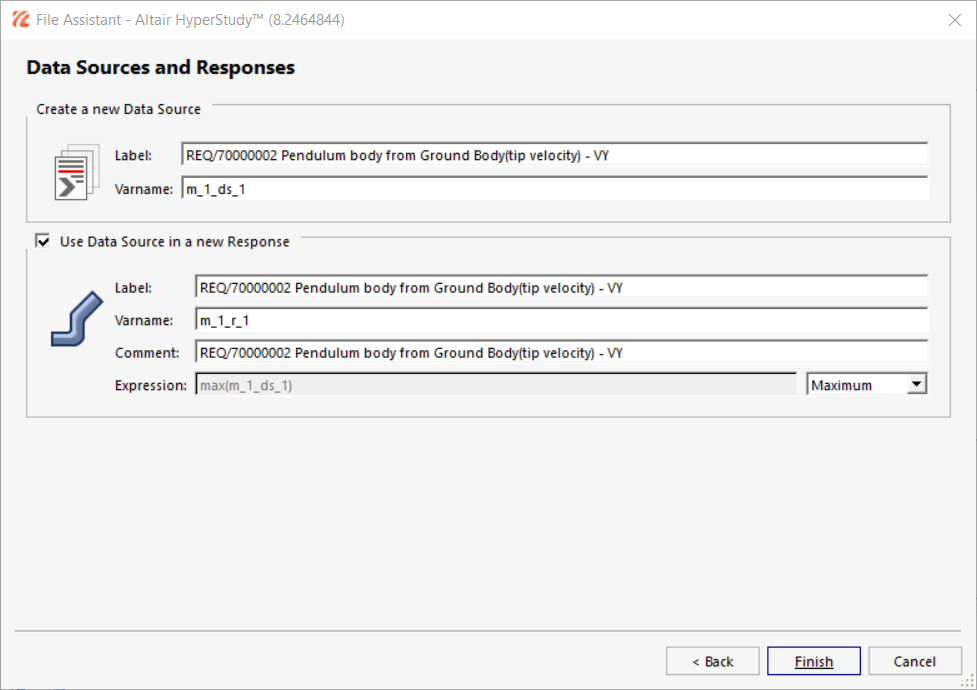
The output response is displayed in the work area. - Click Evaluate to extract the response values.
Run System Identification Optimization
-
Add an Optimization.
- In the Explorer, right-click and select Add from the context menu.
- In the Add dialog, select Optimization.
- For Definition from, select Setup and click OK.
-
Assign an objective to the output response.
- Go to the step.
- Click the Objectives/Constraints - Goals tab.
- Click Add Goal.
- In column Type, select More.
- In column 1, select System Identification.
- In column 2, change the target to 6.0.
Figure 7. 
- Go to the Specifications step.
-
In the work area, set the Mode to Adaptive Response Surface Method
(ARSM).
Note: Only the methods that are valid for the problem formulation are enabled.
- Click Apply.
- Go to the Evaluate step.
- Click Evaluate Tasks to start the Optimization.
-
View the iteration history of the Optimization in the following ways:
Use the Channel selector to select input variables, output responses, goals, and so on to display.
- Click the Iteration History tab to view a table
with the Optimization's iteration results.Note: The optimal design is highlighted in green.
- Click the Evaluation Plot tab to compare all of the entities of the Optimization (input variables, output responses, and objectives) against the iteration.
Figure 8. Evaluation Plot 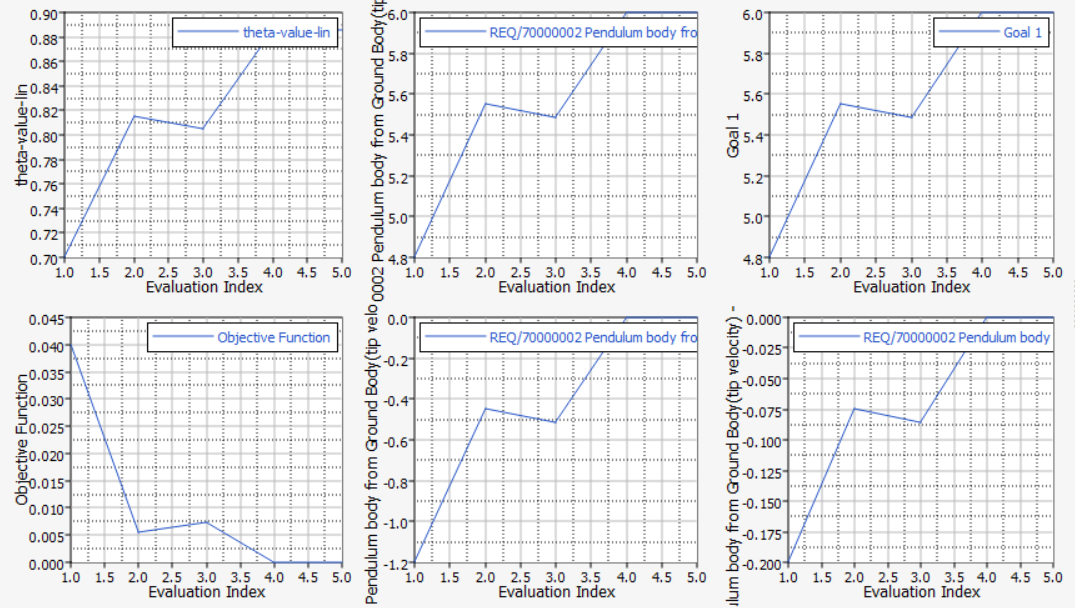
- Click the Iteration History tab to view a table
with the Optimization's iteration results.
-
Post-process the Optimization.
The Post-Processing step in an optimization approach offers additional tools to review the results. Statistics, histograms, and scatter plots can be used to help compare and analyze designs.
