EDEM Simulator - Run the Simulation
Once you have set up the model, learn how to run fast and efficient simulations using EDEM Simulator.
Set the Time options
The first step in running the simulation is to set the Time Step. The Time Step is the amount of time between iterations (calculations). Since the particles in this model are loosely packed for the majority of the simulation, set a Time Step of 20% of the Rayleigh Time Step.
- In this simulation, ensure that the Auto Time Step checkbox is not selected.
-
Set the Fixed Time Step upper to
20%.
The numerical value of the Time Step will be calculated automatically.
-
Set the simulation time and data write-out frequency. The simulation time is
the amount of real time your simulation represents.
- In the Simulation Time section, set the Total Time to 15 s.
- Set the Target Save Interval to 0.01
s to specify the write-out frequency.
This writes out a full EDEM save point and all the particle information every 0.01s. Large simulations can result in very large file sizes. It is recommended to consider how often data is required. Saving data every 0.01 s allows a video to be created at 100 Hz when the simulation is complete.
Set the Grid options
The next step in running the simulation is to set the grid options that can be used to optimize the simulation.
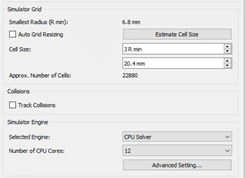
Run the Simulation
The last step is to run the simulation.
-
Click the Start Progress
 icon in the Simulation window.
icon in the Simulation window.
-
In the Viewer Controls, click the Refresh Viewer
 icon or the enable Auto Update
icon or the enable Auto Update  icon
at any point to update the Viewer to view the progress of the simulation.
icon
at any point to update the Viewer to view the progress of the simulation.