View the File Contents in 3D
You have an option to view your generated preview of your model file in 3d format and read its details.
For a 3D model file, Altair Drive provides associated 3D view controls to move
(rotate, zoom, and so on). You can preview the content and view 3D using the 3D
viewer ![]() .
.
Watch the below video to see how the content of a .stmod file can be manipulated using the 3D viewer:
- Navigate to the file or folder.
-
Choose one of the following options:
- Hover over a file or folder, click
 .
. - Select the file or folder and click Info on the Action Ribbon.

Figure 1. File Action Ribbon- Right-click the file or folder, click Info from the context menu.
- Double-click the file or folder.
A window opens to the right of the file.By default, the Info tab displays the general information of the selected file or folder.
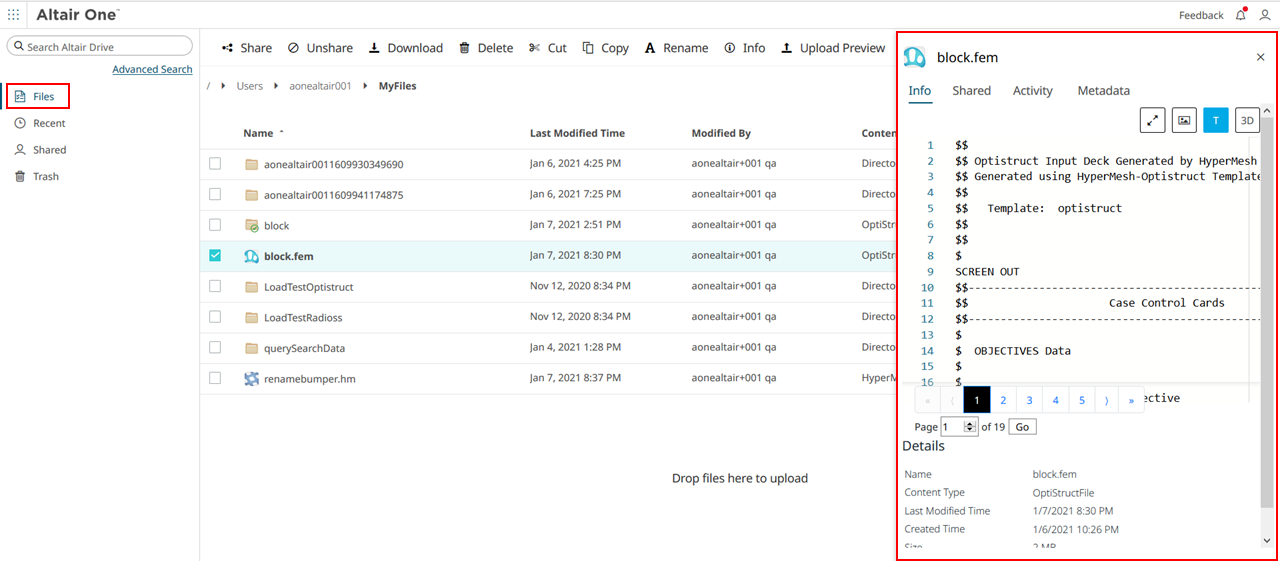
Figure 2. Info Panel - Hover over a file or folder, click
-
Click
 to view the file contents in 3D.
Tip: Click
to view the file contents in 3D.
Tip: Click to view the contents of the file in full screen
mode.
to view the contents of the file in full screen
mode.
Figure 3. 3D ViewIcon Description 
Click to view an isometric fit view of a model file. 
Click to view the parts of a model file. 
Click to save a preview for a model file. 
Click to view an orthographic projection, a form of parallel projection of a model file. 
Click to view perspective projection, a centre of projection of the model file, 
Click to rotate to the closest principal axis. 
Click to view, a fit into the screen view of a model file. 
Click to select the section view of a model file. 
Click to explode the model parts. You can use the scroll bar to zoom in and zoom out the model parts. 
Use this icon to rotate the model file and view its details or press the arrows on the icon to change the model file view. 
Use these buttons to zoom in and zoom out the 3D model view. 
Click to view the top view of a 3D model file. 
Click to view the front view of a 3D model file. 
Click to view the right view of a 3D model file. 
Click to view the isometric view of a 3D model file.