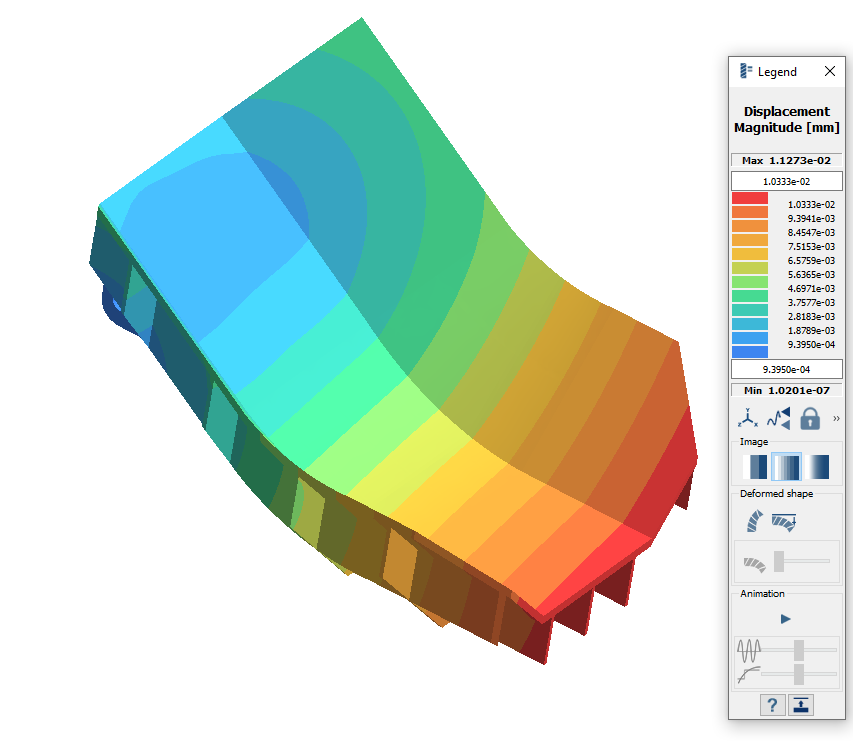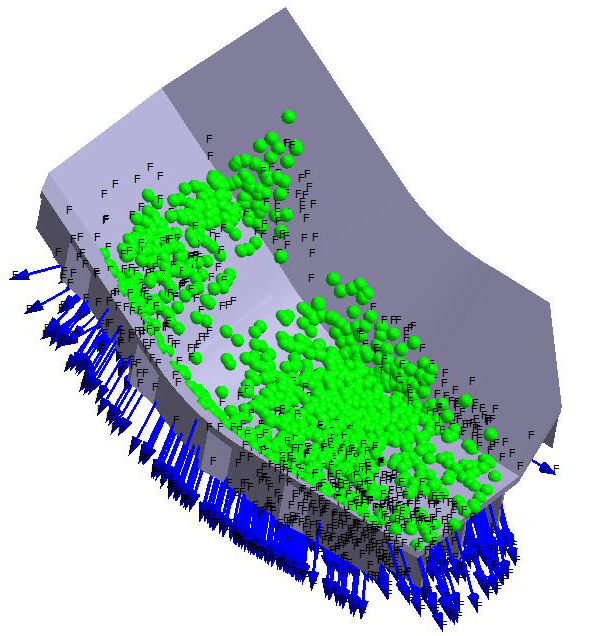SS-T: 3016 Imported Forces on Spots
Tutorial Level: Intermediate Import forces from a .csv file and map onto spots.
- Purpose
- SimSolid performs meshless
structural analysis that works on full featured parts and assemblies, is
tolerant of geometric imperfections, and runs in seconds to minutes. In this
tutorial, you will do the following:
- Import .csv file with force data and map
the forces on spots created on the fly at specified
locations.
.csv import and mapping of loads from traditional FE solvers to SimSolid facilitates interoperability with other products.
- Import .csv file with force data and map
the forces on spots created on the fly at specified
locations.
- Model Description
- The following model files are needed for this tutorial:
- ImportForcesOnSpot.ssp
- ImportSpotForces.csv
Open Project
- Start a new SimSolid session.
-
On the main window toolbar, click Open Project
 .
.
- In the Open project file dialog, choose ImportForcesOnSpot.ssp
- Click OK.
Review Model
- In the Project Tree and modeling window, review the model.
-
Ensure all project specifications are included.
Figure 2. 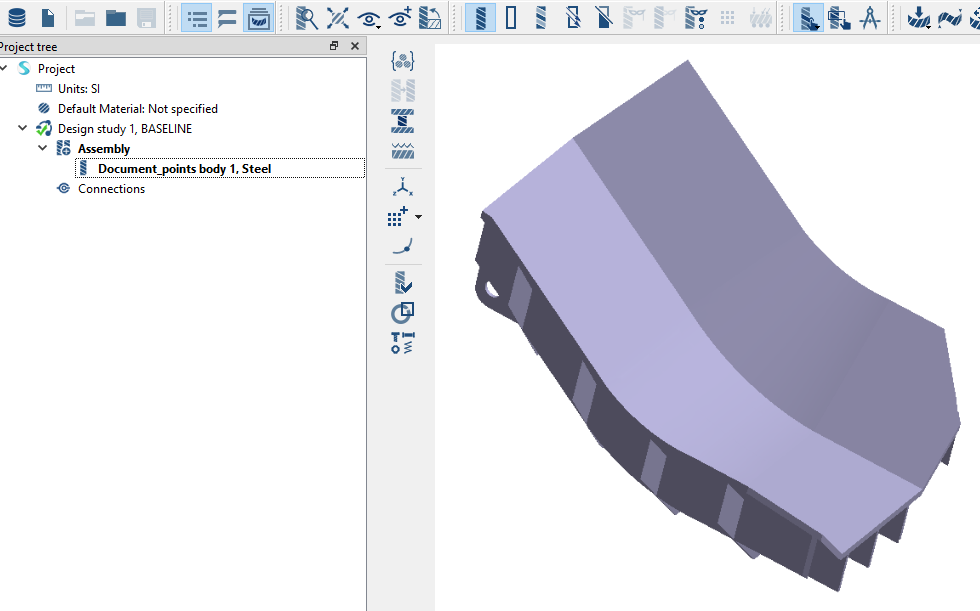
Create Structural Linear Analysis
On the main window toolbar, click
Structural Analysis  ➔ Structural
linear.
➔ Structural
linear.
The new analysis appears in the Project Tree
under Design study 1 and the Analysis Workbench
opens.
Create Immovable Support
-
In the Analysis Workbench, click Immovable
Support
 .
.
- In the dialog, verify the Faces radio button is selected.
-
In the modeling window, select the faces highlighted in
Figure 3.
Figure 3. 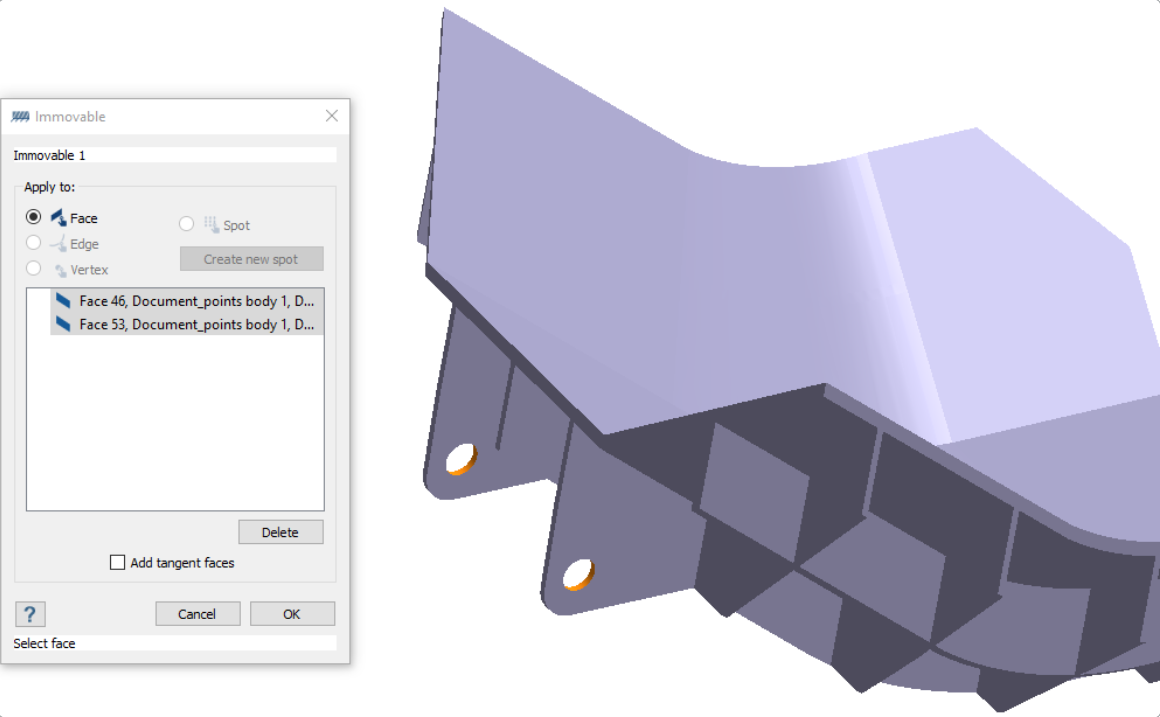
-
Click OK.
The new constraint, Immovable 1, appears in the Project Tree. A visual representation of the constraint is shown on the model.
Import Spot Forces
- On the workbench toolbar, select .
- Set the coordinates to mm.
- In the Imported remote load 1 dialog, click Import from .csv.
-
Select ImportSpotForces.csv from the file explorer and
click Open.
The imported forces are shown in the dialog and mapped on the spots created with 5 mm diameter in the modeling window. You can edit the values in the dialog to change the load location, magnitude, and spot diameter.
-
Review the loads in the dialog and click OK to accept.
Figure 4. 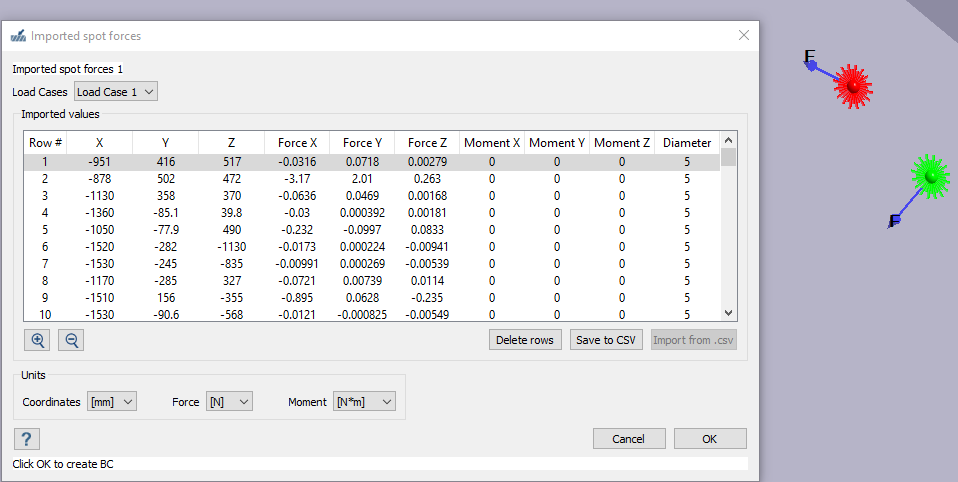
Edit Solution Settings
- In the Analysis branch of the Project Tree, double-click on Solution settings.
- In the Solution settings dialog, for Adaptation select Global+Local in the drop-down menu.
- Click OK.
Run Analysis
- On the Project Tree, open the Analysis Workbench.
-
Click
 Solve.
Solve.
Review Results
- In the Project Tree, select the analysis results branch.
-
On the Analysis Workbench toolbar, select .
Figure 5.