Make Board Paneling Tutorial
Make Board Paneling is a function to modify the data designed with a single sub board into an array type to use manufacturing related features such as Metal Mask Manager, Mounting Emulator, Block JIG Generator, Router-Machine JIG Generator, and so on.
Make Board Paneling using PDBB
- Launch PollEx PCB.
- From the menu bar, click File > Open and open the PollEx_PCB_Sample_r<revision number>.pdbb file from C:\ProgramData\altair\PollEx\<version>\Examples.
-
From the menu bar, click Manufacture > Make Board Paneling.
The design file is saved as a *.pdbb file. The Make Board Paneling dialog opens.
-
Create array number one.
- In the Make Board Paneling dialog, enable the Route checkbox.
- Enable the Board Figure checkbox.
- Enable the Board Outline checkbox.
- Under Placement, select Move To and enter 0 for both X and Y.
- Click Add Board.
Array number one is registered in the array list. -
Create array number two.
- Enable the Mirror checkbox.
- Select Y Mirror.
- Under Placement, select Move To and enter 137.2 for X and 0 for Y.
- Click Add Board.
Array number two is registered in the array list. -
Create array number three.
- Enable the Mirror checkbox.
- Select X Mirror.
- Under Placement, select Move To and enter 0 for X and 140.8 for Y.
- Click Add Board.
Array number three is registered in the array list. -
Create array number four.
- Disable the Mirror checkbox.
- Enable the Rotation checkbox.
- For Rotation Angle, enter 180.
- Under Placement, select Move To and enter 137.2 for X and 140.8 for Y.
-
Click Add Board.
Array number three is registered in the array list.
-
Click Apply.
The original data is copied and arranged as registered in the Array list.

Figure 1.
Figure 2.
Figure 3. -
Create Panel outline.
In the Define Panel outline section, you can define the Panel Board outline.

Figure 4.- For Start Location, enter -7 for both X and Y.
- For End Location, enter 144.2 for X and 147.8 for Y.
- For Line Width, enter 0.1.
-
Click Apply.
The panel board outline is drawn.
- Click Close to close the Make Board Paneling dialog.
Make Board Paneling using Gerber Data
- Launch PollEx PCB.
- From the menu bar, click File > Open and open the PollEx_PCB_Sample_r<revision number>.pdbb file from C:\ProgramData\altair\PollEx\<version>\Examples.
-
Import Gerber data.
When the Metal Mask Gerber of the panel board is prepared, the sub-boards can be automatically calculated by selecting the component pad of the design data and the pad object of the Gerber data.
-
From the menu bar, click File > Import > Gerber (RS-274D/RS-274X).
The Import from Gerber (RS-274D/RS-274X) dialog opens.
-
In the Import from Gerber (RS-274D/RS-274X)
dialog, click
 .
.
- Select all Top-Metal files from C:\ProgramData\altair\PollEx\<version>\Examples\MFG\Data\MetalMaskGerber.
-
From the tool bar, click
 to
disable routing data.
to
disable routing data.
-
From the menu bar, click File > Import > Gerber (RS-274D/RS-274X).
-
From the menu bar, click Manufacture > Make Board Paneling.
The Make Board Paneling dialog opens. The design file is saved as a *.pdbb file. If the file is not saved, the Make Board Paneling cannot be used.

Figure 5. -
Create Array List by selecting CAD and Gerber data.
- In the Paneling Object Definition section of the Make Board Paneling dialog, enable the following checkboxes: Route, Board Figure, and Board Outline.
- In the Placement section, enable the Object Select checkbox and select CAD Object.
- Select the Pad to be used as the reference from the CAD data.

Figure 6. -
Select pad based on Gerber data.
- In the Placement section, select Gerber Object.
-
Select the Pad to be used as the reference from the Gerber data.
X and Y distance between two selected objects from CAD and Gerber data is automatically calculated.
-
Click Add Board to enter the first array
information in the Array list.
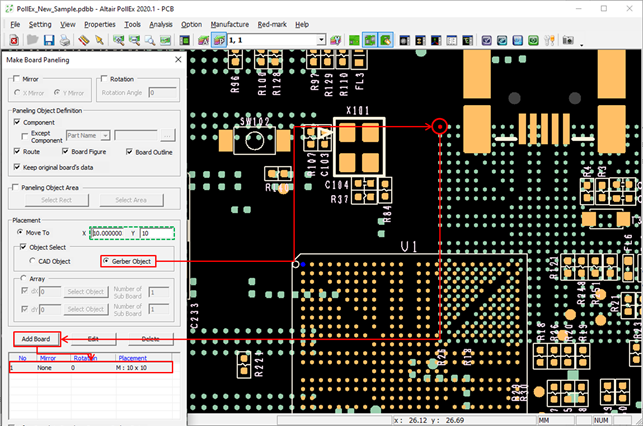
Figure 7. - Move the main screen to the right-side of the board.
-
Select the Pad to create the second array board.
X and Y distance between the two selected objects from CAD and Gerber data is automatically calculated.
-
Click Add Board to enter the second array
information in the Array list.

Figure 8. -
Click Apply.
The original data is copied and arranged as registered in the Array list.

Figure 9.
-
Create Panel outline.
Use the Get Panel Outline from Gerber option to define the Panel Outline.
-
Click Get Panel Outline from Gerber.

Figure 10.The Extract Board Outline dialog opens. - In the Extract Board Outline dialog, select Replace.
- Click and drag to select a line to be defined as the Board Outline.
-
Enable the Certain Width checkbox and enter
0.2.

Figure 11. -
Click ALL.
All lines with the same width as the previously selected line are automatically selected and displayed in purple in the Gerber data.

Figure 12. -
Click Apply in the
Extract Board Outline dialog.
Selected lines from the Gerber data are changed to the Panel Outline.
-
Click Close in the Make Board
Paneling dialog.

Figure 13.
-
Click Get Panel Outline from Gerber.