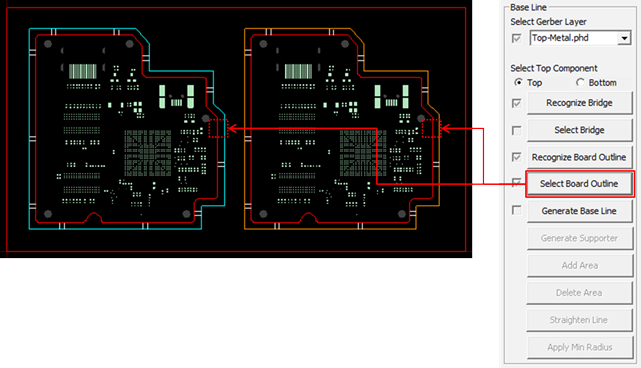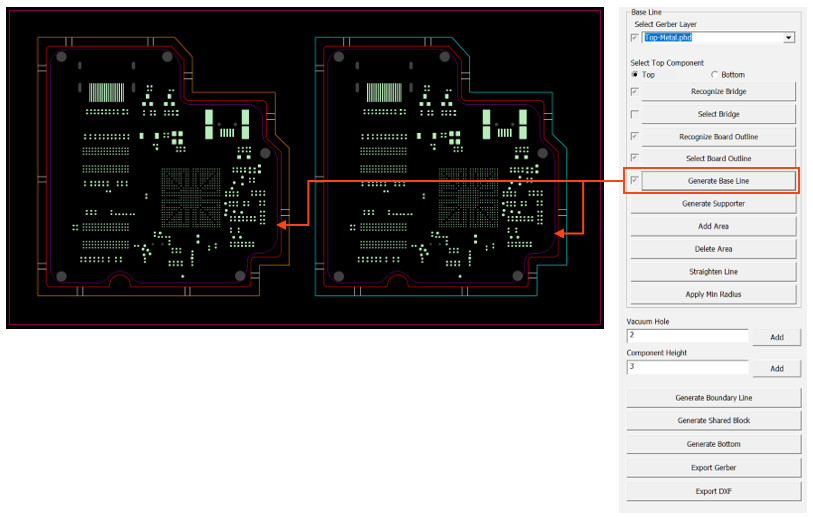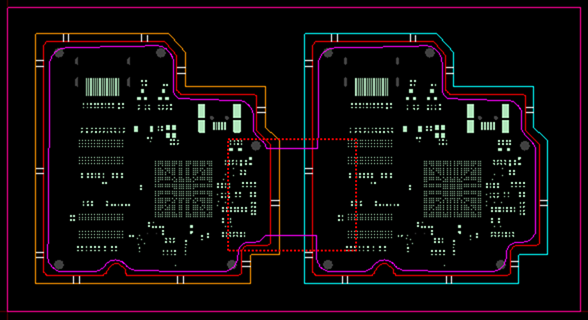Block JIG Generator Tutorial
Block JIG Generator is used for the purpose of stable supporting the bare PCB and evenly applying lead in the screen printer equipment that prints the solder cream during the SMD process.
Block JIG Generator provides to quickly generate design drawing for manufacturing JIG using PCB design data and panel PCB Gerber of array board.
- Launch PollEx PCB.
- From the menu bar, click and open the PollEx_MFG_Sample_T1_r<revision number>.pdbb file from C:\ProgramData\altair\PollEx\<version>\Examples\MFG.
-
Import Gerber data.
- From the menu bar, click .
-
Create Base Line.
-
Edit the Base Line.
-
Delete an area.
-
Straighten Line.
-
Click Apply Min Radius to round the corners.
Figure 12. 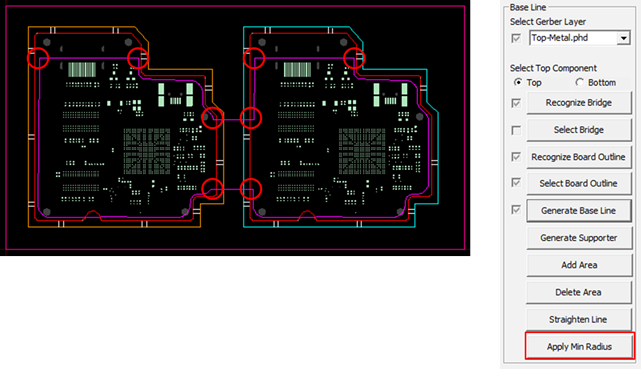
-
Click Generate Boundary Line.
The boundary line of the block JIG is generated and is displayed in yellow.
Figure 13. 
-
Click Generate Shared Block.
The shared block JIG line is generated is displayed in blue.
Figure 14. 
-
Click Generate Bottom.
The bottom line of the block JIG is generated and is displayed in blue.
Figure 15. 
-
Export JIG Data.