View Optimization Results
Load and view the results of an optimization.
-
Load the optimization results in one of the following ways:
- On the Structures ribbon, click Show Optimization
Results on the Optimize icon.
 Tip: To find and open a tool, press Ctrl+F. For more information, see Find and Search for Tools.
Tip: To find and open a tool, press Ctrl+F. For more information, see Find and Search for Tools. - Double-click a shape generated by optimization.
- Select an optimization in the Run Status or Run History window.
By default, the most recent optimization run is shown in the modeling window. Use the Shape Explorer to view the result of a different optimization. - On the Structures ribbon, click Show Optimization
Results on the Optimize icon.
-
Explore the optimized shape.
- For topology optimization, click and drag the
Topology slider to adjust the amount of material
in the shape.
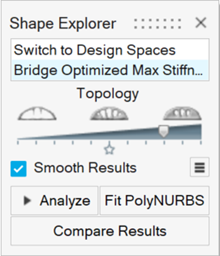
- For topography optimization, click and drag the
Topography slider to adjust the height of the
beads.
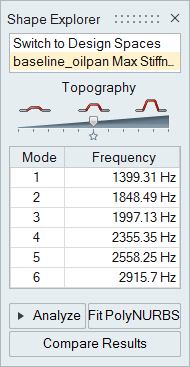
- For gauge optimization, select whether to display the part gauge by
Thickness or Percentage.
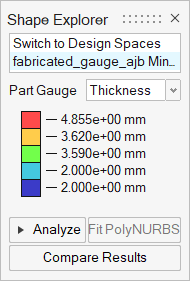
- For topology optimization, click and drag the
Topology slider to adjust the amount of material
in the shape.
- Optional: Select the Smooth Results check box to smooth the optimization results.
- Optional: Use the Analyze button to perform an analysis on the generated shape.
- Optional: Use the Fit PolyNURBS button to fit a PolyNURBS to the generated shape.
- Optional: Click the Compare Results button to quickly compare the results of several optimization runs in table format.
- When finished, right-click to exit the Shape Explorer and view the model.
Tip: In cases where SimSolid results are poorly tessellated, you can now
right-click on the part and select Refine Results to refine
the tessellation.