Show Motion Optimization Results
Use the Show Optimization Results tool to view the results of a motion part optimization in the Shape Explorer.
-
Click the Show Optimization Results tool on the
Optimize Part icon.

Tip: To find and open a tool, press Ctrl+F. For more information, see Find and Search for Tools.The Shape Explorer is displayed. -
Explore the optimized shape.
- For topology optimization, click and drag the
Topology slider to adjust the amount of material
in the shape.
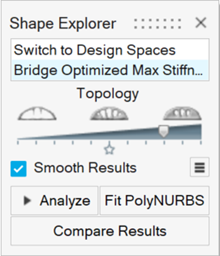
- For topography optimization, click and drag the
Topography slider to adjust the height of the
beads.
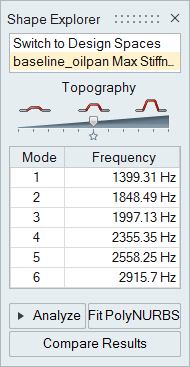
- For gauge optimization, select whether to display the part gauge by
Thickness or Percentage.
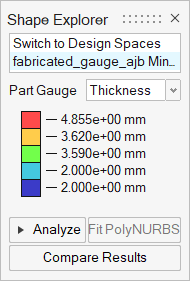
- For topology optimization, click and drag the
Topology slider to adjust the amount of material
in the shape.
- Use the Analyze button to perform an analysis on the generated shape.
- Optional: Use the Fit button to fit surfaces to the generated shape.
- Click the Compare Results button to quickly compare the results of several optimization runs in table format.
- When finished, right-click to exit the Shape Explorer and view the model.
Explore the Generated Shape
Once optimization results have been loaded, use the Shape Explorer to view the generated shape.
By default, the most recent optimization run is shown in the modeling window.
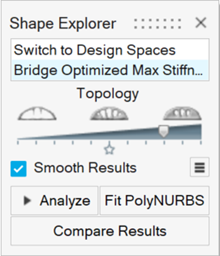
To view the result of a different optimization run, click on the appropriate item in the list at the top of the Shape Explorer.
- Use the list at the top of the Shape Explorer to quickly toggle between the design space and the optimized shape.
- To view a generated shape after exiting the Shape Explorer, select the design space, then select the run in the Alternative Explorer.
- To view a design space if the Shape Explorer is not active, right-click the shape and select Switch to Design Spacefrom the context menu.
- To delete a run from the Alternative Explorer, right-click the run name to select Delete Run.
Topology Slider
Use the slider on the Shape Explorer to analyze the quality of your topology or topography results.
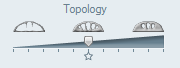
For topology optimization, if the optimized shape doesn't change much when you move the slider, this means you've arrived at a good solution and may even be able to make your design targets a bit more aggressive. If the topology changes significantly when you move the slider, you should consider relaxing your design targets and rerunning optimization until the topology remains consistent when the slider is moved.
The optimal result is the point on the slider at which all of the load and support locations are just connected. When your optimization objective is to maximize stiffness, the optimal shape is generally found near the center of the slider marked by the star. When your optimization objective is to minimize mass, the optimal shape is often found to the far right of the slider.
Topography Slider
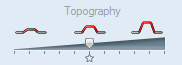
For topography optimization, as you move the slider left and right the result shows what portions of your part need to be modified. Only two positions for the part are shown: the original position and the full bead height. The slider denotes the height above which beads will be moved to the full height. For example, if the full bead height is 4mm and there are areas that resulted in a height of 2mm, when the slider position is in the center those 2mm and higher areas will be shown at the full height of 4mm. Areas below 2mm of height will be shown at the original height. This makes the results easier to visualize and translate into CAD geometry.
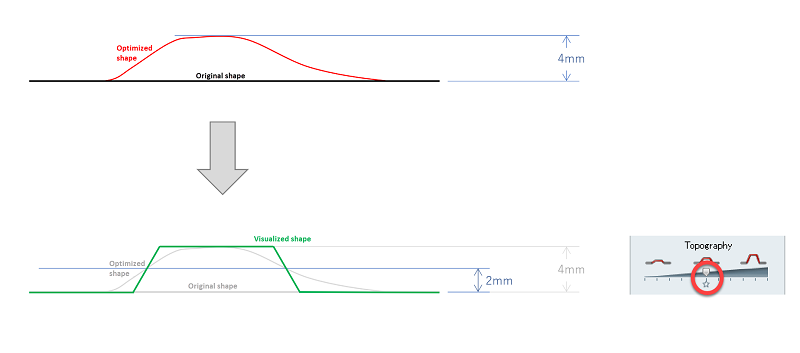
Part Gauge Legend
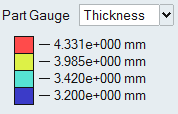
For gauge optimization, the Shape Explorer features a color-coded legend that displays the gauge thickness for each part. You can also change the legend to display the percentage change in gauge for each part using the pull-down menu.
View Design Violations
After running an optimization, if certain design targets or constraints were not met, a warning will appear at the bottom of the Shape Explorer window.
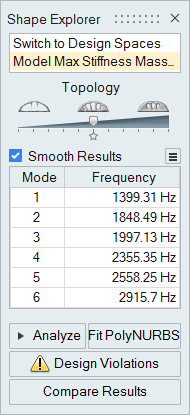
- Displacement constraints
- Stress constraints
- Mass targets
- Frequency constraints

Displacement Constraints
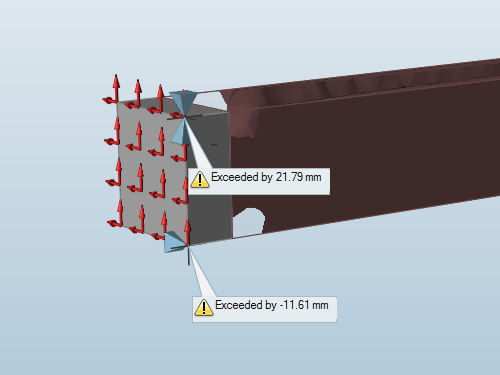

Bound indicates the upper or lower bound for the displacement constraint as originally defined. Achieved lists the amount of deflection that was actually achieved for the given constraint and load case. Part displays the name of the part to which the displacement constraint was applied.
For displacement constraints with both an upper and a lower bound, Diagram shows whether the displacement constraint was violated in the positive or negative direction. For older models, a diagram may not be available, in which case it will be listed as Unknown.
Stress Constraints

The type of constraint in this case is always a safety factor, and the value for Minimum Desired is the safety factor used for the optimization that produced the violation.
Mass Constraints

Target indicates the type of mass target selected for the optimization run, while Desired displays the target value. Achieved lists the mass that was actually achieved for the given part. If you specify mass targets for each design space, then the part names will appear under the Part column.
Note that the value shown in the Achieved column applies to the result as initially shown after optimization, when the topology slider in the Shape Explorer was positioned at the star. If you add or subtract material using the topology slider, the mass achieved may no longer apply.
Frequency Constraints
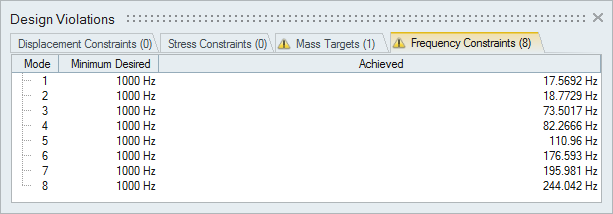
Minimum Desired indicates the value specified for the frequency constraint as defined in the Run Optimization window. Achieved lists the frequency that was actually achieved for the given mode.
Compare Results (optimization)
Compare the results of multiple optimization runs in a table using the Compare Results button located at the bottom of the Shape Explorer.
-
Click the Compare Results button located at the bottom
of the Shape Explorer.

The table for comparing results appears at the bottom of the modeling window.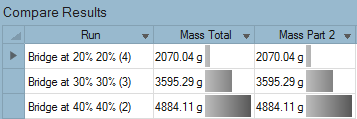
-
Select the row to display the results for that run and load case.
- Double-click a cell in the table to show that result in the modeling window.
- Click the chevron on a column header to filter results.
- Click a column header to sort the column.
- Right-click a column header to change what result types, run parameters, or callouts are shown in the table.
- Click the top left corner of the table to copy the contents of all cells. This can then be pasted into Excel.