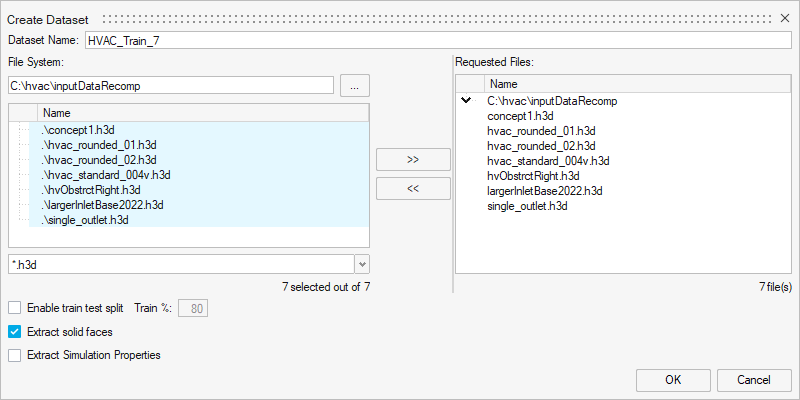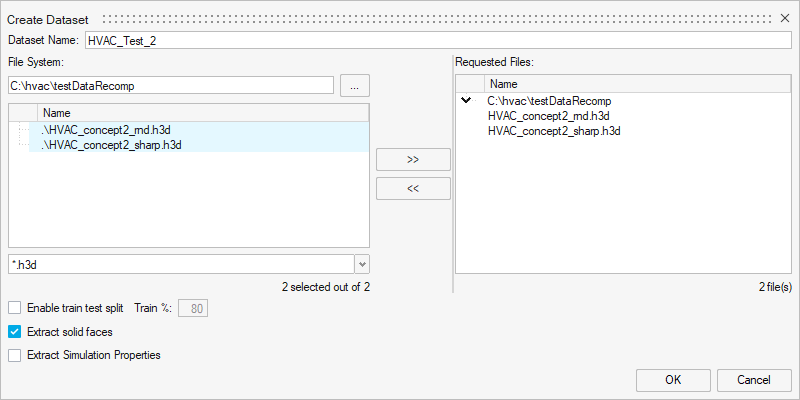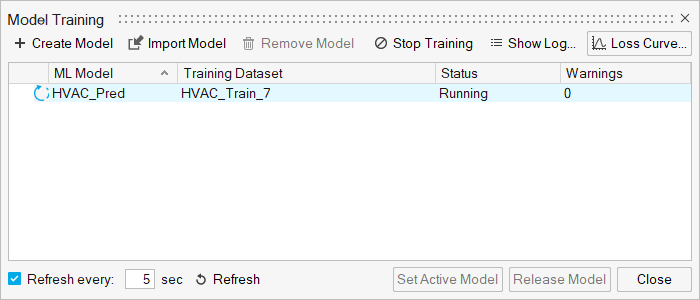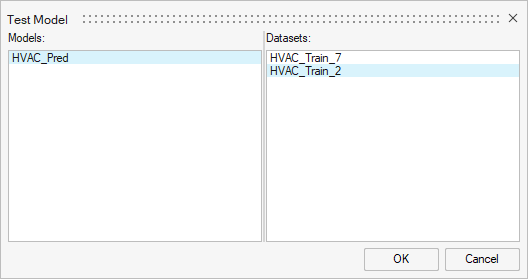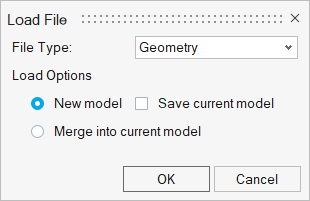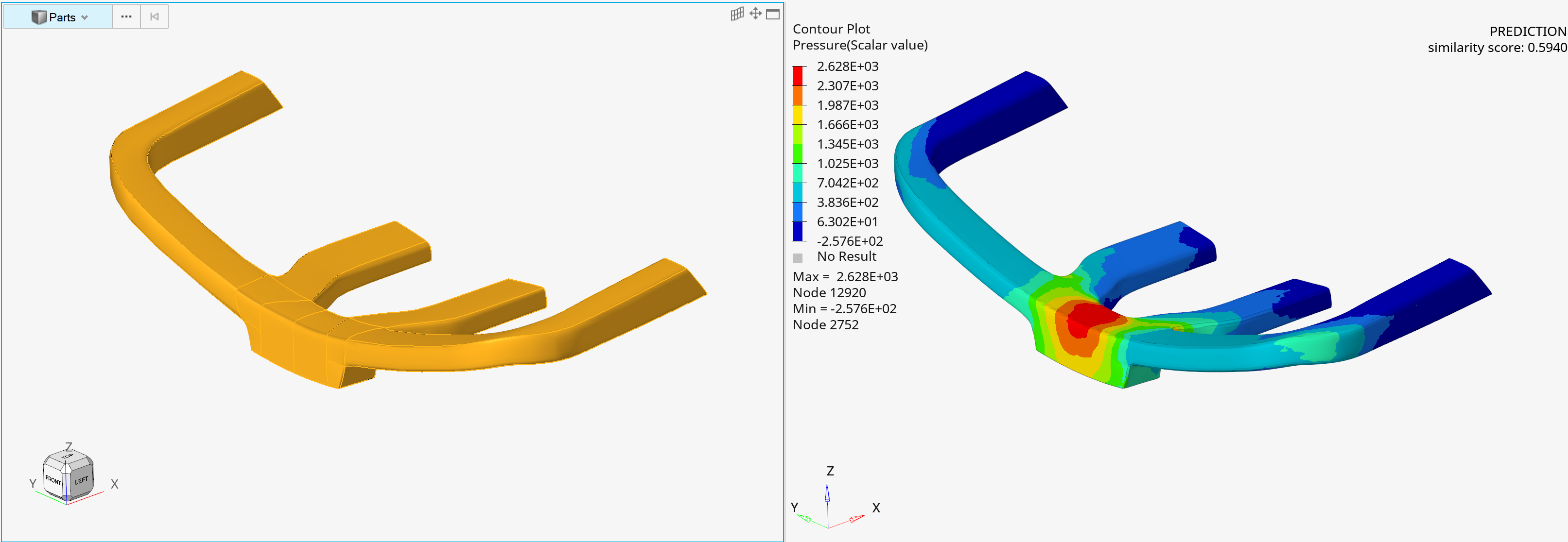Train Your Own Model
In this tutorial, you will use the PhysicsAI extension to train your own model.
- inputDataRecomp contains seven results in h3d format (Training files)
- testDataRecomp contains two results in h3d format (Testing files)
- newDesigns contains two files (for Prediction)
- Open HyperMesh and create a project using the PhysicsAI toolbar.
- Create two datasets separately for training and testing.
- Train the ML model using the training dataset and view the logs.
- Test the ML model on HVAC_Test_2 and view the results and detailed score report.
- Predict the results on new designs HVAC_concept2_rnd.fem, HVAC_Duct_v3.x_b.
Create Project
In this step, you will open HyperMesh and create a project using the PhysicsAI toolbar.
Create Datasets
In this step, you will create two datasets for training and testing.
Train Machine Learning ML Model
In this step, you will train a Machine Learning (ML) model on the training dataset and view the logs.
Test ML Models
In this step, you will use the trained model and test this ML models on HVAC_Test_2. You will also view the results and detailed score report.
Use Models
In this step, you will predict the results using HVAC_concept2_rnd.fem and HVAC_Duct_v3.x_b.