Overlay
Overlay reports for summary tables.

- Appending rows or columns places the data sources next to each other. Appending also always create new pages.
- Inserting rows or columns (interlacing/alternating rows or columns) displays interlaced columns, and expanded headers.
Overlay Mode
- Append as Rows
- Appends as Columns
- Insert as Rows
- Insert as Columns
When you select an area from the table to interlace columns, all cells above and below the selected area will be merged cells. In other words, they will be expanded horizontally to accommodate the new columns beneath/above them.




Define the Overlay Area and Save as a Report Template
After defining the overlay area, save it as a report template.
-
Create or load a session file that contains your data.
For example, the following session displays the internal and kinetic energy data in TableView (right side of image) for the curves shown on the left:
Figure 6. 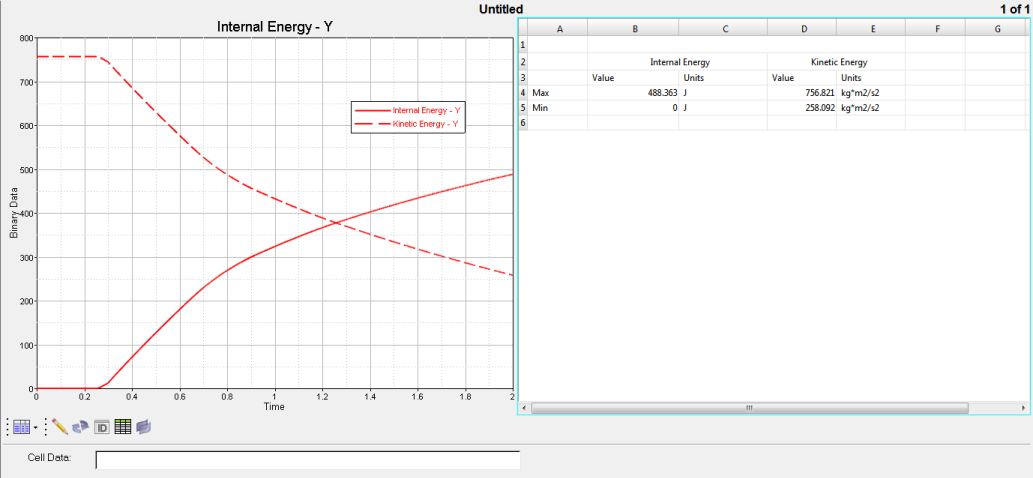
-
From the Table ribbon, select the Overlay tool.

- From the Overlay Mode drop-down menu, select Append as Columns.
-
Click Add Overlay Area.
Overlay 1 is added to the Overlay Area Name column.
-
Under the Cells column, click inside the empty cell.
The selector icon is displayed.
-
Click the selector icon, and with the left mouse button, drag and select the
cells in TableView that contain the previously loaded
data.
Figure 7. 
Figure 8. The cells you marked are displayed in the dialog below: 
- From the File menu, select and enter a report template name and save location.
- From the Save As dialog menu, Save as type:, select Report Template. Enter a report template name and save location.
Overlay a Report Template
- From the File menu, select to create a new session.
- From the File menu, select .
- Under Sessions, the report template you previously saved is displayed.
- Under Mode, verify that Append is selected.
-
Click Apply.
Figure 9. 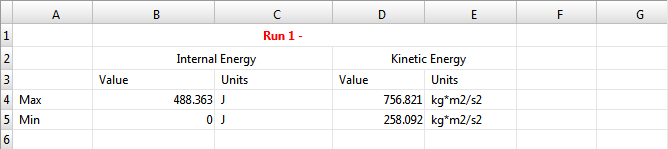
-
Return to the Open Session and Set Parameters dialog and make the following
changes:
- Select a new PLOT_FILE.
- Change the Color.
- Change the Prefix (for example, to Run 2).
- Under Mode, select Overlay.
-
Click Apply.
Run 2 data is appended next to the Run 1 data.
Figure 10. 
Interlacing Columns
If you choose to interlace data, or Insert as Columns instead of Append as Columns, the procedure varies slightly.
-
For example, start with the same session data as when appending data.
Figure 11. 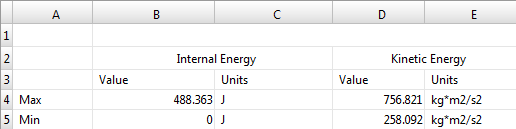
-
However, when you select Insert as Columns for the Overlay Mode, you will have
two overlay areas defined, as shown below:
Figure 12. 
-
After you define the overlay area, return to the Open Session and Set
Parameters dialog and edit your report template:
- Select a new PLOT_FILE.
- Change the color.
- Change the prefix (for example, to Run 2).
- Under Mode, select Overlay.
-
Click Apply.
The image below shows the data for Run 1 and Run 2 side-by-side under each heading.
Figure 13. 
Note: Existing cells (in the original table) will not be modified/affected when the overlay is performed.When more than one area in the table is selected for an overlay, the selected areas must align horizontally when overlaying by column and vertically when overlaying by row. In both cases, the selected areas must not overlap. When more than one area in the table is selected, if the second area overlaps or does not align properly with the first, a message similar to the one below is displayed as soon as the second area is selected and you will not be allowed to select that area:
Figure 14. 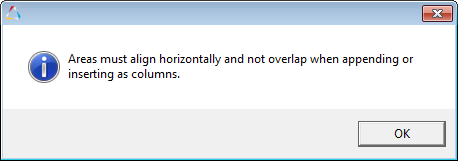
Define the Rows or Columns for an Overlay
- From the Overlay panel, click Add Overlay Area to add a new overlay to the table.
-
Define which rows or columns should be used for the overlay.
-
Click in the empty cell under the Cells column and click the selector
button,
 .
.
- Select an area in TableView by holding down the left-mouse button (LMB) and dragging in the table area.
- Release the LMB to select the area and record it in the panel's Overlay Area table.
-
Click in the empty cell under the Cells column and click the selector
button,
- To delete an overlay area, select it from the panel and click Delete Overlay Area.
Define the Rows or Columns for an Overlay When Cells Contain a Dollar Sign
- $A1
- The formula always pulls information from column A, regardless of which column it appears in, but it can change the row depending on the formula's location.
- A$1
- The formula always pulls from the first row, regardless of which row it appears in, but it can change the column depending on the formula's location.
- $A$1
- The formula always references the A1 cell, regardless of its location.
The row or column that comes after the dollar sign is treated as absolute, and therefore stays the same as you copy and paste the formula to another cell.
Since “relative” reference to a cell is on by default, the formula changes as you copy it to another cell. For example, if a column contains the formula =SUM(A1:A5), it becomes =SUM(B1:B5) when copied to a cell.
Use the dollar sign to maintain the row, the column, or reference a specific cell.