Start Applications
Learn how to start applications on Windows and Linux.
Start Applications on Windows
These instructions apply to HyperGraph, HyperMesh, HyperView, and MotionView.
-
Select from the Start menu.
The Startup dialog opens.
Figure 1. 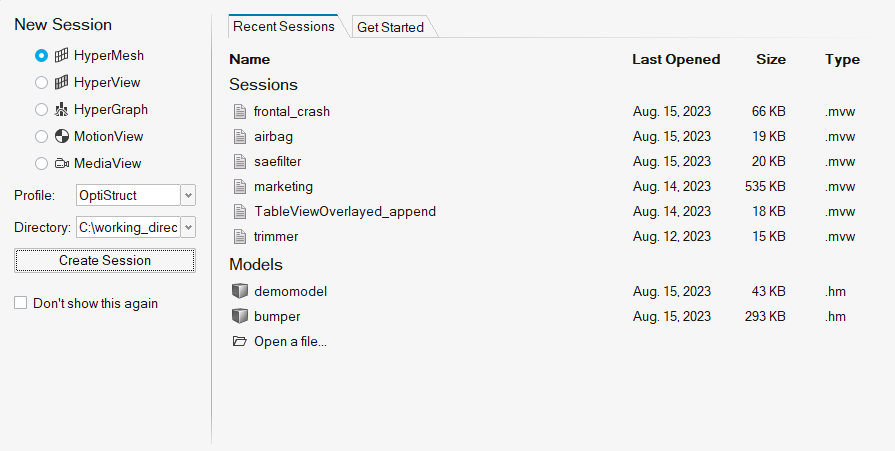
-
Do one of the following:
Option Description Create a New Session Using the pane on the left: - Select a client and a profile.
- Set the start-in directory.
- Click Create Session.
Open a Recent Session The Recent Sessions tab lists the recently opened HyperMesh model (.hm), session (.mvw), and MotionView model (.mdl) files. Pick a file to open the session directly and set the client and profile associated with that file. - Optional:
Check Don't show this again to bypass the
Startup dialog in the future.
Subsequent invokes of a product from the Windows Start Menu will bypass the Startup dialog and directly invoke the last client set. You can reactivate the Startup dialog through .
Use the shortcuts on the Windows Start Menu to launch or pin a direct link into a specific client.
Pinning the product shortcut or an app that was launched with the Startup dialog always invokes through the Startup dialog.
Note: The product Startup dialog is only supported in Windows.
Start Applications on Linux
- Launch the system terminal and change to the directory from which the application should be run.
-
Enter the full path of the application start script, along with any startup
options.
Example: <install_dir>/altair/scripts/hv
Start Script Description hg Starts and loads the HyperGraph client. hv Starts and loads the HyperView client. hvmc Starts HyperView - MultiCore hwx Starts and loads the default client. mv Starts and loads the MotionView client.