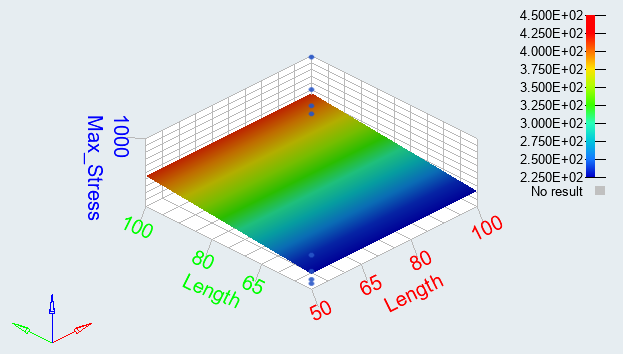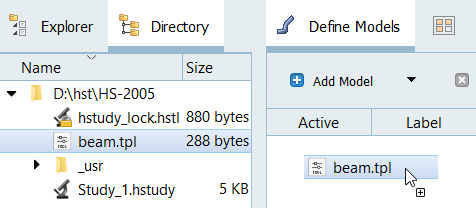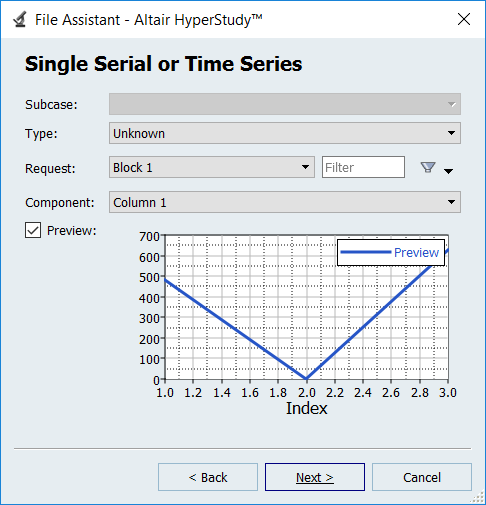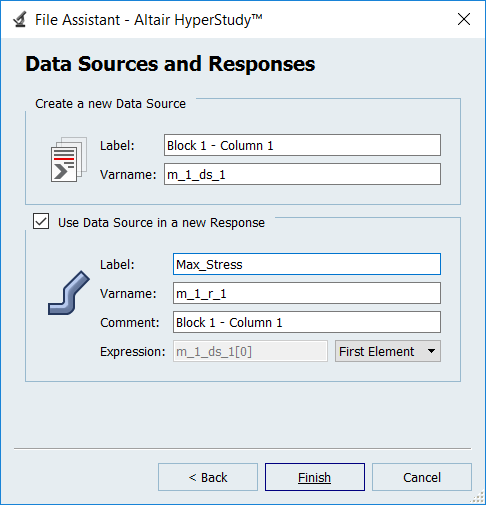HS-2005: DOE Study of a Cantilever Beam using Templex
Tutorial Level: Beginner Learn how to run a simple DOE study on a cantilever beam to examine the influence of the length, width, and height of the beam on its volume, maximum bending stress, and deflection.
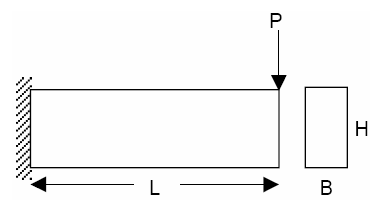
{parameter(L,"Length",50,50,100)}
{parameter(B,"Width",2.5,2.5,5)}
{parameter(H,"Height",5,5,10)}
{P = 100}
{E = 2e11}
{M = P*L}
{c = H/2}
{I = (B*H^3)/12}
{MAX_STRESS = (M*c)/I}
{MAX_DISP = (P*L^3)/(3*E*I)}
{VOLUME = B*H*L}
{MAX_STRESS}
{MAX_DISP}
{VOLUME}Perform the Study Setup
In this step you will add a study and load the input file into HyperStudy.
The input variables for the DOE study (length, width, and height) are selected as factors. A nominal run is performed (with Templex as the solver), and the output responses for the DOE study are selected (in this case: volume, max. stress, and max. displacement).
- Start HyperStudy.
-
Start a new study in the following ways:
- From the menu bar, click .
- On the ribbon, click
 .
.
- In the Add Study dialog, enter a study name, select a location for the study, and click OK.
- Go to the Define Models step.
-
Add a Parameterized File model.
-
Click Import Variables.
Three input variables are imported from the beam.tpl resource file.
- Go to the Define Input Variables step.
- Review the input variable's lower and upper bound ranges.
Perform Nominal Run
- Go to the Test Models step.
-
Click Run Definition.
An approaches/setup_1-def/ directory is created inside the Study Directory. The approaches/setup_1-def/run__00001/m_1 directory contains the input file, which is the result of the nominal run.
Create and Evaluate Output Responses
In this step you will create three output responses: Max_Stress, Max_Disp, and Volume.
- Go to the Define Output Responses step.
-
Create the Max_Stress output response.
- Repeat step 2 to create the Max_Disp and Volume output responses.
-
In the work area, Expression field, edit expressions.
- For Max_Disp, after m_1_ds_2, change [0] to [1].
- For Volume, after m_1_ds_3, change [0] to [2].
Figure 5. 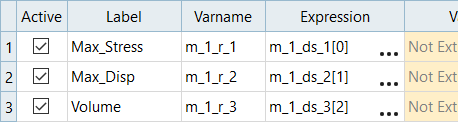
-
Click Evaluate to extract the response values.
Figure 6. 
Run DOE
In this step you will set up a DOE approach through the selection of a DOE matrix and input variables.
Input variables can either be controlled or uncontrolled. In this exercise, a full factorial DOE matrix is considered. This provides the main effect of the input variables and their interactions with one another for selected output responses. The length, width, and depth of the input variables are introduced as controlled and their effects are studied for the following output responses: maximum stress, maximum displacement, and volume.
-
Add a DOE.
- Go to the step.
- In the work area, set the Mode to Full Factorial.
- Click Apply.
- Go to the step.
- Click Evaluate Tasks.
- Monitor the progress of the evaluation by clicking the Evaluation Data and Evaluation Plot tabs.
- Go to the step.
-
Review the main effect of each controlled parameter on a selected output
response.
- Click the Linear Effects tab.
-
Above the Channel selector, click
 to plot the
linear effects.
to plot the
linear effects.
- Use the Channel selector to select all of the input variables and the Max_Stress output response.
Review the effects of a single input variable on an output response, or multiple input variables on an output response.Figure 7. 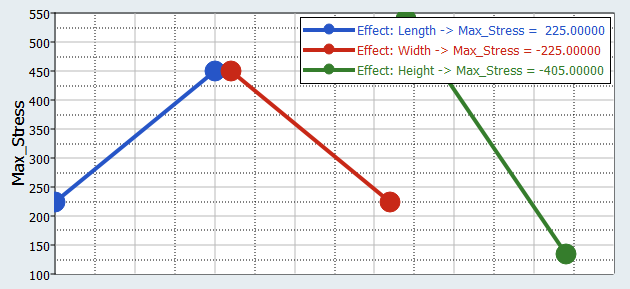
As illustrated in Figure 7, as the length increases from 50 to 100 units, the max stress increases from 225 to 450. Increasing the width from 2.5 to 5 units decreases the max stress by the same amount. The contributions for max stress from both length and width are identical. Increasing the height from 5 to 10 units decreases the max stress by a larger extent (from 530 to 130). It is clear that for the max stress output response, height has a larger main effect than length or width.Input Variable Max_Stress - Lower Bound Max_Stress - Upper Bound Length 225 450 Width 450 225 Height 540 135 -
Click the Distribution tab to review a histogram of Max
Stress.
Figure 8. 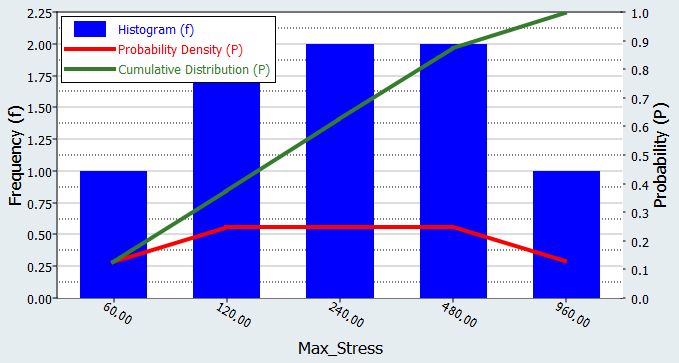
Run Fit for Regression Equation
In this step you will create approximations for the DOE study.
-
Add a Fit.
- In the Study Explorer, right-click and select Add from the context menu.
- In the Add dialog, select Fit Existing Data and Setup, and click OK.
-
Import matrix.
- Go to the step to select matrices.
- Click Add Matrix.
- In the work area, set Origin Settings to DOE 1 (doe_1).
- Click Apply.
Figure 9. 
-
Define specifications.
- Go to the step.
- In the work area, Fit Type column, select Least Squares Regression (LSR) for all output responses.
- Click Apply.
Figure 10. 
-
Evaluate tasks.
- Go to the step.
- Click Evaluate Tasks.
- Go to the step.
-
Click the Residuals tab.
The Residuals table displays the difference between the output response value from the solver and the output response value calculated from the regression equation. This table can also be used to determine which runs are generating more errors in the regression model. The % error column shows that the predicted output response is not close to the observed value. The % error can be reduced if more levels are chosen for example, using a three-level design in this exercise.
-
Plot output responses vs. input variables.
- Click the Trade-off tab.
- In the Inputs pane, select the X Axis and Y Axis checkboxes for Length.
- Using the Channel selector, select Max_Stress.
- Review the plot.
Figure 11.