ACU-T: 3201 Solar Radiation and Thermal Shell Tutorial
Tutorial Level: Advanced
This tutorial introduces you to setting up a CFD simulation involving solar radiation and thermal shells using AcuSolve and HyperMesh CFD. Prior to starting this tutorial, you should have already run through the introductory tutorial, ACU-T: 1000 Basic Flow Set Up, and have a basic understanding of HyperMesh CFD and AcuSolve. To run this simulation, you will need access to a licensed version of HyperMesh CFD and AcuSolve.
Problem Description

Solar Radiation Parameters
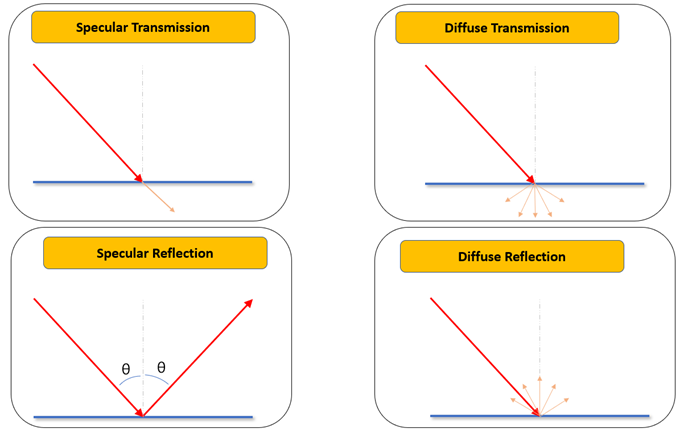
A specular transmission occurs when a photon passes straight through a surface with no change of direction. In a diffuse transmission the photon penetrates the surface, but its outgoing energy is uniformly distributed in solid angle over the hemisphere, weighted by projected surface area. For a specular reflection, the angle of reflection is equal to the angle of incidence. Diffuse reflections are similar to diffuse transmissions, except the hemisphere over which the outgoing energy is distributed is on the same side of the surface as the incident photon. Finally, the photon may be absorbed by the surface. These five interactions are associated with five surface properties that together must obey the following constraint:
- Specular transmissivity
- Diffuse transmissivity
- Specular reflectivity
- Diffuse reflectivity
- Absorptivity
- Angle of incidence
For the solar radiative heat fluxes to be computed, a solar radiation surface needs to be defined on that given surface.
In this tutorial, the solar flux loading is given in the form of a data file which was generated using the acuSflux script available in AcuSolve. The script can be used to generate a data file with a four-column array of solar flux vector data values. The piecewise linear type is used in this tutorial to emulate the pattern of sunrise to sunset over the atrium.
For example, to generate the solar load data file for a location with known geological coordinates, enter the following command in the AcuSolve Command Prompt: acuSflux -time "dec-3-2019 11:00:00" -tinc 1800 -nts 25 -lat 42.6064 -lon -83.1498 -ndir "1,0,0" -udir "0,0,1"
- time
- The start time in GMT (ex: “dec-3-2019 21:00:00”)
- tinc
- The time increment in seconds
- nts
- Number of discrete time steps
- lat
- Latitude coordinates of the location in degrees North (ex: 45.112 or -37.56 (equal to 37.56 S))
- lon
- Longitude coordinates of the location in degrees East (ex: 86.26 or -54.84 (equal to 54.84 W))
- ndir
- The north direction unit vector in model coordinates (should be enclosed in double quotes) (ex: “0,1,0”)
- udir
- The upward direction unit vector in model coordinates (should be enclosed in double quotes) (ex: “0,1,0”)
Thermal Shell Modeling
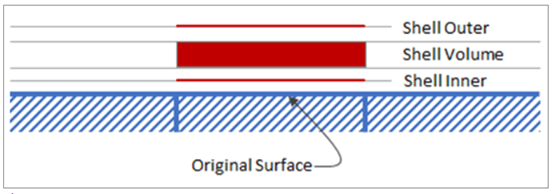
When defining a thermal shell on a surface, two sets of boundary conditions are needed. One for the Primary Wall surface i.e. Shell Inner and one for the Shell Outer Wall surface. In this tutorial, a solar radiation surface will be defined on the outer shell surface so that it receives solar heat flux, whereas the inner shell surface will be modeled as a default wall.
Start HyperMesh CFD and Create the HyperMesh Model Database
-
Start HyperMesh CFD from the Windows Start
menu by clicking .
When HyperMesh CFD is loaded, the Geometry ribbon is open by default.
-
Create a new .hm database in
one of the following ways:
- From the menu bar, click .
- From the Home tools, Files tool group, click the Save As tool.
Figure 4. 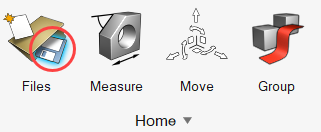
- In the Save File As dialog, navigate to the directory where you would like to save the database.
-
Enter Atrium_Solar as the name for
the database and then click Save.
This will be your problem directory and all the files related to the simulation will be stored in this location.
Import and Validate the Geometry
Import the Geometry
- From the menu bar, click .
- In the Import File dialog, browse to your working directory then select ACU-T3201_Atrium.x_t and click Open.
-
In the Geometry Import Options dialog, leave all the
default options unchanged and then click Import.
Figure 5. 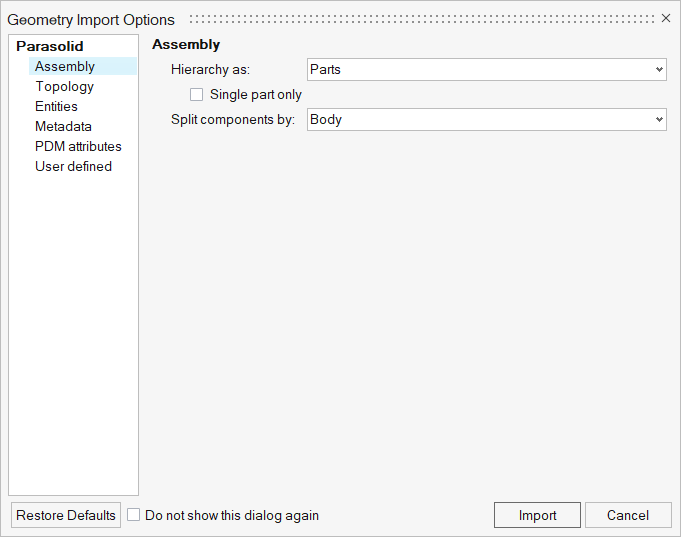
Figure 6. 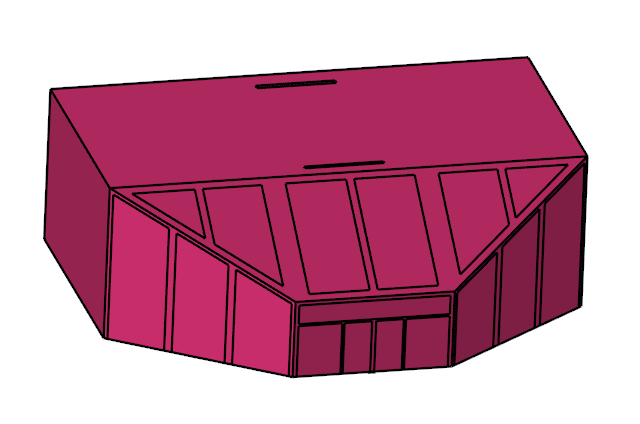
The model contains an atrium with glass panes supported by an aluminum frame in the front. Air enters from the opening on the roof in the front and exits through the outlet in the rear.
Validate the Geometry
-
From the Geometry ribbon, click the Validate tool.
Figure 7. 
The Validate tool scans through the entire model, performs checks on the surfaces and solids, and flags any defects in the geometry, such as free edges, closed shells, intersections, duplicates, and slivers.The current model does not have any of the issues mentioned above. Alternatively, if any issues are found, they are indicated by the number in the brackets adjacent to the tool name.
Observe that a blue check mark appears on the top-left corner of the Validate icon. This indicates that the tool found no issues with the geometry model.Figure 8. 
- Press Esc or right-click in the modeling window and swipe the cursor over the green check mark from right to left.
- Save the database.
Set Up Flow
Set Up the Simulation Parameters and Solver Settings
-
From the Flow ribbon, click the Physics tool.
Figure 9. 
The Setup dialog opens. -
Under the Physics models setting:
- Set Time marching to Transient.
- Set the Time step size to 1 and the Final time to 30.
- Set the Turbulence model to Laminar.
- Activate the Heat transfer checkbox.
Figure 10. 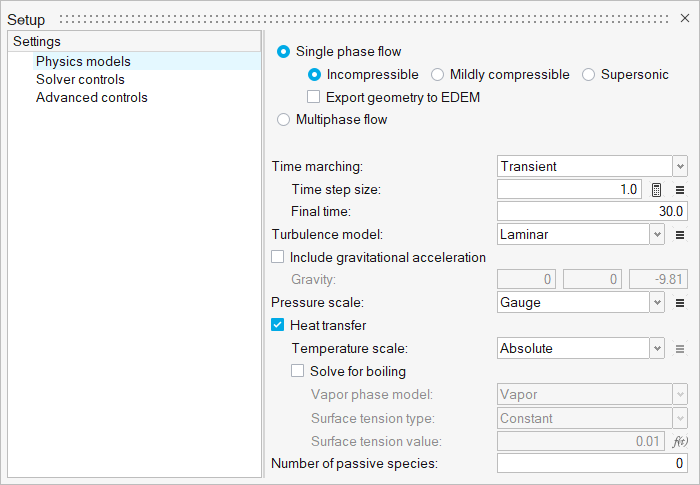
-
Click the Solver controls setting and set the Maximum
stagger iterations to 3.
Figure 11. 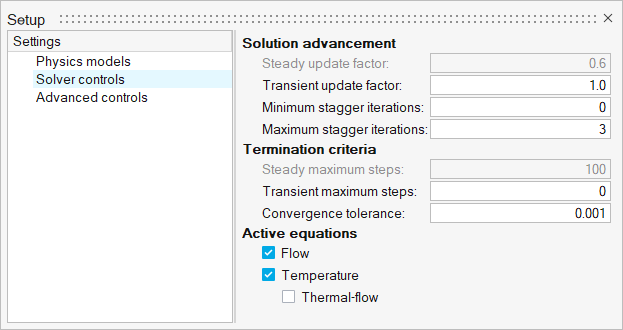
- Close the dialog and save the model.
Assign Material Properties
-
From the Flow ribbon, click the Material tool.
Figure 12. 
-
Verify that Air is assigned as the material for the fluid domain.
The legend in the top-left corner of the modeling window lists all the material models assigned to the current model.Since this model has a single volume, by default air is assigned as the material for the fluid domain.
Figure 13. 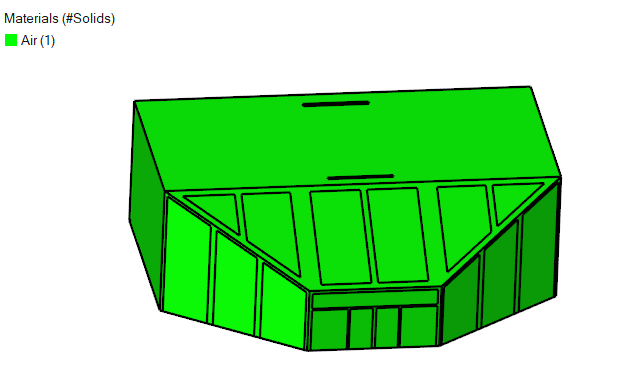
-
On the guide bar, click
 to execute
the command and exit the tool.
to execute
the command and exit the tool.
Define Thin Solids
In this simulation, you will model the aluminum frames as a thin solid.
-
From the Flow ribbon, click the Thin tool.
Figure 14. 
-
In the modeling window, select the four surfaces
highlighted in the image below.
Figure 15. 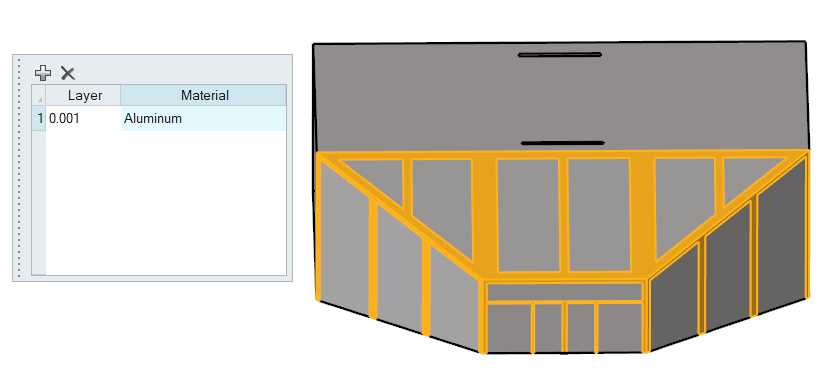
- In the microdialog, set the Layer thickness to 0.025 and the Material to Aluminum.
-
On the guide bar, verify that the number of Parent
Surfaces selected is 4 and then click
 to execute the
command.
Once the command is executed, the legend should be updated accordingly to reflect the changes.
to execute the
command.
Once the command is executed, the legend should be updated accordingly to reflect the changes. - Save the model.
Define Flow Boundary Conditions
-
From the Flow ribbon, click the Constant tool.
Figure 16. 
-
In the modeling window, click the inlet surface
highlighted in the figure below.
Figure 17. 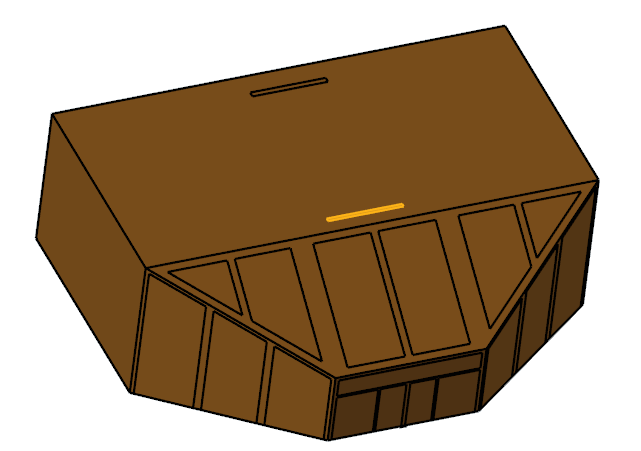
-
In the microdialog, enter the values shown below.
Figure 18. 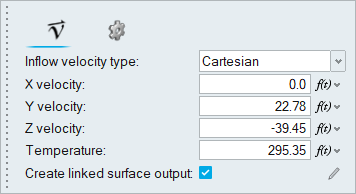
-
Click
 on the guide bar to execute
the changes.
on the guide bar to execute
the changes.
-
Click the Outlet tool.
Figure 19. 
-
Select the surface highlighted in the figure below and then click
 on the guide bar.
on the guide bar.
Figure 20. 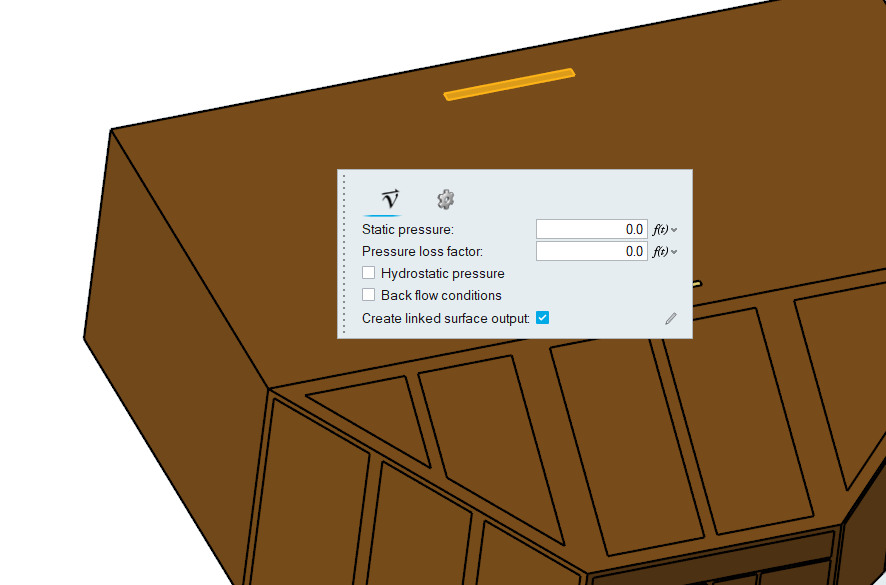
-
Click the No Slip tool.
Figure 21. 
-
Select all three wall surfaces of the atrium, the roof, and the front glass
walls.
Figure 22. Front-Side of the Model 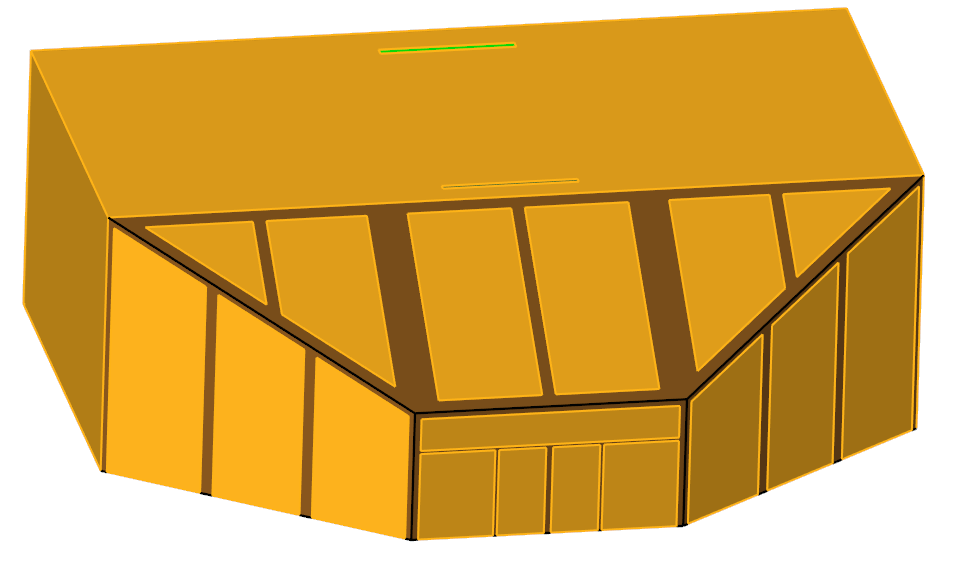
Figure 23. Back-Side of the Model 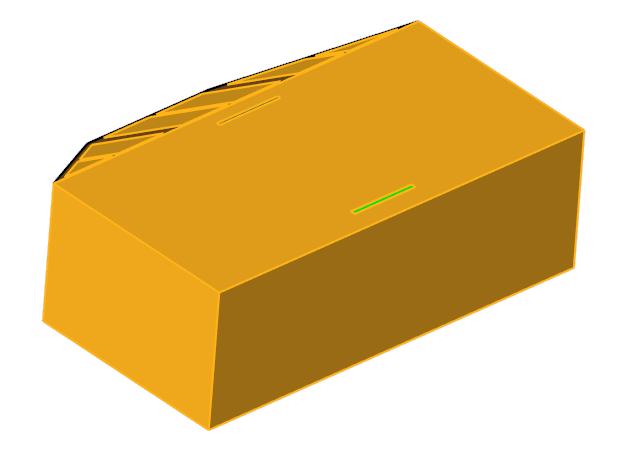
In total, 21 surfaces should be selected.
-
In the microdialog, enter the values shown in the
figure below.
Figure 24. 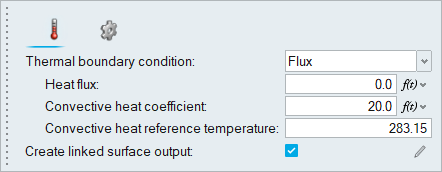
-
Click
 . In the
new microdialog that appears, set the Nodal Output
frequency to 1.
. In the
new microdialog that appears, set the Nodal Output
frequency to 1.
Figure 25. 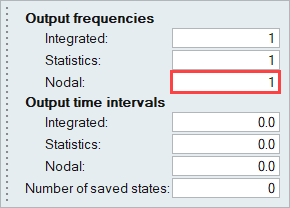
-
On the guide bar, click
 to execute the command and remain in the
tool.
to execute the command and remain in the
tool.
-
On the guide bar, click the drop-down menu next to
Surfaces and change the selection entity to Thin
Solids.
The visibility of all the surfaces except the thin solids is made transparent.
-
Select all the thin solid surfaces using the window selection method.
Figure 26. 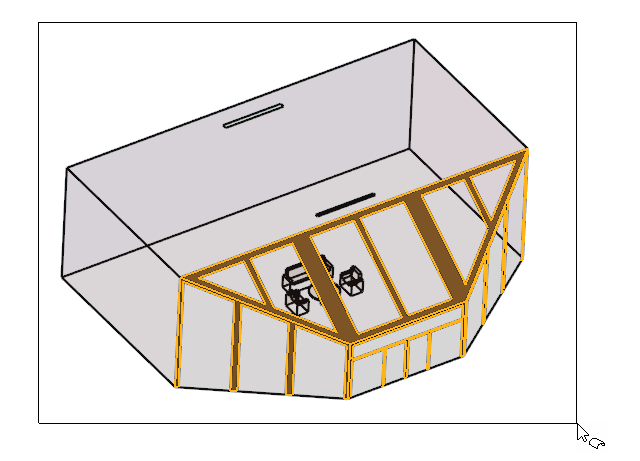
-
In the microdialog, enter the values shown in the
figure below.
Figure 27. 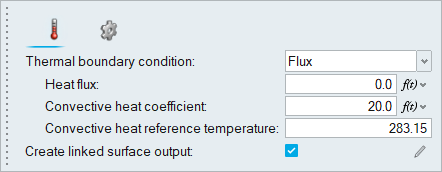
-
Click
 . In the
new microdialog that appears, set the Nodal Output
frequency to 1.
. In the
new microdialog that appears, set the Nodal Output
frequency to 1.
-
On the guide bar, verify that the number of Thin Solids
selected is 4 and the Direction is set to Away from Parent
Surface, then click
 .
.
- Change the selection entity on the guide bar back to Surfaces.
-
From the Boundaries legend, right-click Default Wall and
select Isolate.
Figure 28. 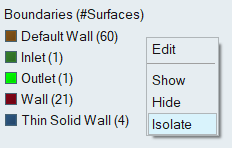
-
Select all the surfaces except the aluminum frame, as highlighted in the figure
below.
Figure 29. 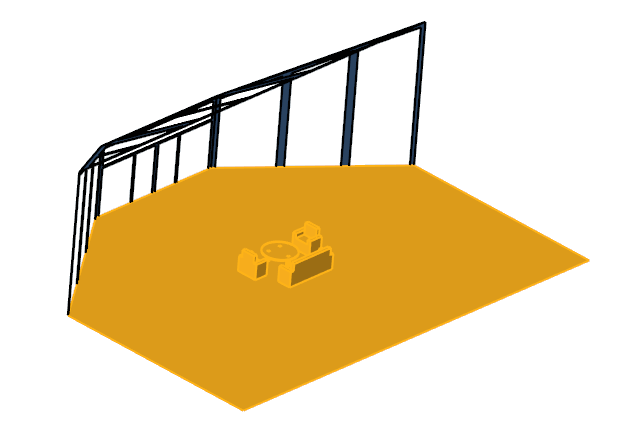
-
In the microdialog, enter the values shown in the
figure below.
Figure 30. 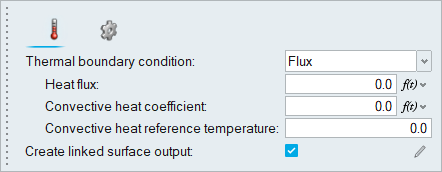
-
Click
 . In the
new microdialog that appears, set the Nodal Output
frequency to 1.
. In the
new microdialog that appears, set the Nodal Output
frequency to 1.
- From the Boundaries legend, rename Wall 1 to Floor by double-clicking on it.
-
Click
 on the guide bar.
The updated Boundaries legend should look similar to the one shown below.
on the guide bar.
The updated Boundaries legend should look similar to the one shown below.Figure 31. 
- Turn on the visibility of all the surfaces by right-clicking in the modeling window and selecting Show All or by simply pressing the A key.
- Save the model.
Set Up Solar Radiation
Set Up the Solar Radiation Parameters
-
From the Radiation ribbon, Solar Radiation tools, click the Physics tool.
Figure 32. 
- In the Solar Radiation Settings dialog, activate the Solar radiation equation.
-
Click
 to load
the solar flux input from a file.
to load
the solar flux input from a file.
- In the Open file dialog, set the filter to Dat file (.dat) and select the SolarLoad.dat file provided with the input file for this tutorial.
-
Click Open.
The plot in the dialog should look like the one shown in the figure below.
Figure 33. 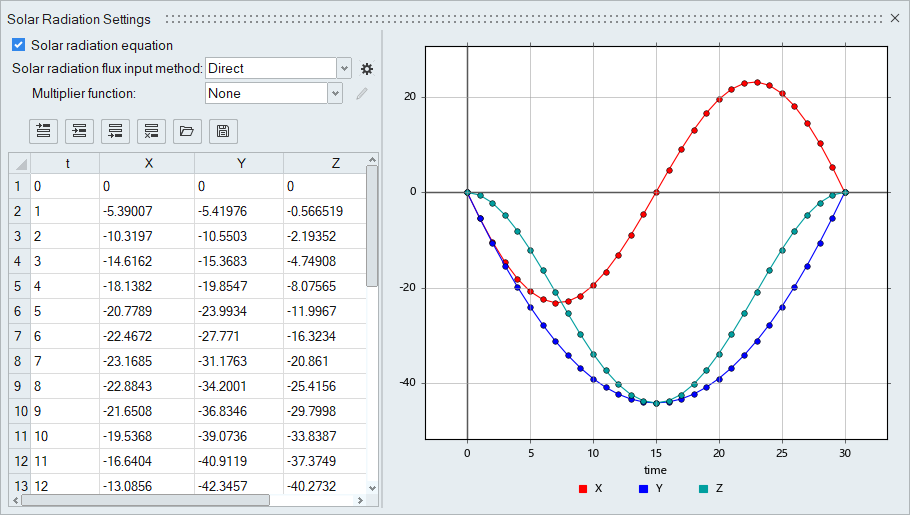
- Close the dialog and save the model.
Define the Solar Radiation Models
-
From the Radiation ribbon, Solar Radiation tools, click the Model tool.
Figure 34. 
-
In the Solar radiation model library, click
 to add a new
solar radiation model.
to add a new
solar radiation model.
- In the Name column, enter BB out and set the Side to Outward.
-
Similarly, create the other models and enter the values as shown in the figure
below.
Figure 35. 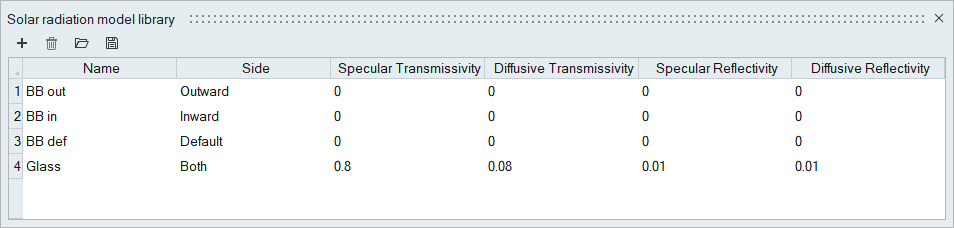
- Close the dialog and save the model.
Assign the Solar Radiation Models
-
From the Radiation ribbon, click the
Surface tool.
Figure 36. 
-
Select the three wall surfaces, the inlet, and the roof surface, as highlighted
in the figures below.
Figure 37. Front-Side of the Model 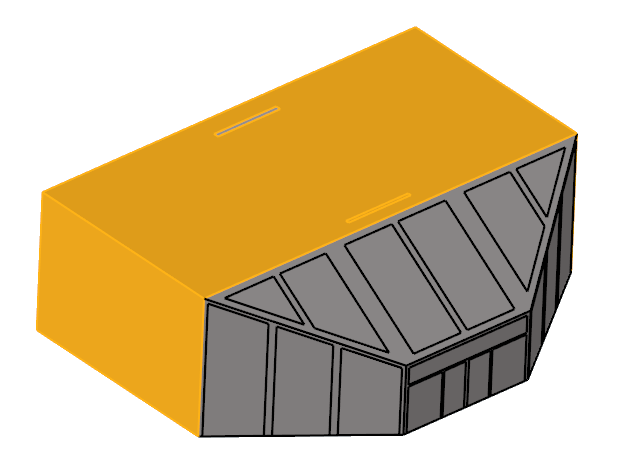
Figure 38. Back-Side of the Model 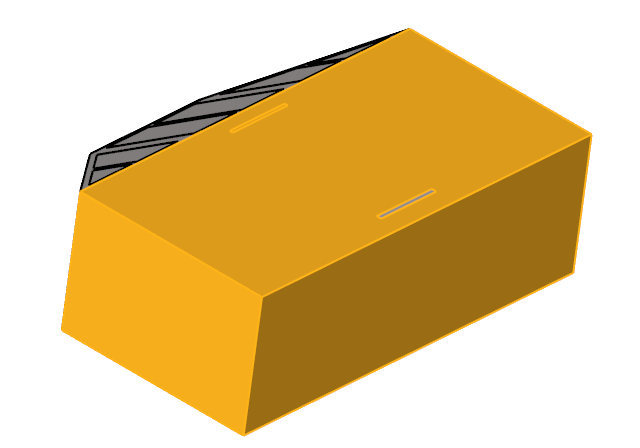
-
In the microdialog, set the Solar radiation model to
BB out and then click
 on the guide bar.
on the guide bar.
-
Select all the glass surfaces shown in the figure below, assign the
Glass model to them, and then click
 on the guide bar.
on the guide bar.
Figure 39. 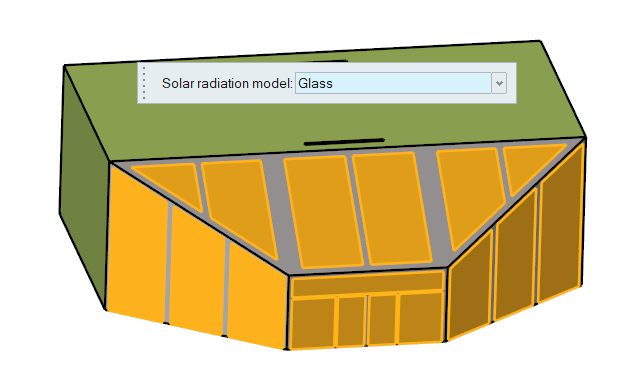
-
Rotate the model and select the floor surface. In the microdialog, assign the BB in model
and then click
 on the guide bar.
on the guide bar.
Figure 40. 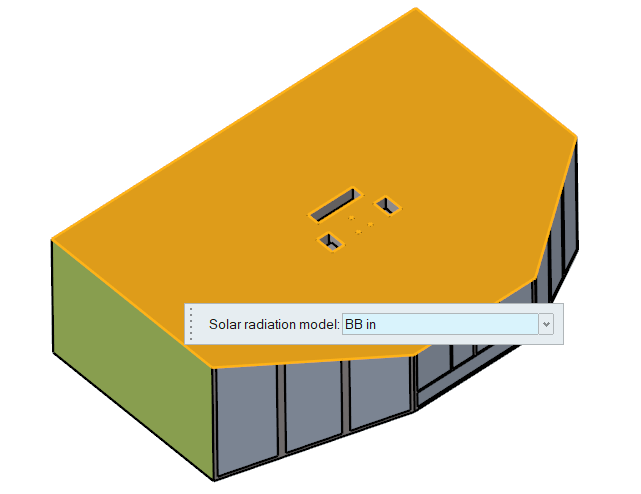
- From the Solar Radiation Model legend, right-click Unassigned and select Isolate.
-
Select the surfaces of the couch, table, and chairs, assign the BB
def model to them, and then click
 on the guide bar.
on the guide bar.
Figure 41. 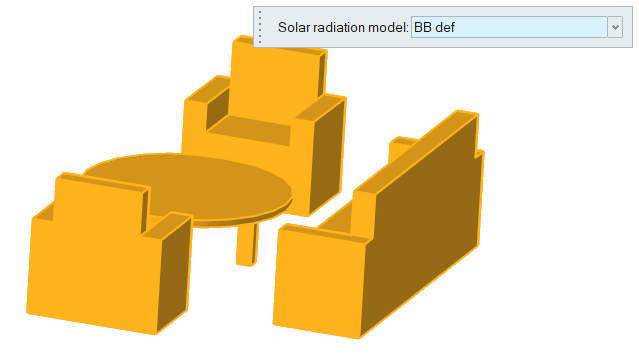
- On the guide bar, change the selection entity to Thin Solids.
-
Using the window selection method, select the four thin solid surfaces and
assign the BB out model to them.
Figure 42. 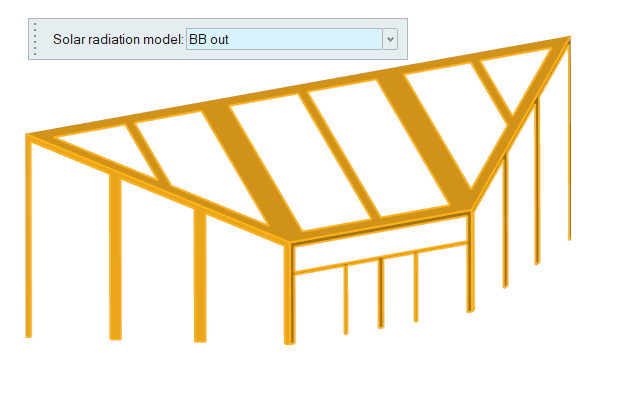
-
On the guide bar, verify that the Direction is set to
Away from Parent Surface and then click
 to execute
the changes.
to execute
the changes.
- Turn on the display of all the surfaces and save the model.
Generate the Mesh
In this step, you will define the mesh controls and then generate the mesh.
Define the Surface Mesh Controls
-
From the Mesh ribbon, click the Surface tool.
Figure 43. 
- Using the window selection method, select all the surfaces in the model.
-
In the microdialog, set the Average element size to
0.15 and the Mesh growth rate to
1.0.
Figure 44. 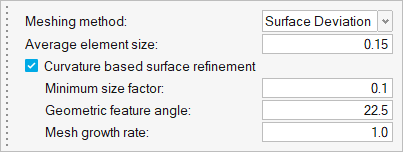
-
On the guide bar, click
 to execute
the command and exit the tool.
to execute
the command and exit the tool.
- Save the model.
Generate the Mesh
-
From the Mesh ribbon, click the
Volume tool.
Figure 45. 
-
In the Meshing Operations dialog, set the Mesh growth rate
to 1.1 and then click Mesh to
start the meshing process.
The Run Status dialog opens and the status of the meshing process is shown.
-
Once the mesh is generated, close the Run Status dialog
and save the model.
Note: Considering the run time of the simulation, a very coarse mesh with no boundary layers is used for this tutorial. Otherwise, a relatively fine mesh with boundary layers to adequately resolve the gradients in the flow and temperature fields should be used.
Compute the Solution
Define the Nodal Output Frequency
-
From the Solution ribbon, click the Field tool.
Figure 46. 
- In the Field Output dialog, activate the check box for Write initial conditions.
-
Set the Time step interval to 1.
Figure 47. 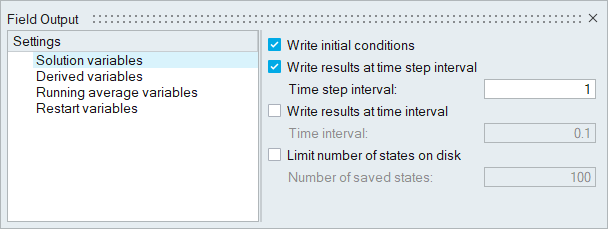
Define the Nodal Initial Conditions and Compute the Solution
-
From the Solution ribbon, click the Run tool.
Figure 48. 
- In the Launch AcuSolve dialog, set the Parallel processing option to Intel MPI.
- Optional: Set the number of processors to 4 or 8 based on availability.
- Deactivate the Automatically define pressure reference option.
- Expand the Default initial conditions menu.
- Deactivate the Pre-compute flow option.
- Set the Temperature to 288.15.
-
Verify that all the values are set as shown in the figure below.
Figure 49. 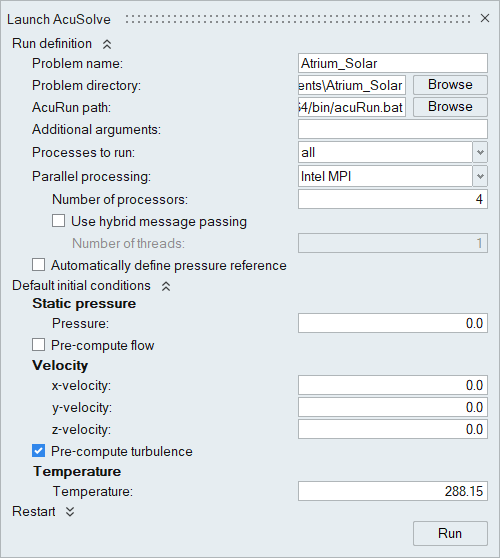
-
Click Run.
Once the solution process is started, the Run Status dialog appears.
-
In the dialog, right-click the AcuSolve run and
select View log file.
Once the run is complete, a summary of the solution process is shown in the .log file.
Figure 50. 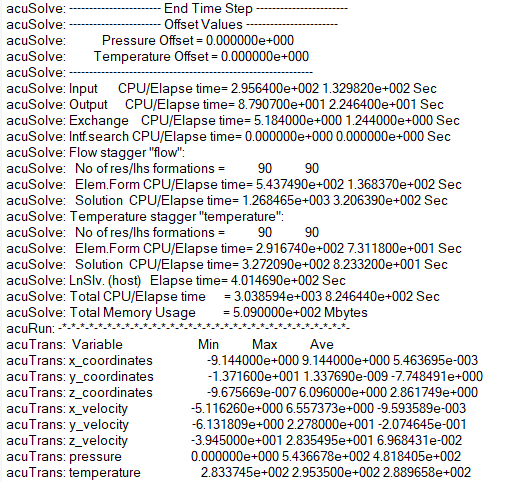
Post-Process the Results with HM-CFD Post
Create Surface Groups
- Once the solution is completed, navigate to the Post ribbon.
- From the menu bar, click .
-
Select the AcuSolve
.log file in your problem
directory to load the results for post-processing.
The solid and all the surfaces are loaded in the Post Browser.
-
Click the Boundary Groups tool.
Figure 51. 
-
Click
 on the guide bar to open
Advanced Selection.
on the guide bar to open
Advanced Selection.
-
Set the drop-down to By Boundaries then select
Thin Solid Wall and
Floor.
Figure 52. 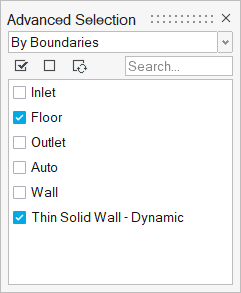
-
Exit the dialog then click
 on the guide bar.
The two boundaries are grouped together under the User Defined surface group in the Post Browser.
on the guide bar.
The two boundaries are grouped together under the User Defined surface group in the Post Browser. -
Isolate the new surface group and rename it to
ThinSolid_Floor.
Figure 53. 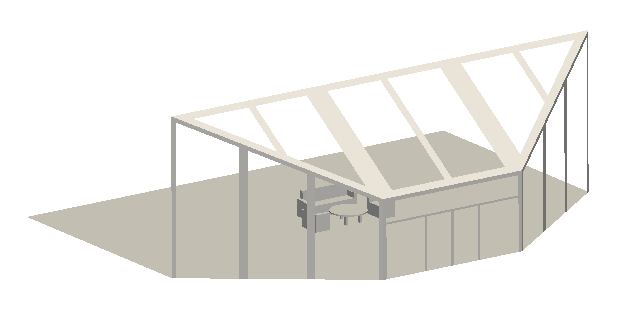
Plot the Temperature Contour
- In the Post Browser, right-click the ThinSolid_Floor surface group and select Edit.
- In the display properties microdialog, set the display to temperature and activate the Legend toggle.
- Set the legend bounds to 287 and 292.
-
Click
 and set the Colormap Name to Rainbow
Uniform.
and set the Colormap Name to Rainbow
Uniform.
Figure 54. 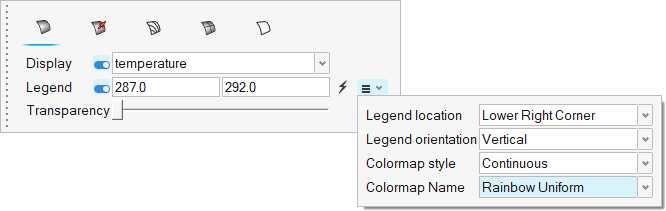
-
Click
 on the guide bar.
on the guide bar.
-
Drag the animation slider at the bottom of the modeling window to the 31st
frame.
Figure 55. 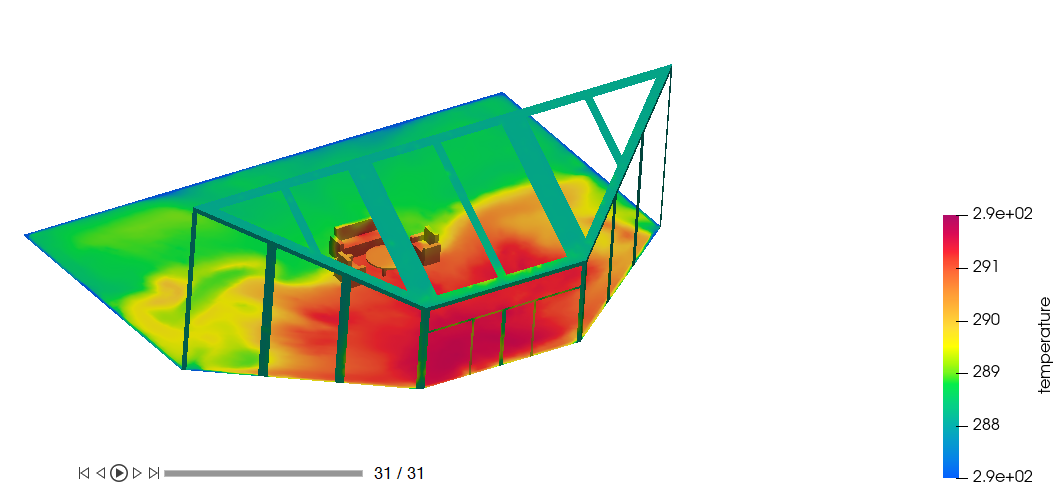
Summary
In this tutorial, you learned how to set up and solve a CFD analysis involving solar radiation. You started by importing a geometry model into HyperMesh CFD and setting up the simulation parameters and boundary conditions. Once you computed the solution, you post-processed the results using the Post ribbon.