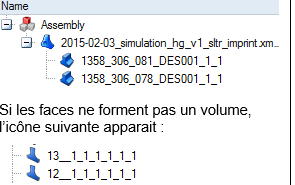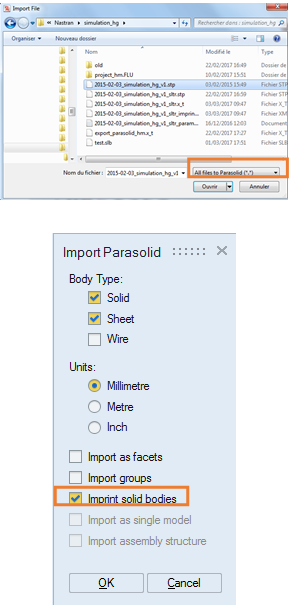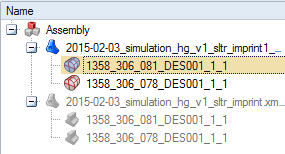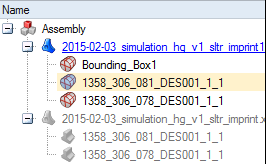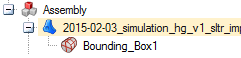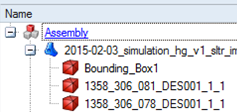Workflow d'export de maillage dans SimLab
Introduction
Cette section présente les étapes à suivre dans SimLab 2017 pour réaliser l'export de maillage dans un fichier de type Nastran.
Préliminaire
Avant de détailler le workflow à suivre, voici quelques informations utiles pour une première utilisation de SimLab :
- Dans SimLab, contrairement à HyperMesh, l'ensemble des opérations (géométrie, vérification,…) sont appliquées au maillage et non à la géométrie. L'import CAO permet uniquement de donner une visualisation de la géométrie. La première étape est alors de mailler en surfacique. Le maillage volumique est quant à lui la dernière étape à réaliser.
- Pour accéder à l'aide, taper « F1 ». l'aide s'ouvrira sur la page concernant la commande active
Workflow
Dans le tableau suivant sont présentées les étapes à suivre dans SimLab dans un scénario nominal (géométrie importée par fichier CAO dans SimLab, création de boite d'air, etc.).
| Phase | Description | Illustration |
|---|---|---|
| 1 | Ouvrir SimLab | |
| 2 |
Importer la CAO de la géométrie Il existe deux types d'import CAO:
→ Il est vivement conseillé d'utiliser pour ce type d'import la conversion en Parasolid. Cela donne accès à une option d'assemblage automatique « Imprint solid bodies » qu'il faut cocher Suite à l'import, les composants sont visibles dans l'arbre. Si les faces de chaque composant forment bien un volume, l'icône suivante apparaît :
|
CAD through translation :
|
| 3 |
Mailler la géométrie en surfacique : :
Attention : si la valeur est trop élevée, la géométrie peut être dénaturée
→ Les anciens composants de type géométrique sont rendus invisibles, et de nouveaux composants de type maillage sont créés dans l'arbre. |
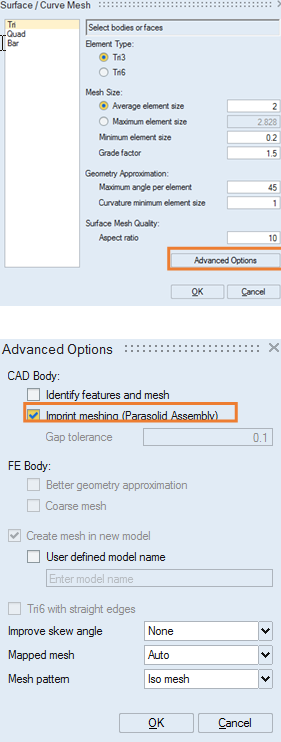
|
| 4 |
La plupart des composants en contact seront assemblés pour obtenir un maillage conforme, grâce à l'option cochée précédemment. S'il reste des composants non assemblés, il est possible de le faire manuellement.
Remarque : s'il s'agit d'un composant à l'intérieur d'un autre composant,
utiliser la commande « Boolean »
Assembly/Boolean
|
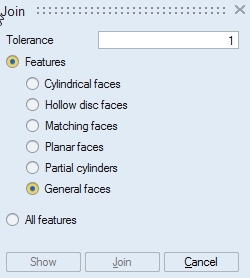
|
| 5 |
Vérifier le maillage:
En cas de défauts, différents outils peuvent être utilisés pour la correction :
|
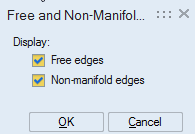
|
| 6 |
Il est possible de créer la boite d'air dans SimLab ou dans Flux. Si l'utilisateur souhaite créer la boite d'air dans SimLab:
Avertissement : choisir une valeur proche de celle du dispositif
pour que le mailleur puisse connecter les éléments.
→ Un nouveau composant maillé « Bounding_Box1 » est créé
|
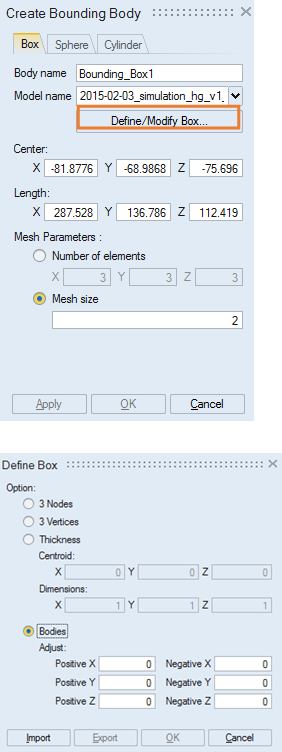
|
| 7 |
Préparer le projet pour le maillage volumique :
→ Plus qu'un seul composant n'apparait:
|
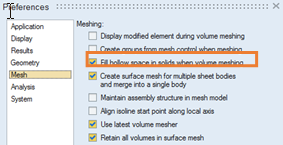
|
| 8 |
Mailler en volumique le composant
→ On retrouve alors les composants initiaux:
|
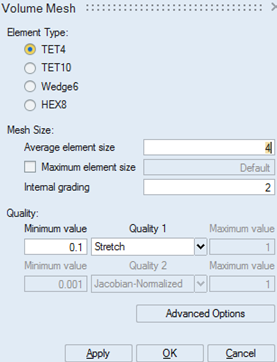
|
| 9 |
Exporter le maillage :
→ Cela permet de distinguer les volumes dans Flux
Remarque : l'option « Renumber » est à utiliser si le
fichier contient des numéros d'éléments très grands (s'il s'agit d'une
partie d'un dispositif de taille conséquente par exemple)
|
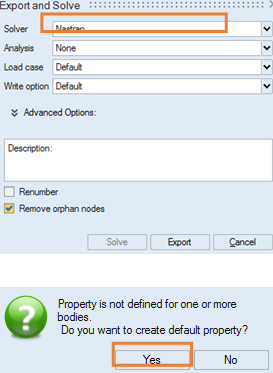
|