User Interface Layout
View the main elements and terminology in the POSTFEKO graphical user interface (GUI).
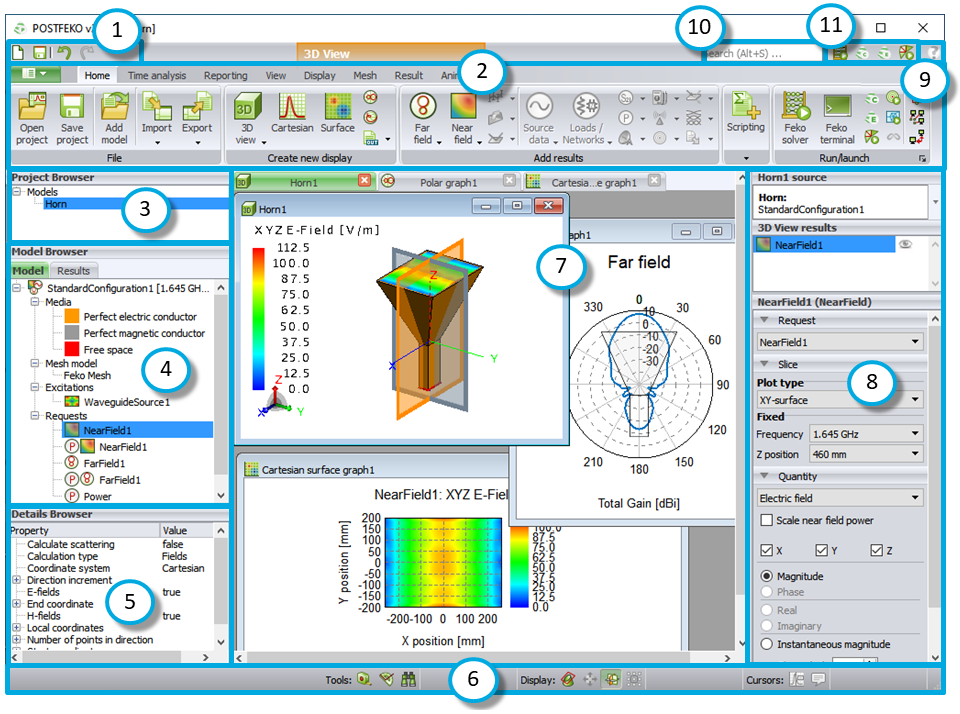
-
- Quick access toolbar
- The quick access toolbar is a small toolbar that gives quick access to actions that are performed often. The actions available on the quick access toolbar are also available via the ribbon. The quick access toolbar includes: New project, Open project, Save project, Undo and Redo.
-
- Ribbon
- The ribbon is a command bar that groups similar actions in a series of tabs. The ribbon consists of the application menu, core tabs and contextual tab sets.
-
- Project browser
- The project browser is a panel that lists the models loaded in
the current project, imported data, stored data and scripted data.Tip: Collapse the project browser to expand the 3D view.
On the View tab, in the Show group, click the
 Project icon.
Project icon.
-
- Model browser
- The model browser is a panel that organises the model
information of the selected model in the project browser (3), into two separate tabs.
- Model tab
- The Model tab lists the model information and results for the selected model.
- Results tab
- The Results tab lists the results and solution information.
-
- Details browser
- The details browser is a panel that shows in-depth detail for
the selected item in the model browser (4).Tip: View the solution information for the selected model.On the model browser (Results tab), click Solution information to view:
- start and end time
- memory per process
- total CPU-time
-
- Status bar
- The status bar is a small toolbar that gives quick access to general display settings, tools, and graph cursor settings.
-
- 3D view/2D graphs
-
- 3D view
- The 3D view displays the geometry, mesh, solution settings as well as 3D results.
- 2D graphs
- The 2D graphs display the 2D results on either a Cartesian graph, polar graph, Smith chart or Cartesian surface graph.
-
- Result palette
- The result palette is a panel that gives access to options that control the data in the 3D view or 2D graph for the relevant result type. For example, 3D far field data allows the phi cut plot type and gain in dB to be specified.
-
- Help
- The Help icon gives quick access to the Feko manuals.Tip: Press F1 to access context-sensitive help.
-
- Search bar
- The search bar is a single-line textbox that allows you to enter a keyword and search for relevant information in the GUI. Entering a keyword in the search bar will populate a drop-down list of actions as well as the location of the particular action on the ribbon or context menu. Clicking on an item in the list will execute the action.
-
- Application launcher
- The application launcher toolbar is a small toolbar that gives quick access to other Feko components.