Create a Dashboard Using Data from AnythingDB
With this solution you can see the Data how you want, where you want, and fast enough to act quickly.
This tool is powered by Altair Panopticon and supports a wide
range of information visualizations, including our well-known Treemaps, Heat
Maps, Scatter Plots, Horizon Graphs, and a wide range of other great
visualizations designed for fast comprehension and easy interpretation of
static, time series, real-time streaming, and historic data sets.
Important: To visualize data stored at the Property History section in
AnythingDB, or the data stored in a Category, you will
first need to create an app. If not, skip Step 1 and begin at Step
2.
- From the left menu, click .
- Select the desired folder. By default, a root folder with your username is already present.
-
Click New Workbook.
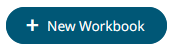
- Name the Workbook and click Create.
-
Create a Data Table by clicking the + icon.
Data tables define the queries and source data repository definitions, in order to retrieve data.
Figure 1. Data Table tab 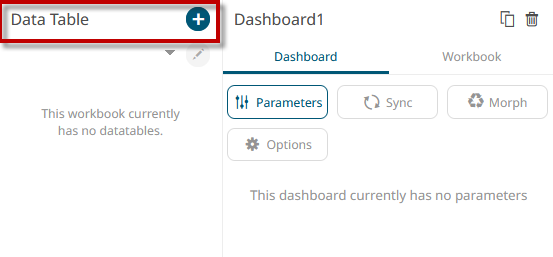
-
For this example, you will use an MQTT connector. Go to the Streaming section
and select the MQTT option.
Figure 2. Select Connector 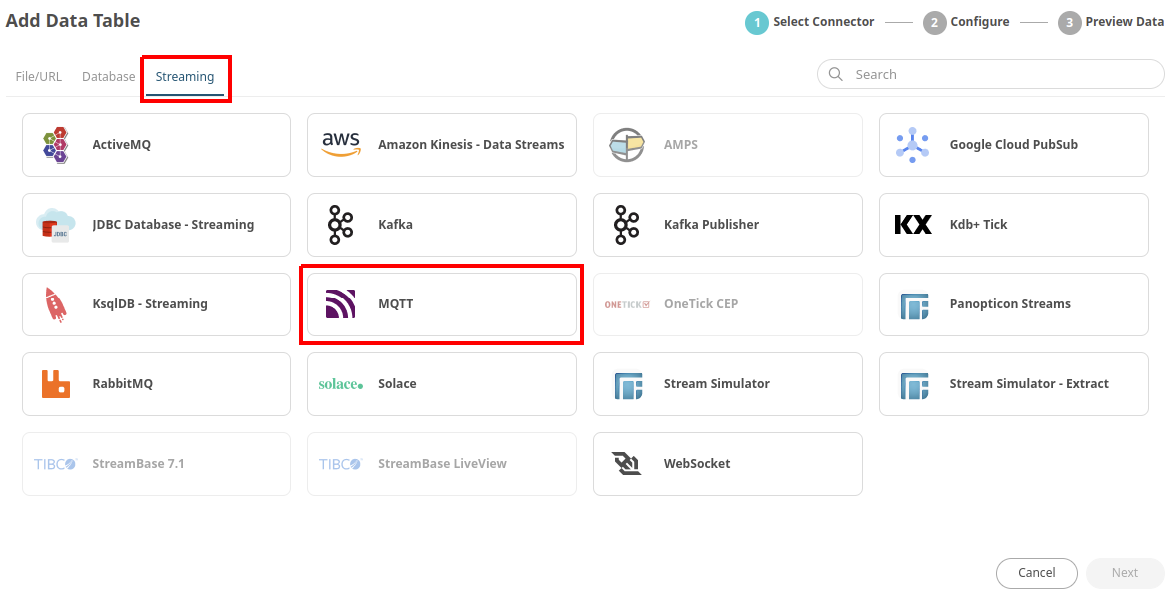
-
Fill in the table information as shown below:
- Name: {Enter a name for the table}
- BrokerURL: tcp://mqtt.swx.altairone.com:1883
- Topic: spaces/{your_space}/things/{your_thing_id}/properties-history/+
- User Id: {mqtt_user_for_this_thing}
- Password: {mqtt_pass_for_this_thing}
Note: You can find the MQTT credentials in -
Click Generate Columns.
The values generated on the platform will appear at the bottom as shown in the image.
Figure 3. Table Configuration 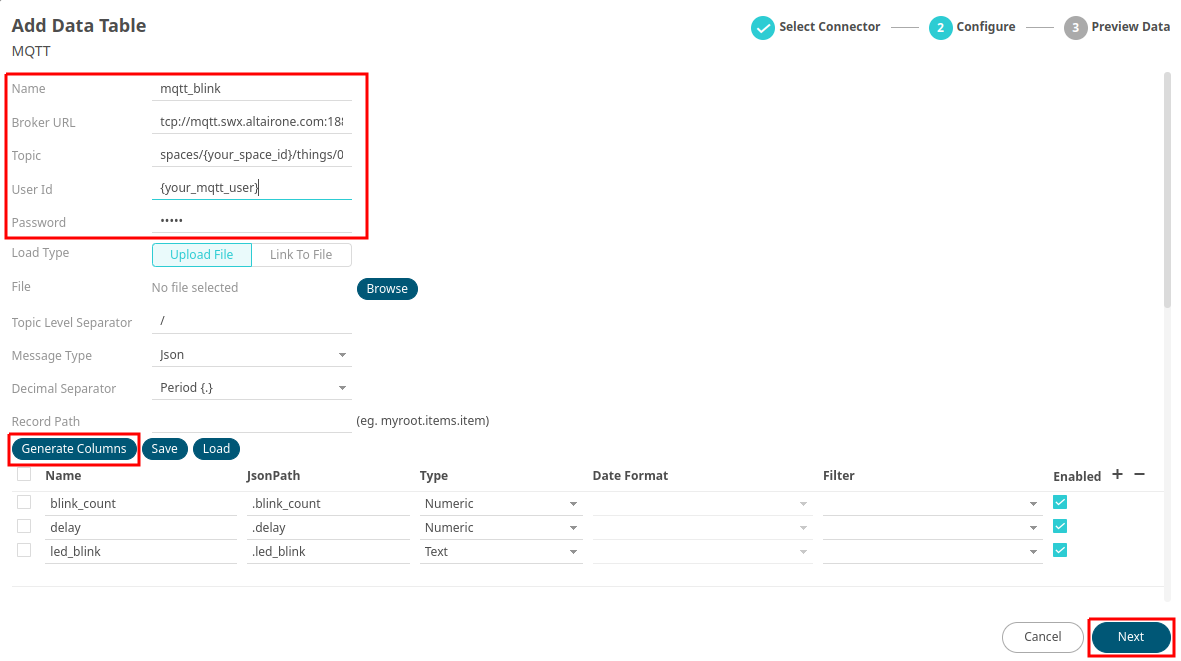
- Click Next.
-
On the blank canvas (right half section), sketch a simple square by clicking
and dragging on the blank interface.
This enables the Visualization menu.
Figure 4. 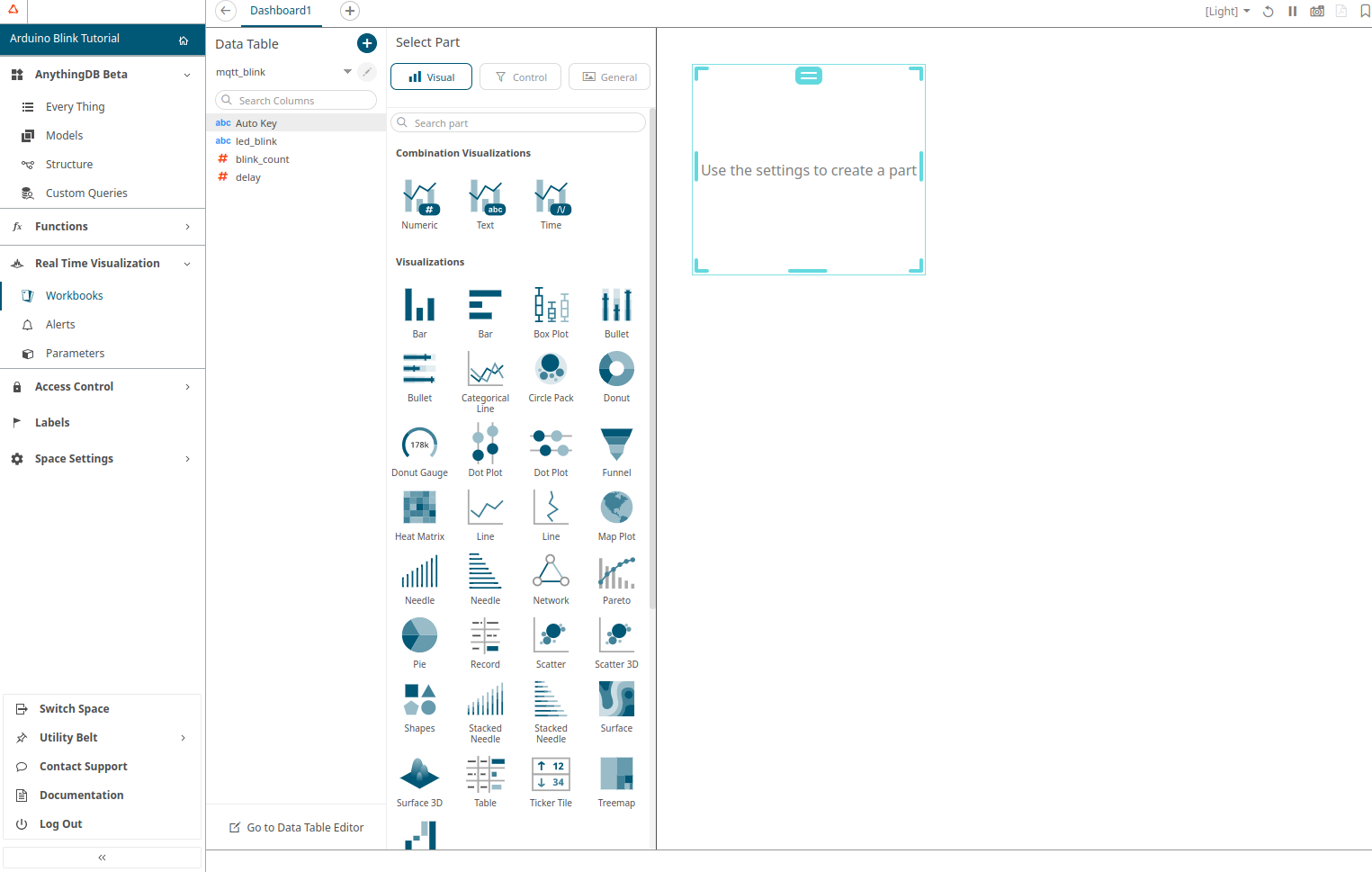
-
Select the Donut Gauge option.
Figure 5. 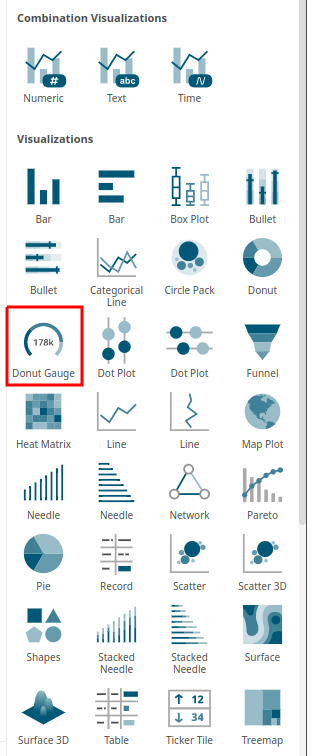
-
Drag and drop the blink_count parameter to Color and Size
sections.
Figure 6. 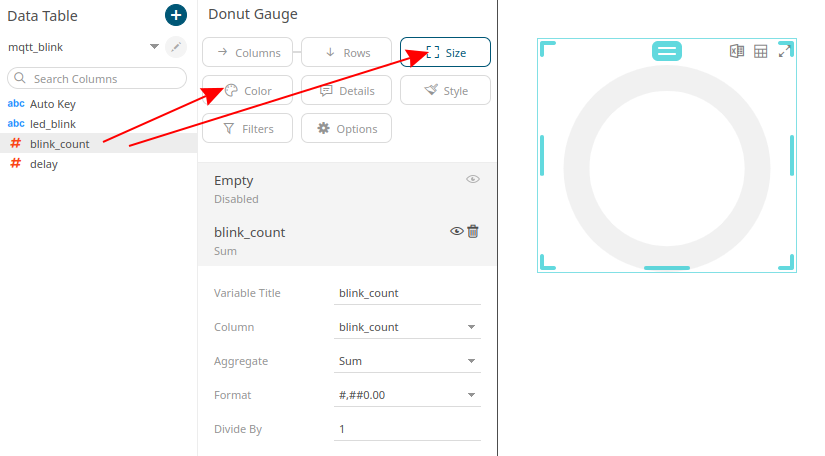
-
In the Size section change the Aggregate option to
Max.
Figure 7. 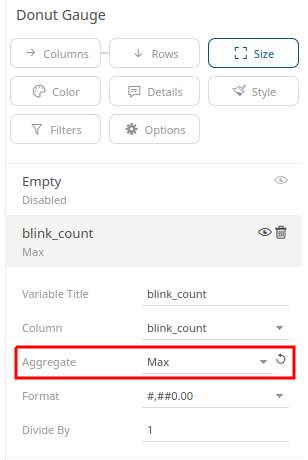
- Click Save in the upper right corner.