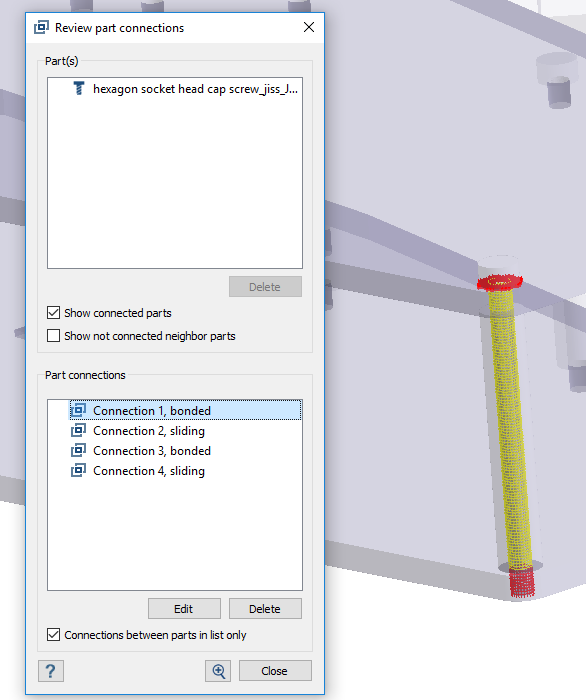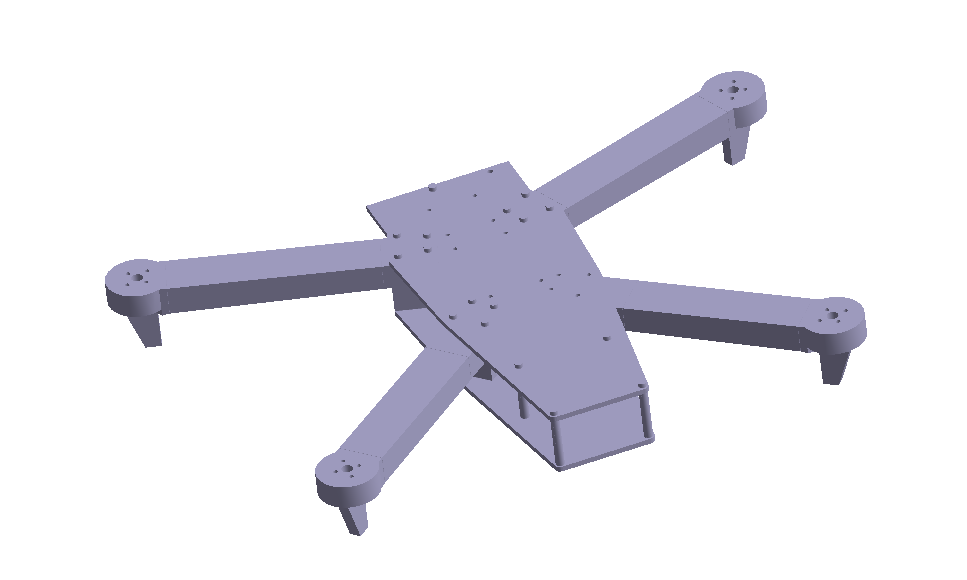SS-T: 1030 ボルトとしてパートを定義
SimSolidでパートをボルトとして定義します。
- 目的
- SimSolidは、簡略化されていない形状を使用したパートとアセンブリに対して機能するメッシュレス構造解析を実行しますが、ジオメトリの不完全性に寛容で、数秒から数分で実行を完了します。このチュートリアルでは次の操作を実行します:
- 一般パートをボルトに設定します。
- モデルの説明
- このチュートリアルには以下のモデルファイルが必要です。
- SetPartsToBolts.ssp
プロジェクトを開く
- 新しいSimSolidセッションを開始します。
-
メインウィンドウのツールバーで、Open Project
 をクリックします。
をクリックします。
- Open project fileダイアログで、SetPartsToBolts.sspを選択します。
- OKをクリックします。
モデルの確認
-
モデリングウィンドウで、図 2でオレンジ色でハイライトされているパートを右クリックし、context menuからInfoを選択します。
図 2. 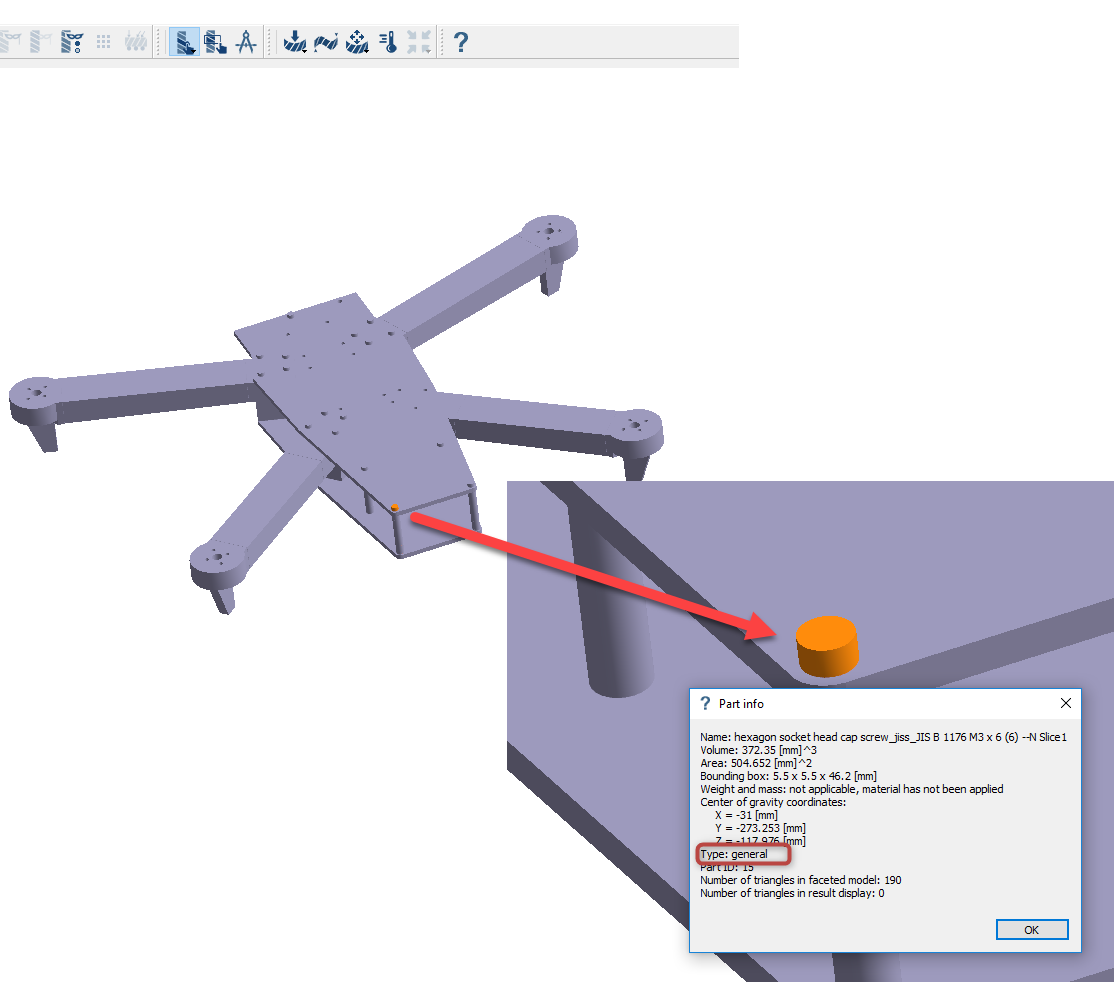
- このボルトのようなパート、およびモデル内の他のいくつかのパートは、現在Generalタイプとして分類されていることに注意してください。
ボルトとしてのパートの設定
- modeling windowでボルトに似たパートを1つ選択します。
-
そのパートを右クリックして、context menuからSet part type as boltを選択します。
図 3. 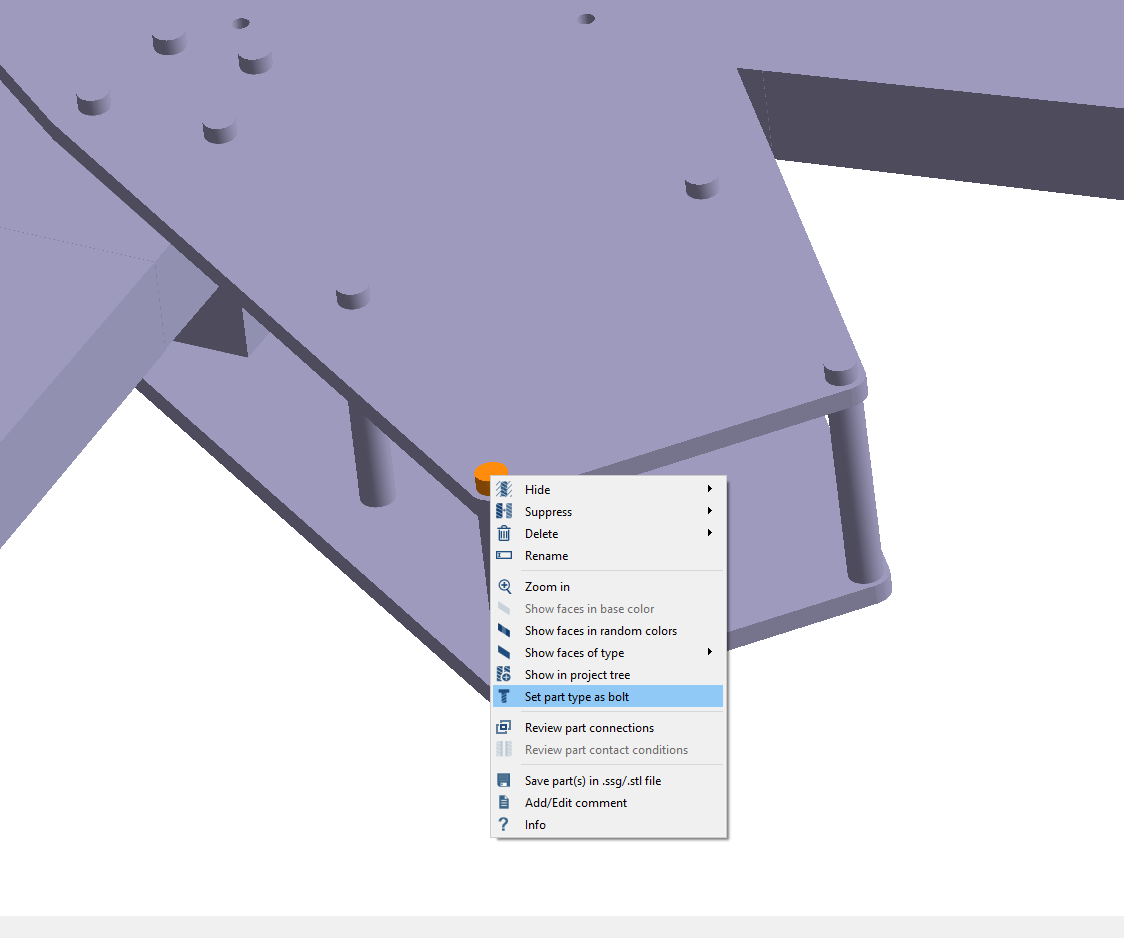
図 4. 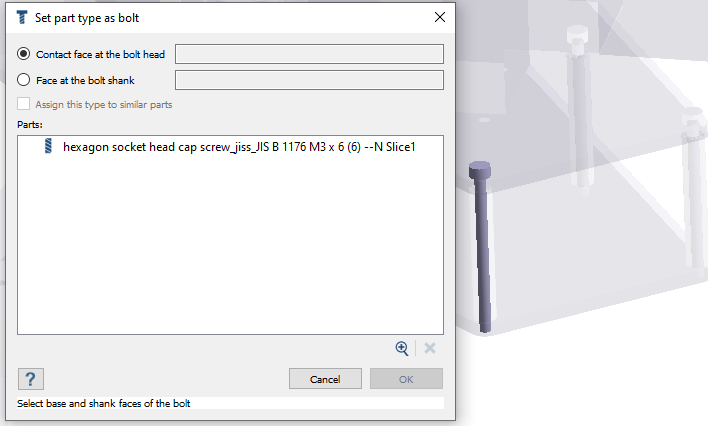
-
図 5のダイアログで、ボルトの頭部に対して、ハイライトされたフェイスを選択します。
図 5. 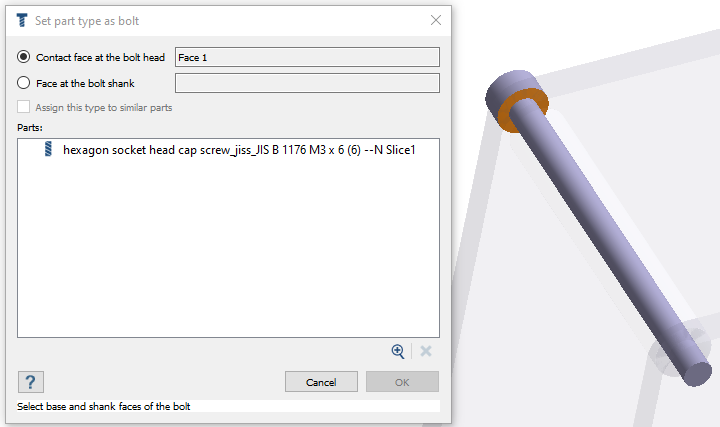
-
図 6で、Face at bolt shankに対して、ハイライトされたフェイスを選択します。
図 6. 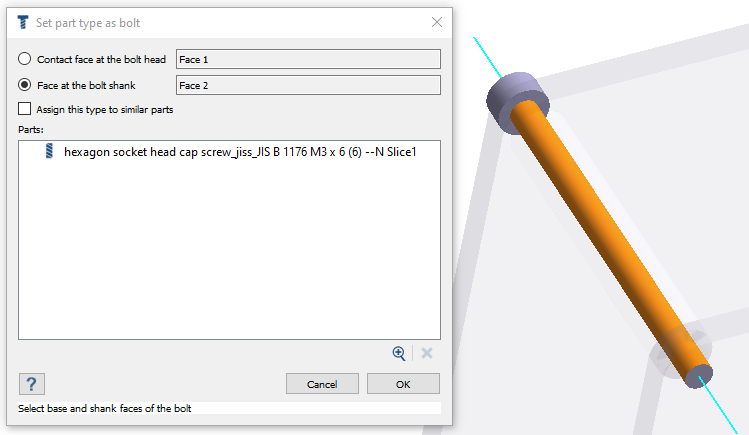
-
Assign type to similar partsをクリックします。
SimSolidは、選択されたパートに類似するすべてのパートを識別し、それらをダイアログに一覧表示します。また、グラフィックス領域ではこれらのパートのみが表示されます。
図 7. 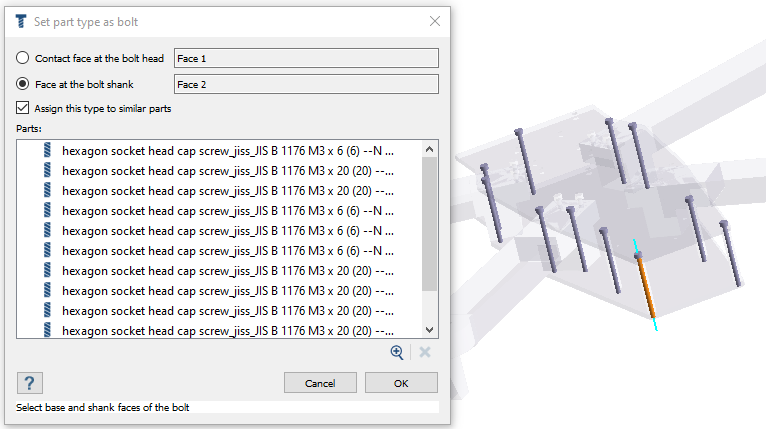
- OKをクリックして、一覧表示されているすべてのパートについてタイプをボルトに割り当てます。
結合と接触条件の確認
ボルトとして設定されているすべてのパートについて、隣接するパートとの結合が自動的に作成されます。
-
タイプがBoltに設定されたパートを右クリックして、context menuからReview part
connectionsを選択します。
図 8. 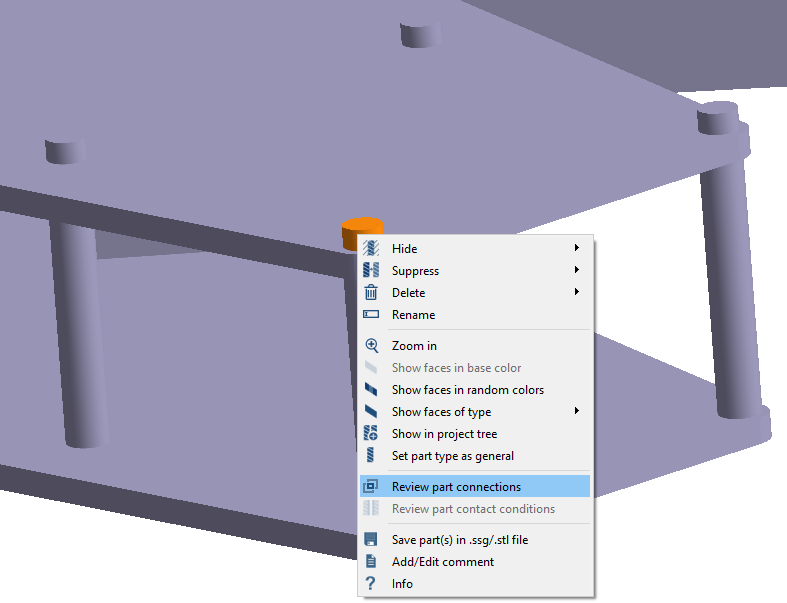
結合はボルトの頭部と軸で作成されます。必要に応じて、ボルトの頭部とナットの位置に固着接触が割り当てられ、軸に滑り接触が割り当てられます。 -
ダイアログで結合を確認します。
図 9.