Slice
Slice a set of solid objects with a cutting plane or surfaces.
-
On the Geometry ribbon, select the
Slice tool.

Note: The tool may be hidden in the dropdown menu. To access the dropdown menu, you can do one of the following:- Select
 at the lower right corner of the
currently displayed tool.
at the lower right corner of the
currently displayed tool. - Click and hold the currently displayed tool.
- Select
-
In the guide bar, click
 for more Options:
for more Options:
- Extend Face/Surface: Completely cut the target by extending the laminar edges of the cutting surface or face.
- Optional:
By default, the targets are assumed based on where you position the cutting
plane or surfaces. To select your own targets, click Targets on the guide bar, and then select one or more
parts.
Tip: Select a part in the Model Browser to quickly select all of its entities. Hold Ctrl or Shift to select multiple parts.
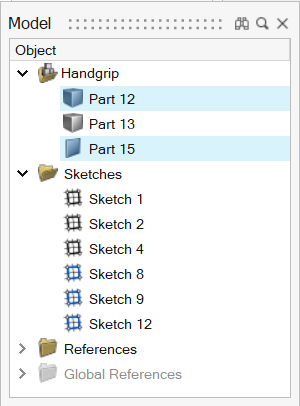
-
Do one of the following:
- Click Faces on the guide bar, and then select one or more faces that intersect the target part.
- Click Surface on the guide bar, and then select a surface that intersects the target part. A surface can contain multiple faces.
- Click Plane on the guide bar, and then
click on the part to define the cutting plane.Note: As you mouse over the target, a red circular saw appears to indicate where the cutting plane will be positioned. Hovering over an edge gives a perpendicular cutting plane, while hovering over a face produces a planar cutting plane.
Tip:- To switch among selecting targets or faces/surfaces/planes, right-click or press Tab.
- Select an object in the Model Browser to quickly select a surface or plane.
-
Click Apply
 on the guide bar or microdialog.
on the guide bar or microdialog.
Tip:
- To reposition the cutting plane using the Move tool,
click
 .
. - To align the cut plane to the x-, y-, or z-axis, click
 .
.
Keyboard Shortcuts & Mouse Controls
| To | Do this |
|---|---|
| Add to or remove from the selection | Ctrl |
| Exit tool | Right-click and mouse through the check mark to exit, or double-right-click. |