Part Library Lock
Use the library manager to lock or unlock a part.
If a part is locked, the part cannot be inserted with the Insert function and a warning message will be shown when configuring BOM by Schematic in UDMS.
-
Search parts.
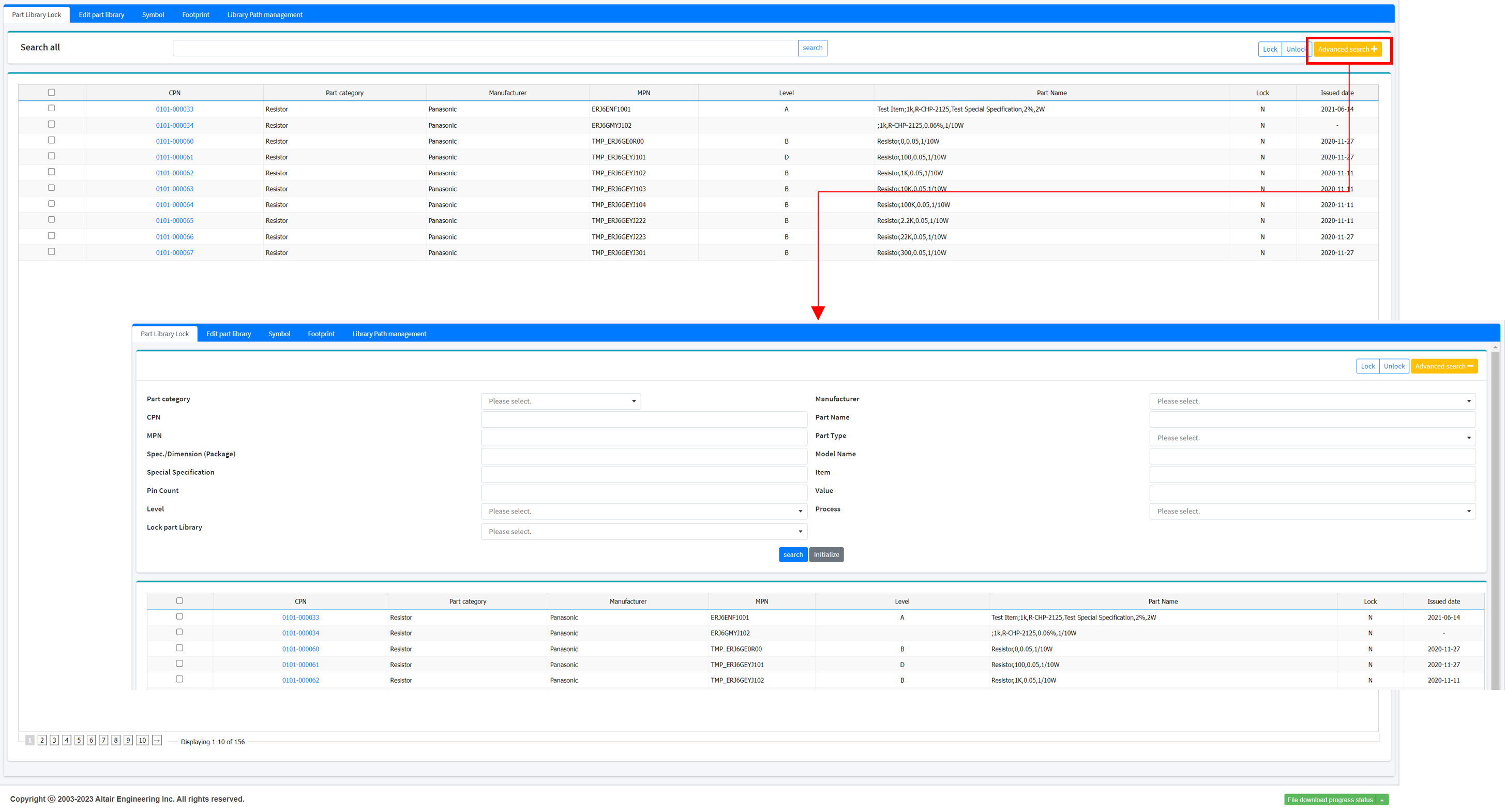
Figure 1.-
Use the search all function to search parts with some of the
information in part properties as a keyword.
- TEST* (Search for strings starting with TEST)
- *TEST* (Search for strings containing TEST)
- *TEST (Search string ending with TEST)
-
Use the advanced search function to conduct a detail search by the
value of each property.
Note: Detailed search finds parts that satisfy all entry values entered with the And condition.
-
Use the search all function to search parts with some of the
information in part properties as a keyword.
-
Lock parts that cannot be used due to defects or supply disruptions.
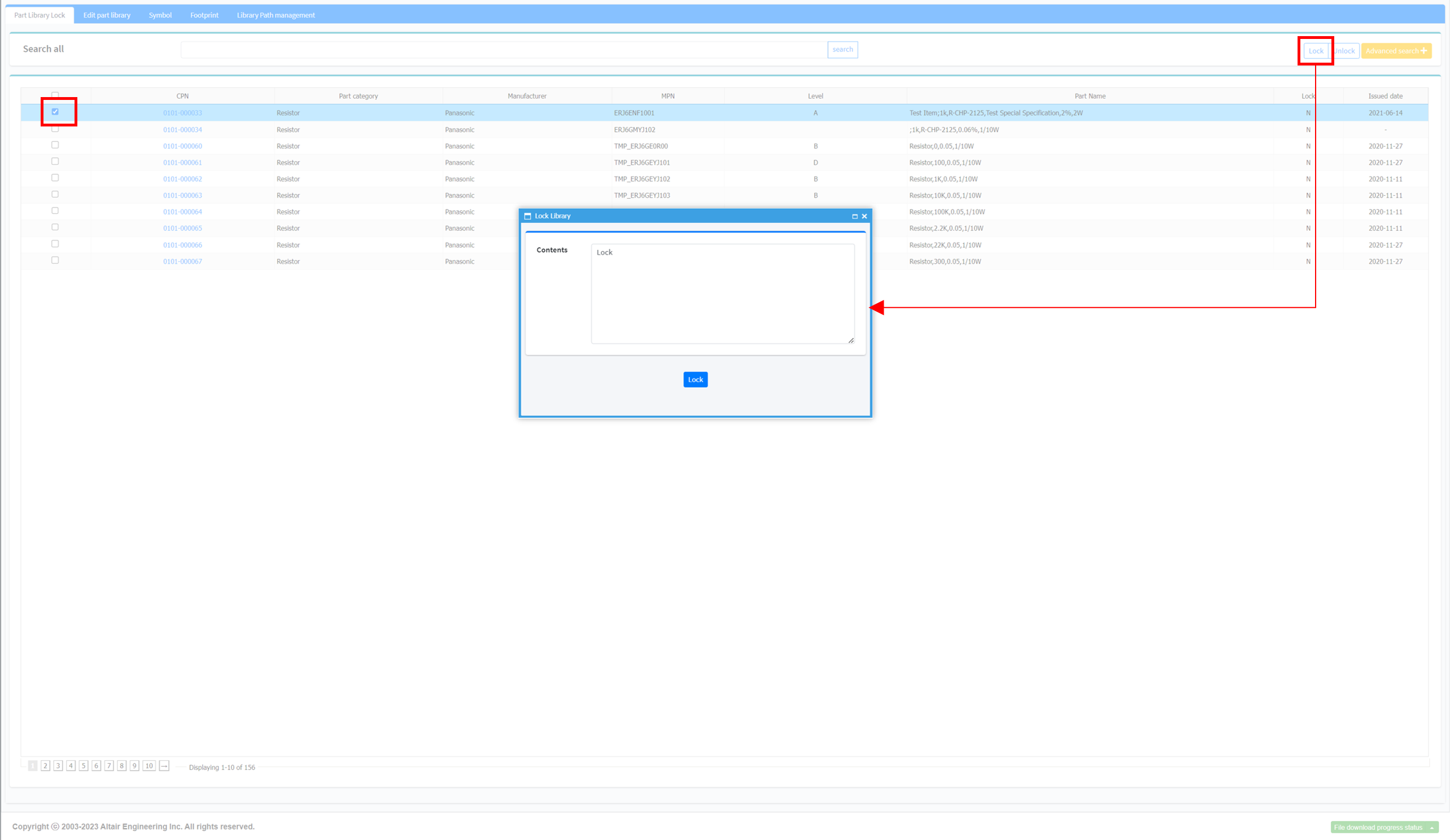
Figure 2.- Enable the checkbox of the part that needs to be locked.
-
Click Lock.
The Lock Library dialog opens.
- In the Lock Library dialog, enter a comment and click Lock.
When the part is locked, the lock flag is changed to Y in the result list and the date of change is displayed.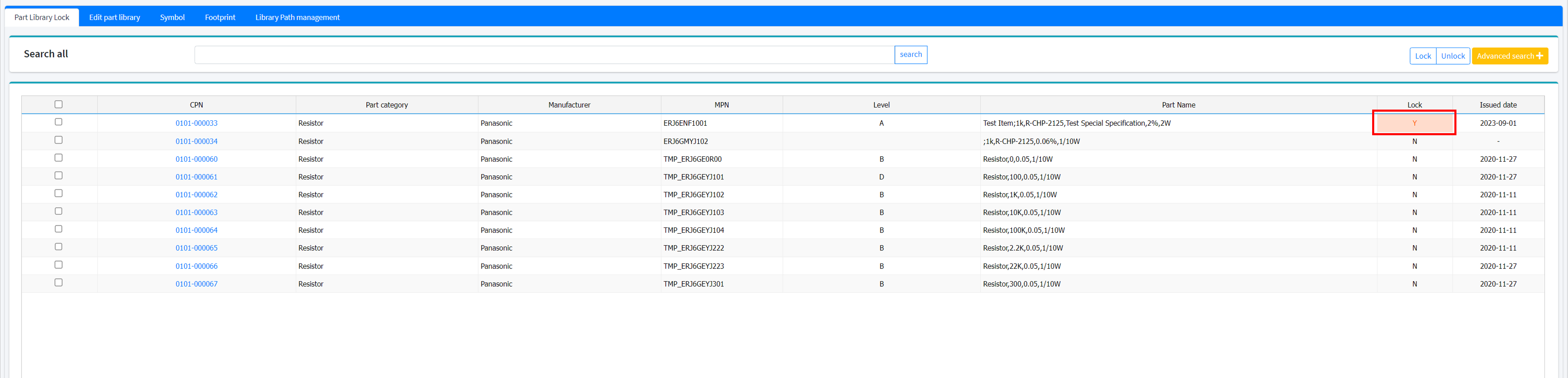
Figure 3. -
Unlock parts when they become available.
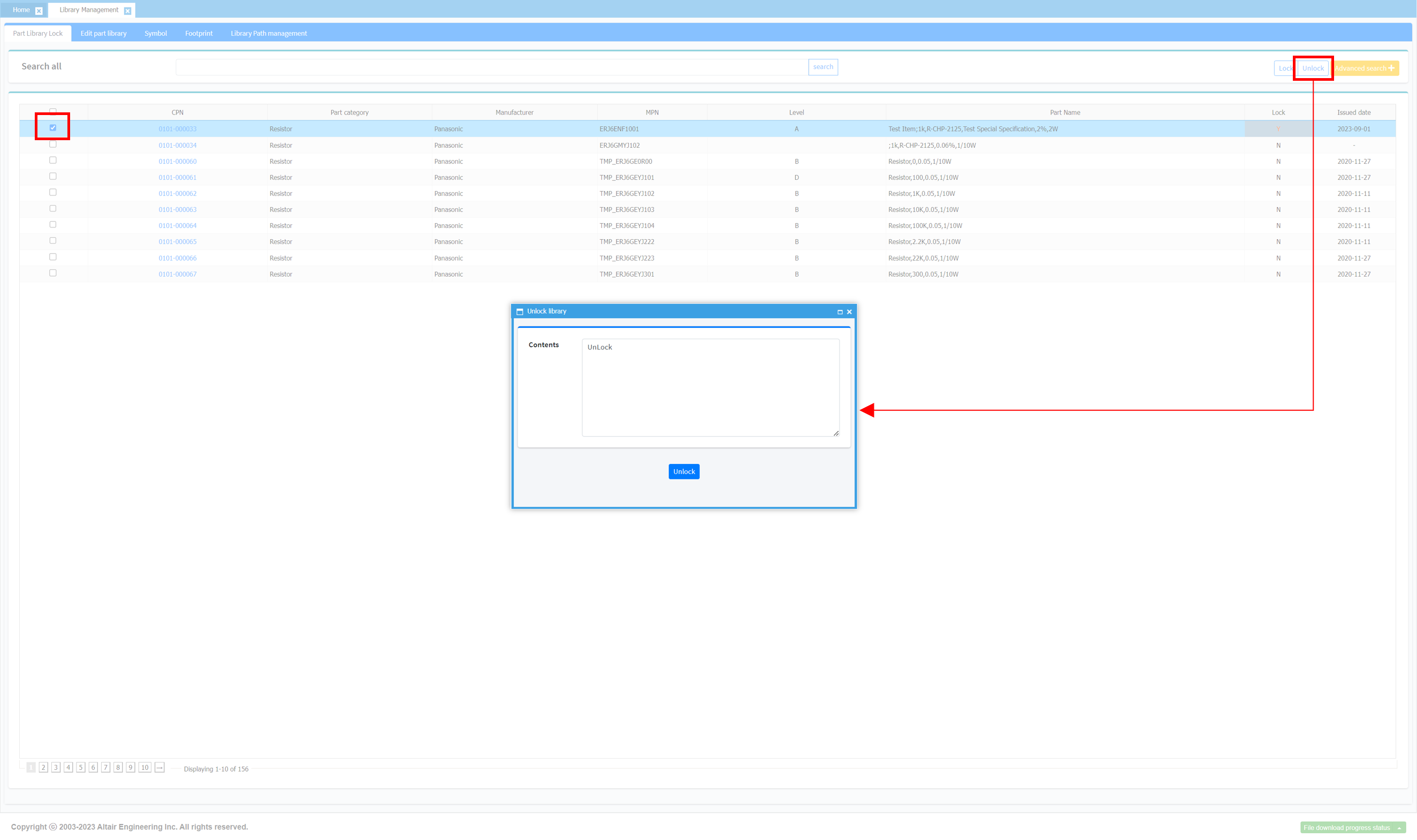
Figure 4.- Enable the check box of the part that was previously locked.
-
Click Unlock.
The Unlock Library dialog opens.
- In the Unlock Library dialog, write a comment and click Unlock.
When the part unlocked, the lock flag is changed to N in the result list and the date of change is displayed. -
Click a part CPN to display the part history and
detailed information.
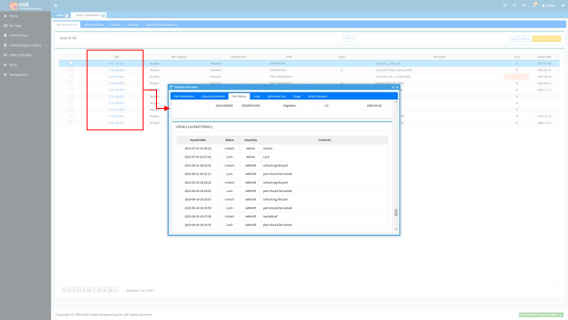
Figure 5.