Application for New Part Registration
Request a new part registration.
- In the UPMS menu, select Application for new part registration.
-
In the Part information sections, enter the part attributes and
specifications.
Note: Items marked with an asterisk * are mandatory. Detailed items change according to the part classification.
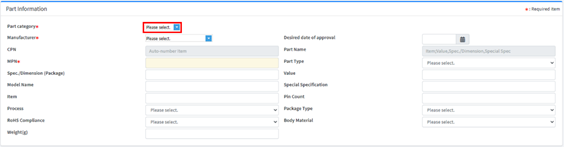
Figure 1.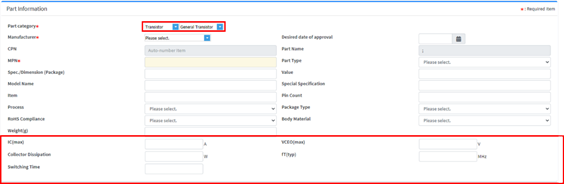
Figure 2. -
In the Attached file information section, click Add to
upload a datasheet file.
Note: Datasheet is mandatory because a library manager cannot determine the part shape without the datasheet. You can attach any file format.
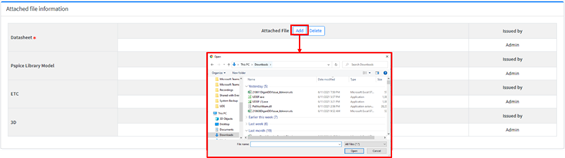
Figure 3.Drag and Drop functionality is supported for file attachments in UDE to enhance user convenience.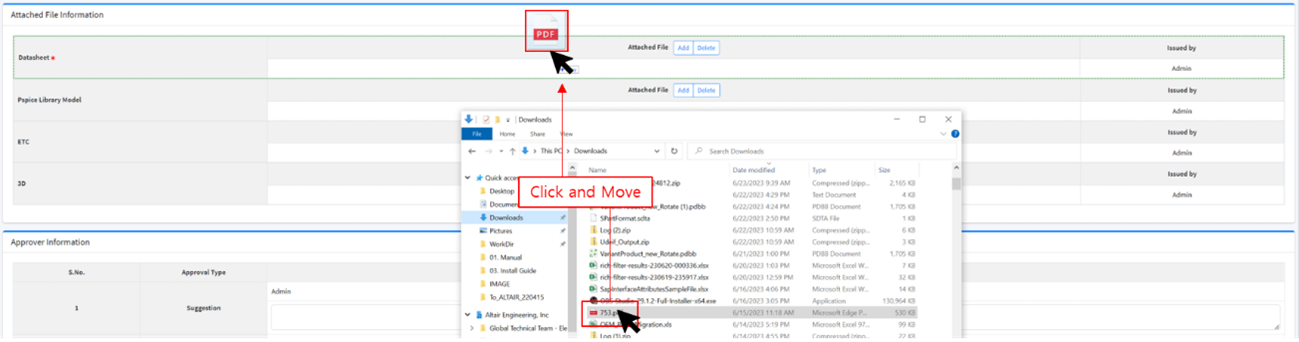
Figure 4. -
In the Attached file information section, click Delete
to delete the selected attached file.
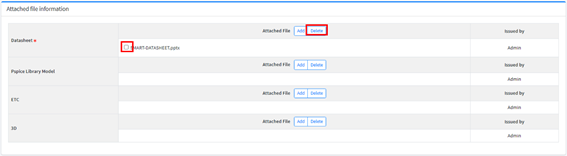
Figure 5. -
In the Approver information section, click Search to add
a Library Manager that can approve the new part.
Note: This process prevents duplicated registration of a part and inconsistency within the part standardization.
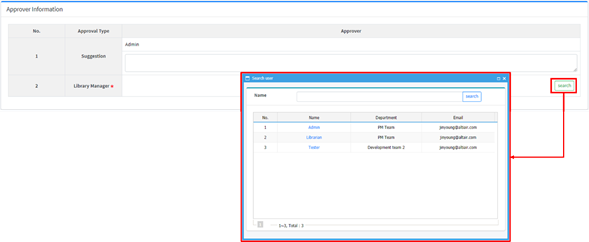
Figure 6. -
If the 3rd Party Part interface is set, you can register parts by designating a
3rd Party Part by searching on the new parts application page.
Used Ultra library interface.
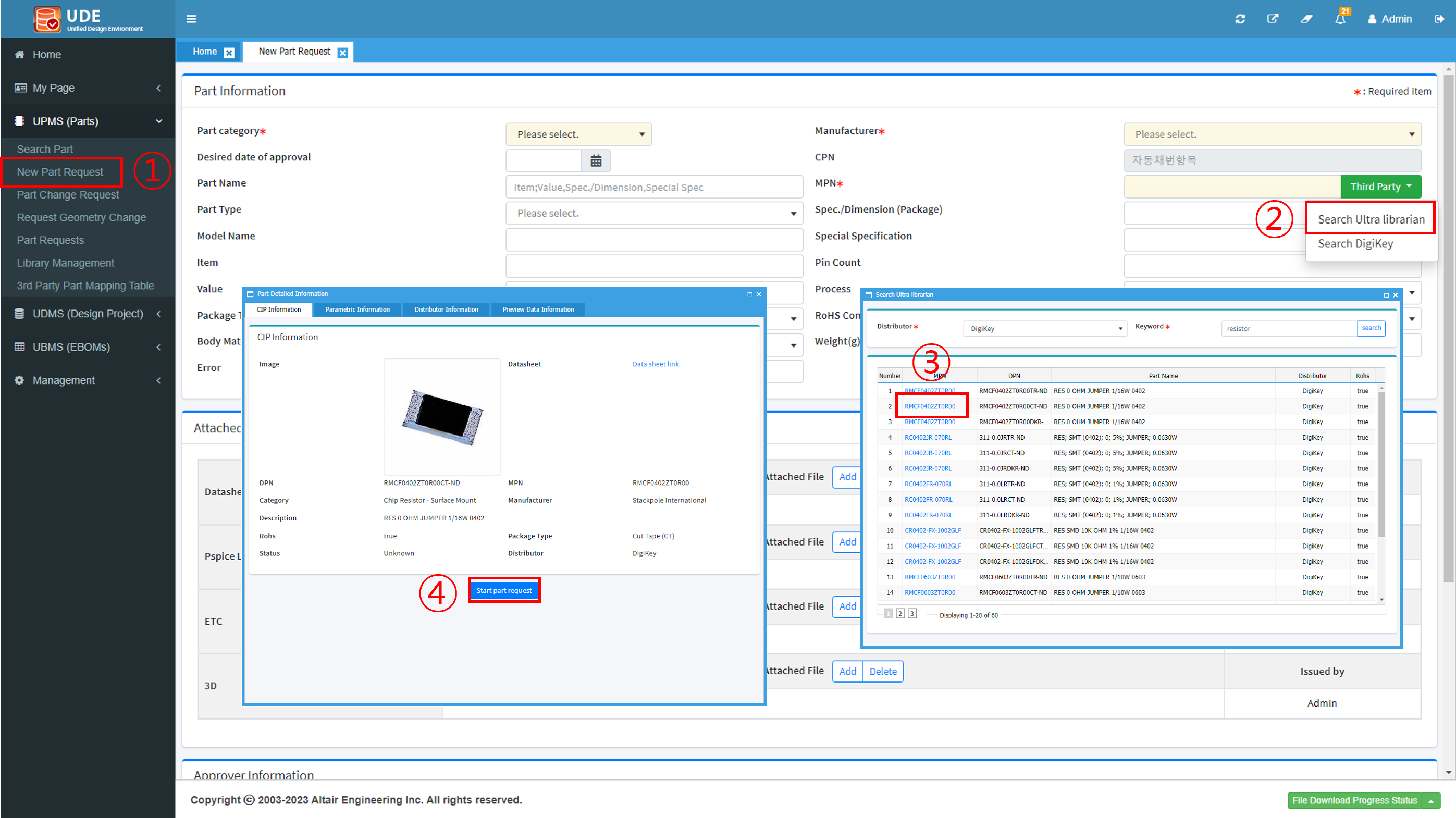
Figure 7.Used Digikey interface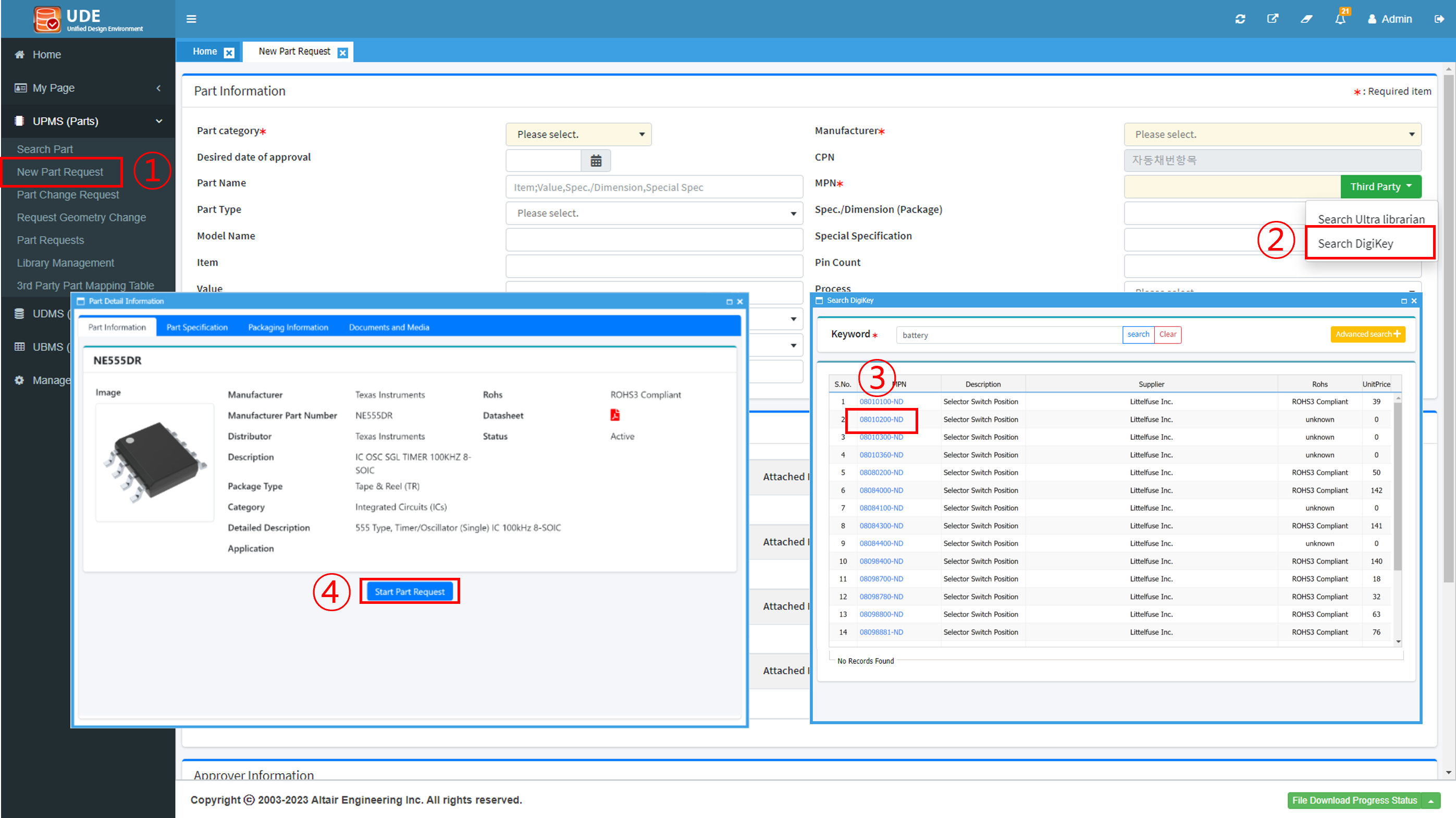
Figure 8.Once Properties Mapping is completed, go to the application page. -
Click Request to request approval for the new part
registration.
If there are similar parts already registered, you can display the list. Displays similarity compared to the part information among parts with the same number of pins. If there is a part with high similarity to the requested part information, it’s recommended to cancel the registration.
-
Initialize all entered contents.
After requesting the new part registration, you can check it in with waiting list of My request box. The location is UPMS > Part Requests > My request box.