Search Part Request
Check status of registration and change of parts request.
-
Display request list.
-
Click the My request box tab to display your
request list.
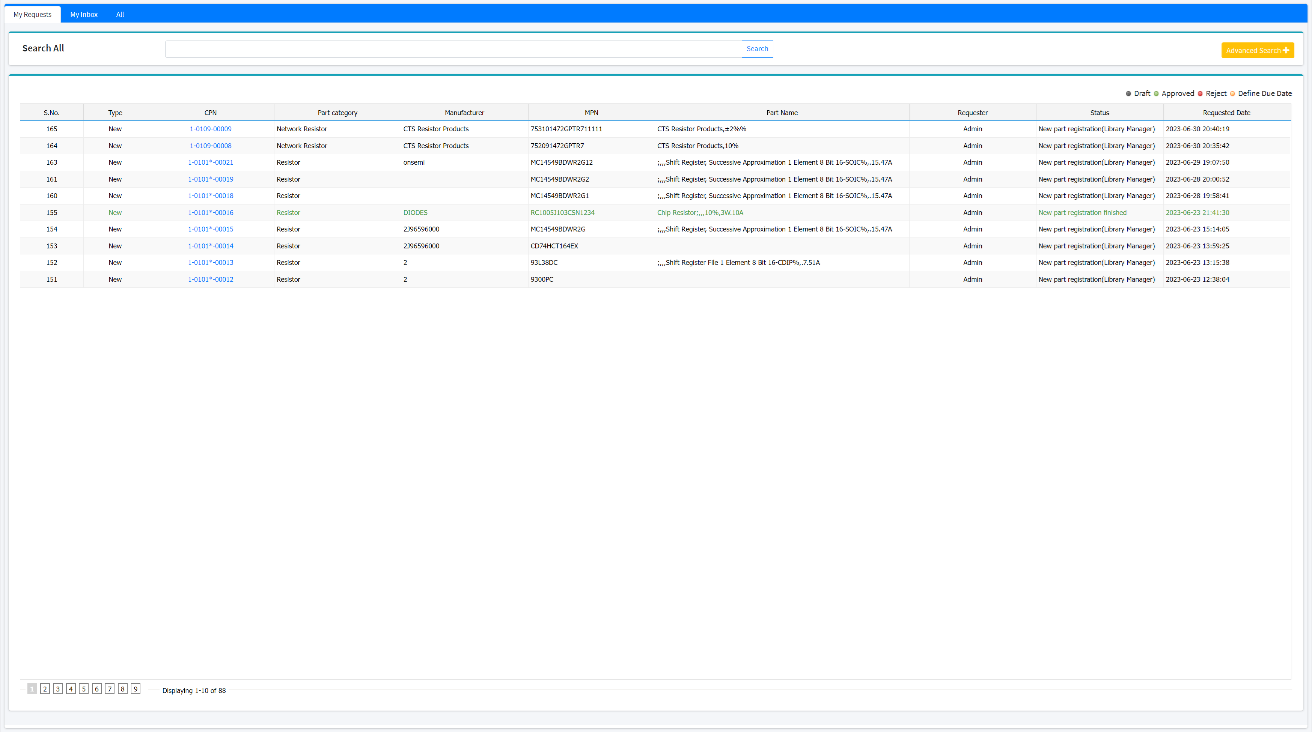
Figure 1. - Click CPN to display detail information.
-
Click the My request box tab to display your
request list.
-
Display requests which need your approval.
-
Click the My inbox tab to display the list you
need to approve.
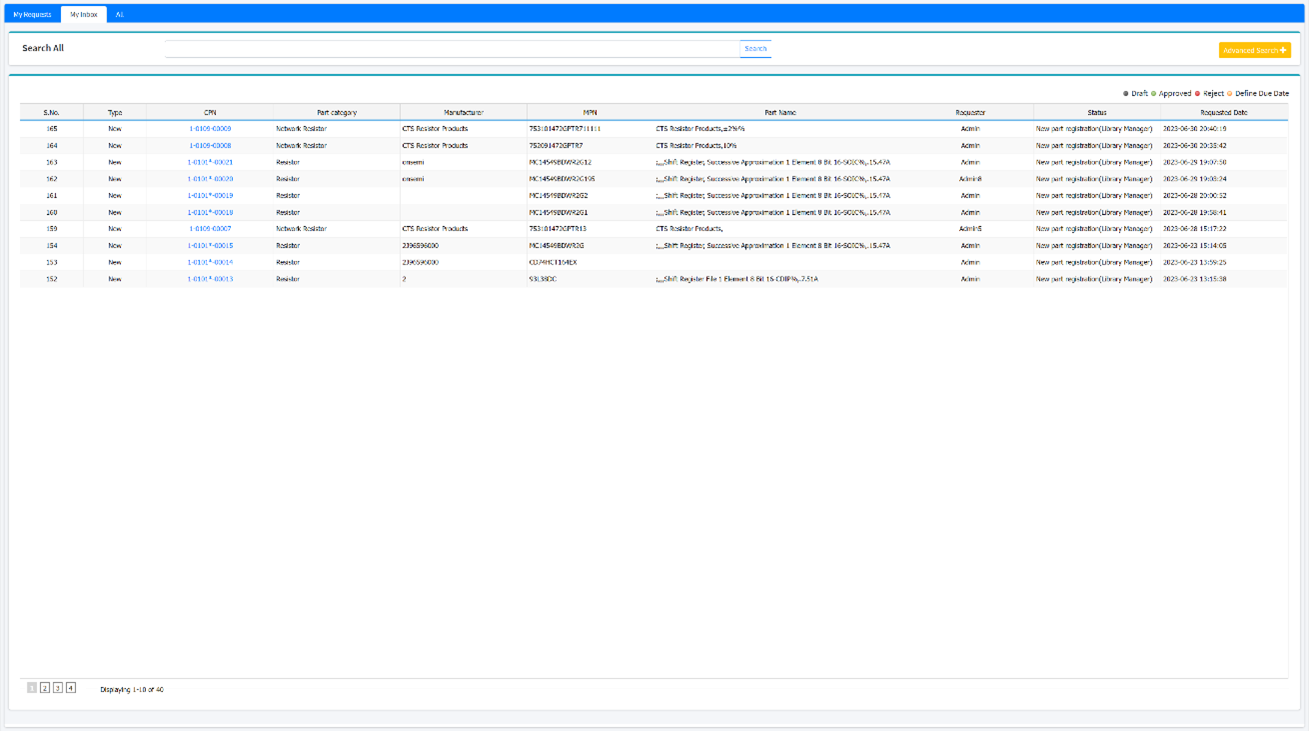
Figure 2.Restriction: This tab is only available for users with approver authority. - Click CPN to display detail information.
-
Click the My inbox tab to display the list you
need to approve.
-
Display the lists of symbols and footprints registered on UPMS.
Restriction: This process is only available when the library manager reviews the request and registers the library information.
-
Click Search to display the list of the library
(symbol and footprint) registered on UPMS.
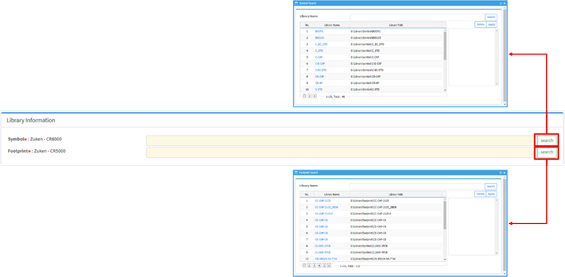
Figure 3.Note: The library can be added by selecting from the displayed library list. - Select a library name from search results.
- Click Apply or Delete to apply or delete the selection and close.
After approving the request, the part is registered and displayed in the Part search list. -
Click Search to display the list of the library
(symbol and footprint) registered on UPMS.
-
Select the All tab to display all request lists.
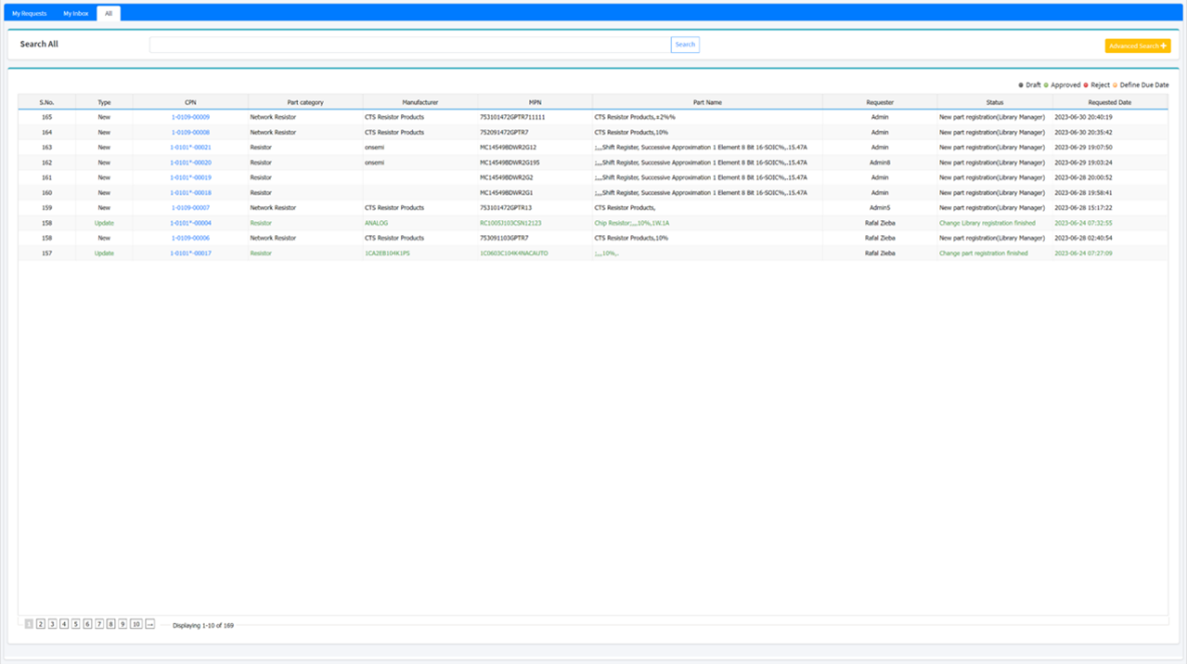
Figure 4.Tip: You can click CPN to display detail information. -
Search requests.
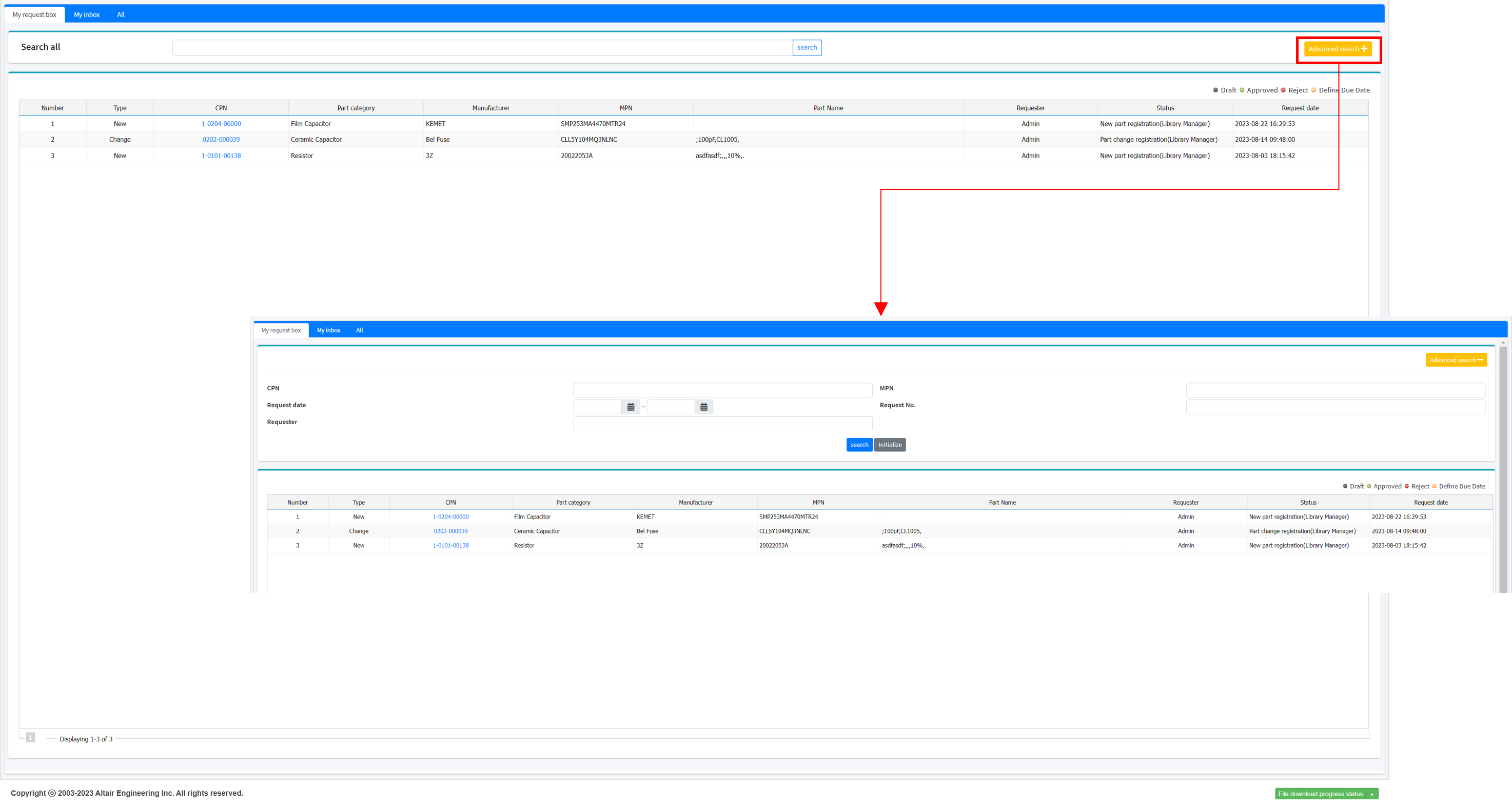
Figure 5.-
Use the search all function to search parts with some of the
information in part properties as a keyword.
- TEST* (Search for strings starting with TEST)
- *TEST* (Search for strings containing TEST)
- *TEST (Search string ending with TEST)
-
Use the advanced search function to conduct a detail search by the
value of each property.
Note: Detailed search finds parts that satisfy all entry values entered with the And condition.
-
Use the search all function to search parts with some of the
information in part properties as a keyword.