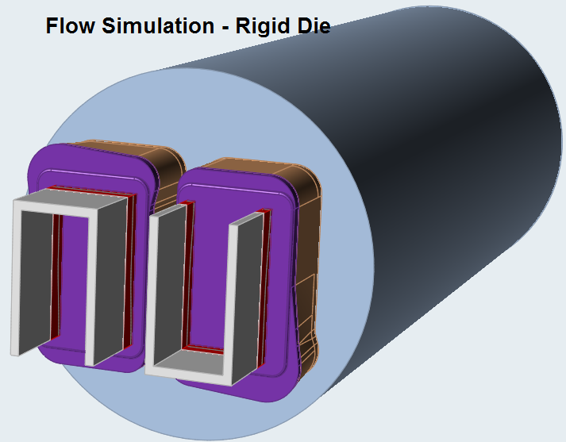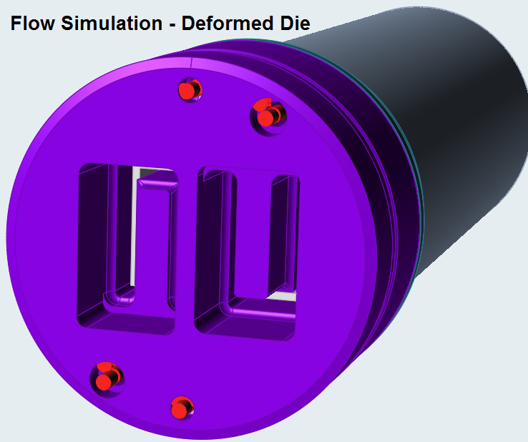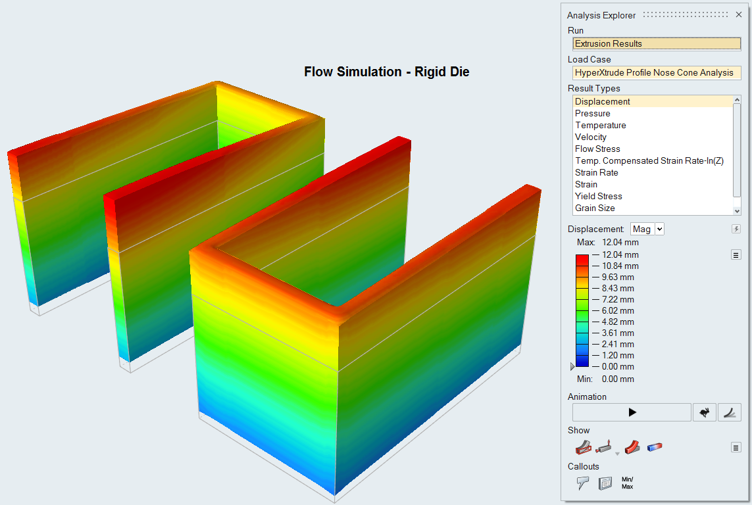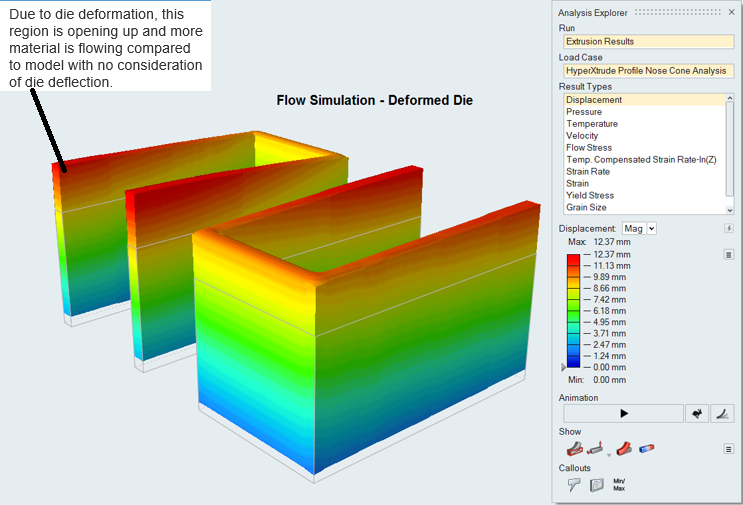Tutorial: Coupled Analysis Using OptiStruct Dynamic Link
Tutorial Level: Beginner Perform a coupled extrusion and die deflection simulation using OptiStruct dynamic link.
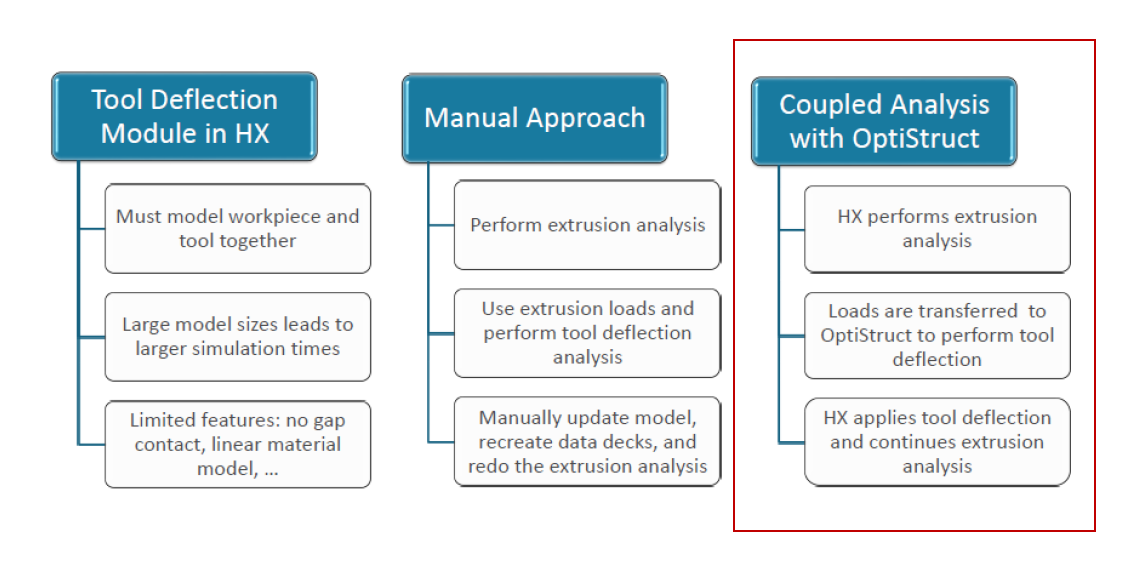
In this Tutorial we assume, flow analysis setup is already setup as mentioned in Tutorial: Solid Profile Extrusion and Tutorial: Hollow Profile Extrusion
Load Model
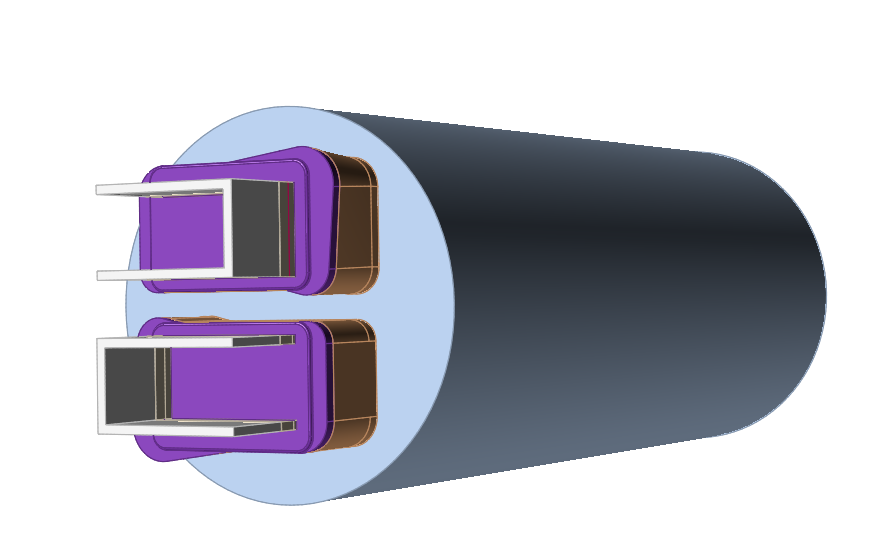
Organize Tool Components
This model contains two tool components, the feeder plate and die plate, which need to be organized.
- Click the Tool Deflection ribbon.
-
Right-click on the feeder plate solid, and select .
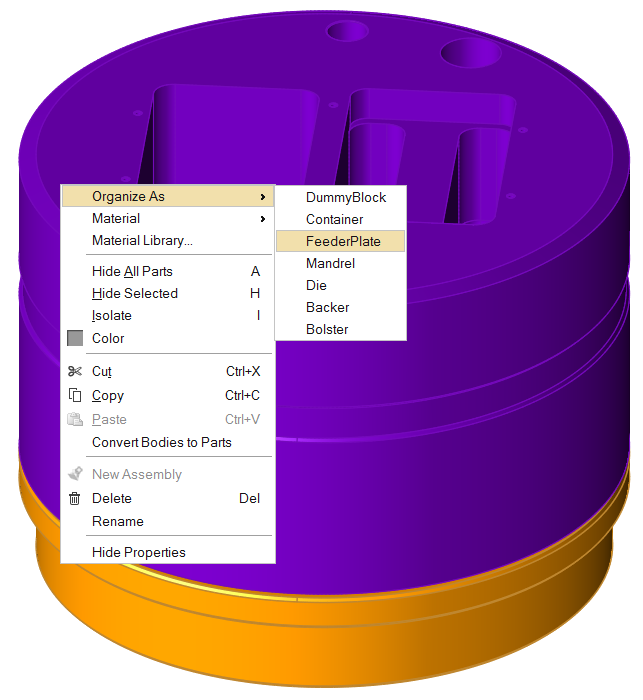
-
Right-click on the die plate solid, and select .
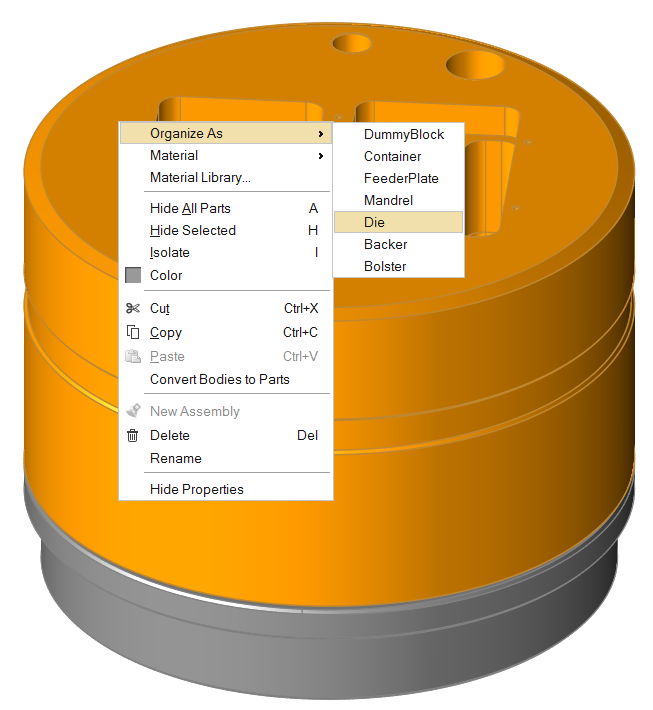
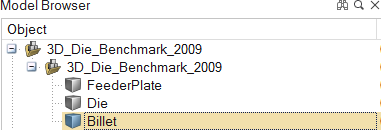
Simplify Geometry
The Simplify tools can be used to clean up problem areas in the geometry before running an analysis. They are used to delete extraneous lines, surfaces, and other components in the model and to remove unnecessary features such as holes used for instrumentation. This simplifies meshing and reduces the mesh size.
- Click the Geometry ribbon.
-
Click the Simplify icon.

-
Click the Holes icon.

You can fill holes one at a time or detect holes smaller than a certain size to avoid filling incorrect areas. To detect holes smaller than 10mm, click Find Options and set the Maximum Size to 10mm. In this model, there are 8 holes which are not required.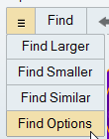
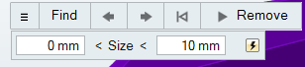 The tool will automatically inspect the geometry and detect all holes in the model. This will also include voids for the flow region, too.
The tool will automatically inspect the geometry and detect all holes in the model. This will also include voids for the flow region, too. -
Once the holes you would like to remove are highlighted, click
Remove to fill the holes.
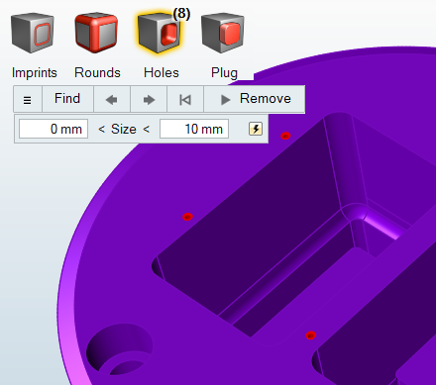
Create Load Faces
Create load faces where the material touches the tool geometry.
Workpiece material flowing inside the die exerts a load on tool surfaces and faces which are common between the workpiece and tool bodies. These are called load faces. Surfaces such as pin holes and relief regions are not in contact with the workpiece and should not be part of the load faces.
-
Click the Load Faces icon.

-
Press Ctrl and drag to draw a box to unselect a group of surfaces that are not in contact with flow material.

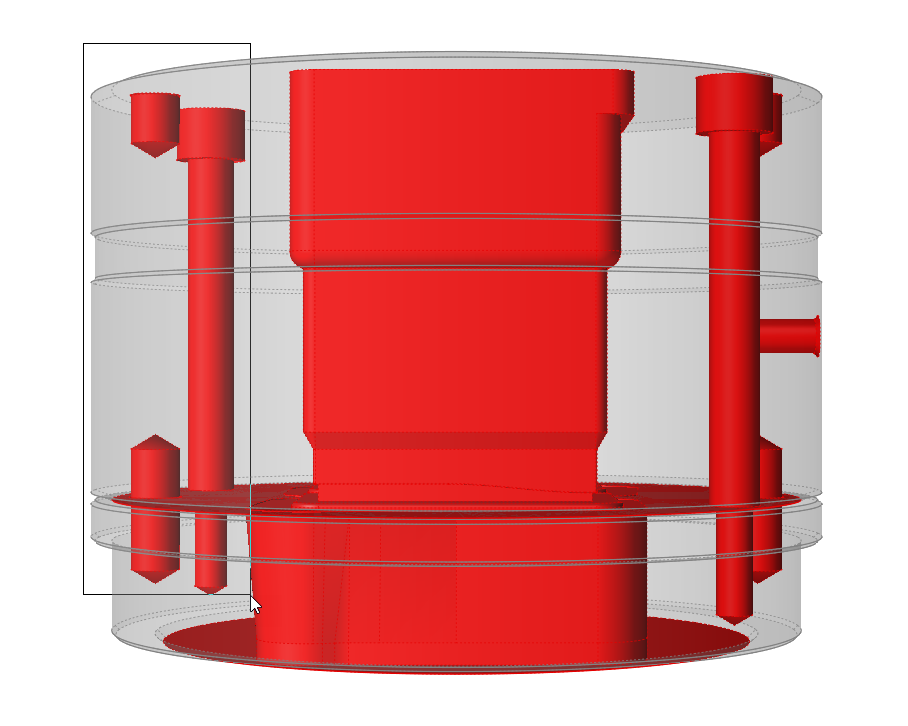
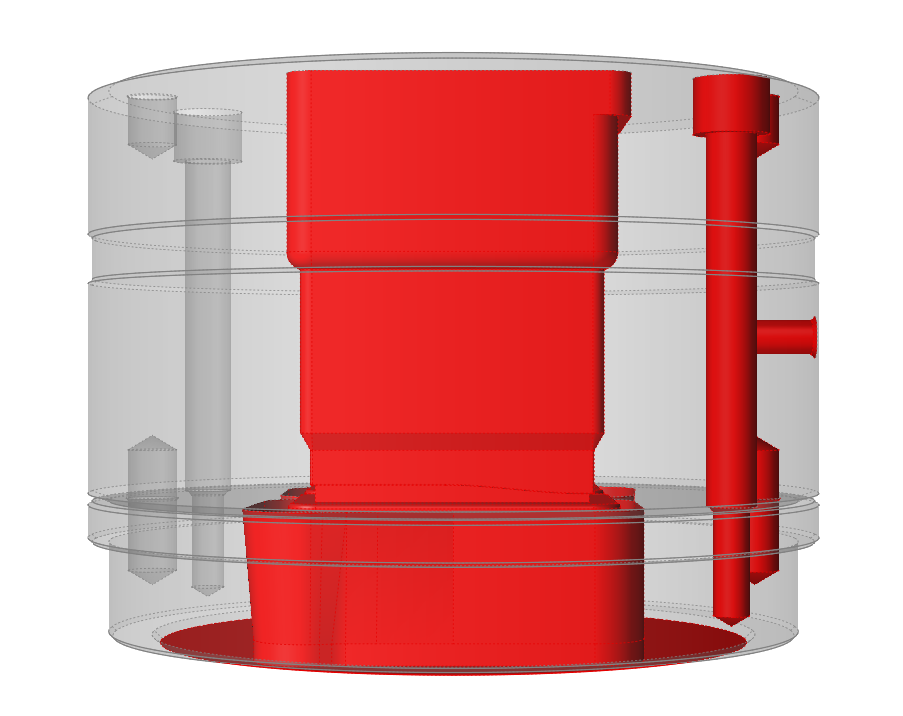
-
Repeat for the other surfaces.
Note: Make sure that only surfaces which are in contact with the workpiece remain selected.
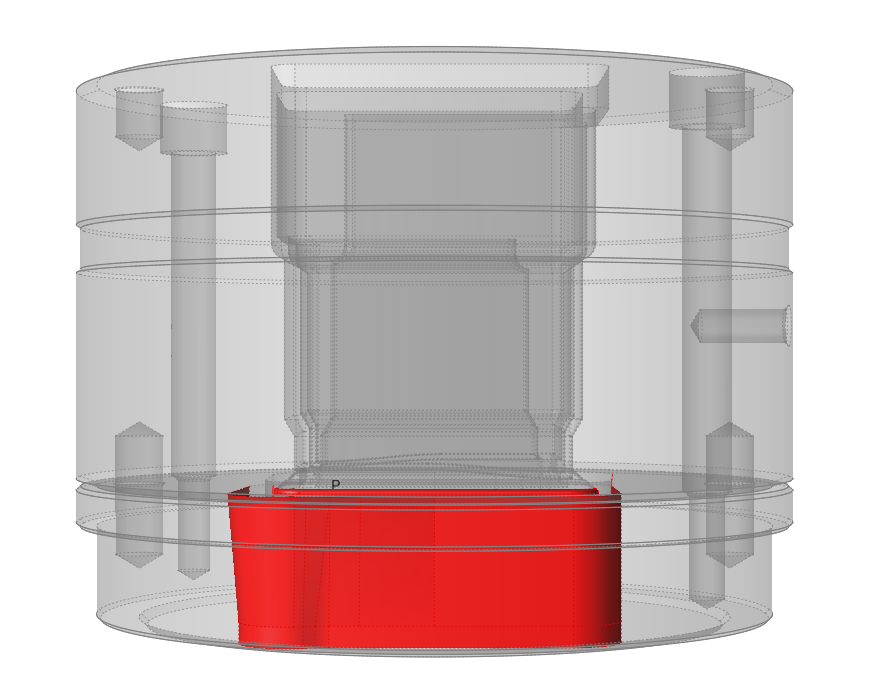
- Right-click and mouse through the check mark to exit, or double-right-click.
Create Constraints
The BCS tool is used to manually create constraints on appropriate surfaces.
-
Click the BCS icon.

-
Select a constraint surface.
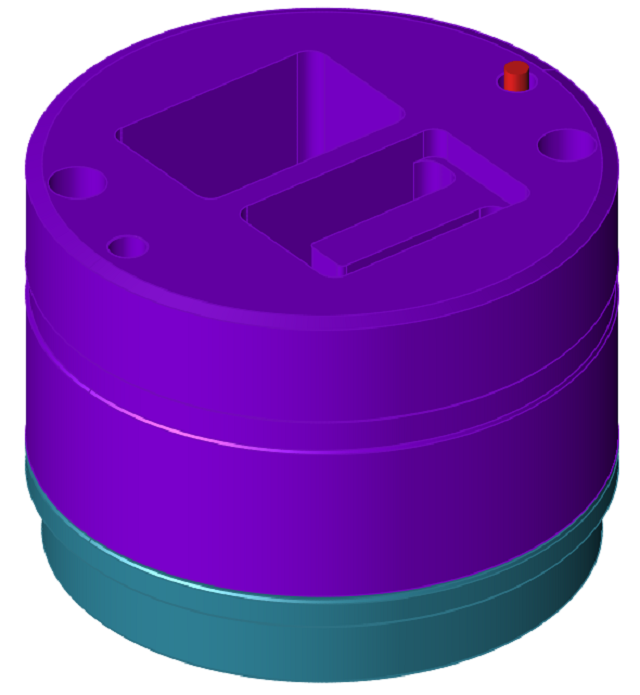
-
Repeat the process for all constraint surfaces you wish to specify.
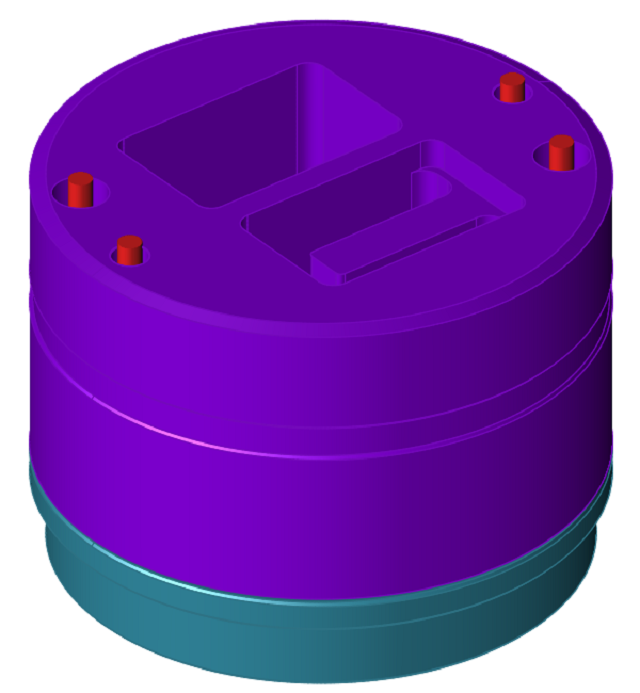
Select the Material
-
Click the Materials icon.

-
Select the Workpiece alloy
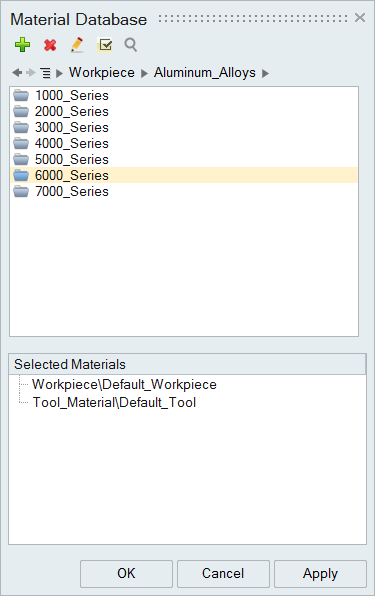
Note:You can search directly for the material by clicking the search box and typing the name of the alloy.
-
Right-click on the alloy name, and click Select.
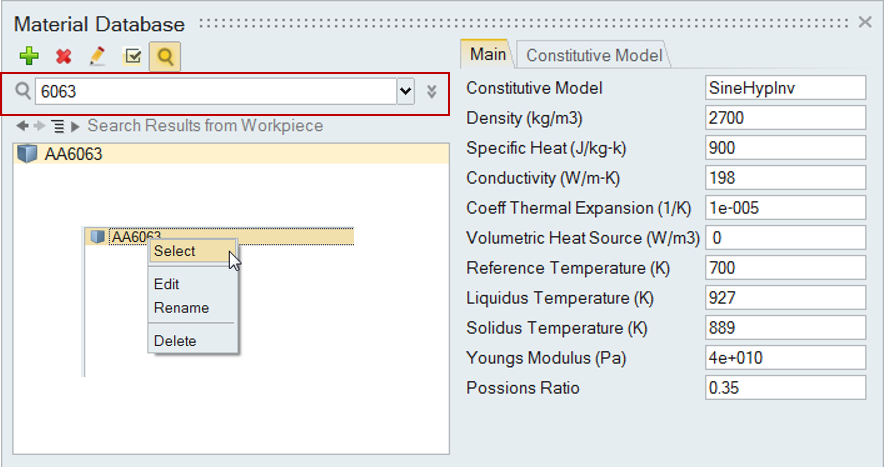
The chosen alloy is added to the Selected Materials pane.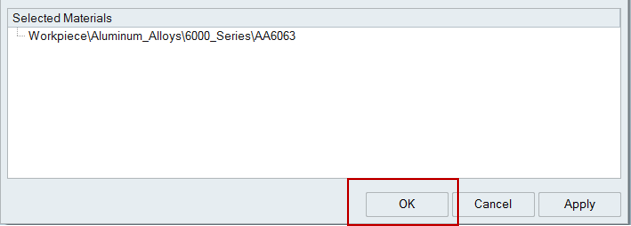
Note: To deselect a material there, right-click and click Deselect. -
Select the Tool alloy
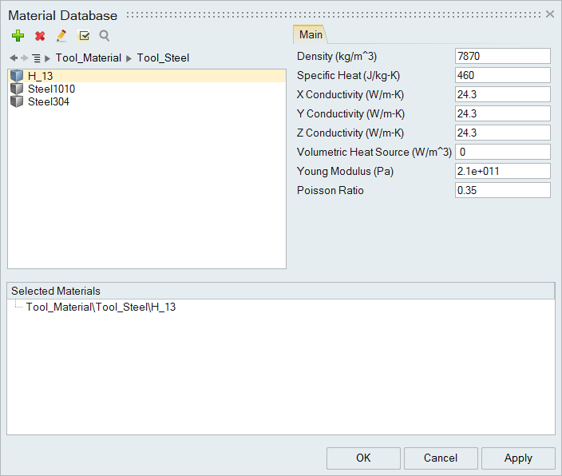
- Click OK to close the Material Database.
-
Click to save the model at the desired location.
Note: It is recommended that you always save the model file in a newly created folder to avoid conflict with older/existing model files.
Specify Process Parameters and Simulate
-
Click the Submit job for analysis icon to run the
simulation.

-
In the Analysis Parameters window that pops up, enter
values as shown.
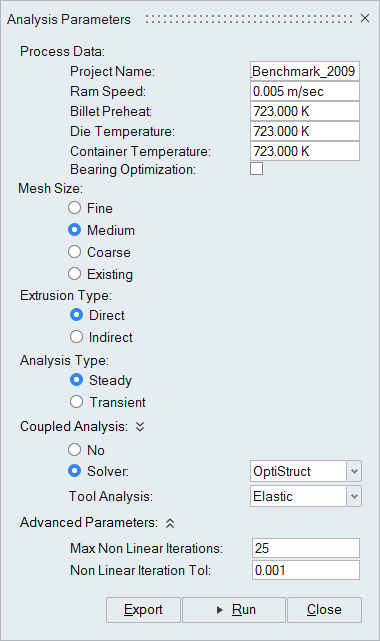
Note: If you don't see the Coupled Analysis option, constraints are applied to the tool geometry. - Click the Run button.
| Status after submitting the job |
 |
| Status after meshing is completed |
 |
| Status when job is running in the solver |
 |
View Simulation Results